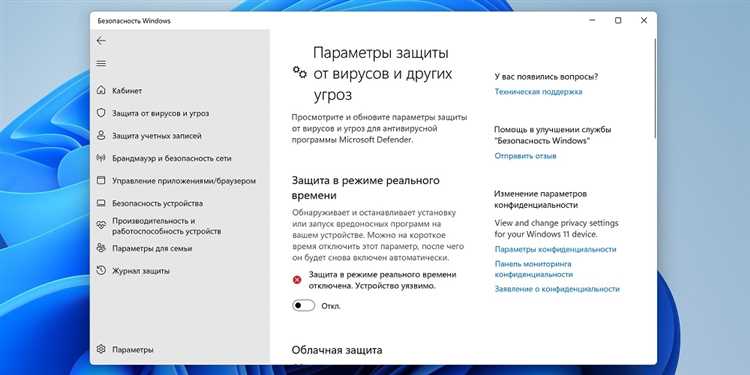
Windows Defender — встроенный антивирусный программный комплекс, который поставляется с операционной системой Windows 11. Он предоставляет базовую защиту от вирусов и вредоносных программ, автоматически включается при каждой перезагрузке системы.
Однако для некоторых пользователей может возникнуть необходимость отключить автоматическое включение Windows Defender. Это может быть связано с решением конфликтов с другими антивирусными программами или потребностью установить альтернативное решение для защиты компьютера.
Чтобы отключить автоматическое включение Windows Defender на Windows 11, необходимо выполнить несколько простых шагов. В данной статье будет рассмотрено два способа — с использованием групповой политики и с помощью редактора реестра.
1. Способ с использованием групповой политики:
а) Нажмите комбинацию клавиш Win + R, чтобы открыть окно «Выполнить».
б) Введите команду gpedit.msc и нажмите «ОК».
2. Способ с использованием редактора реестра:
а) Нажмите комбинацию клавиш Win + R, чтобы открыть окно «Выполнить».
б) Введите команду regedit и нажмите «ОК».
Следуя вышеуказанным шагам, вы сможете отключить автоматическое включение Windows Defender на Windows 11 и настроить систему по своему усмотрению.
Причины автоматического включения Windows Defender

Первая причина – это безопасность. Windows Defender по умолчанию включен, чтобы обеспечить базовую защиту от вредоносных программ и защитить вашу систему от потенциальных угроз, таких как вирусы, шпионское ПО и трояны.
Вторая причина – обновления. Windows Defender постоянно обновляется, чтобы быть в курсе последних трендов в области кибербезопасности. Автоматическое включение программы позволяет ей получать и устанавливать обновления без вмешательства пользователя.
Третья причина – надежность. Windows Defender является стандартным антивирусным решением для операционных систем Windows, разработанное и поддерживаемое компанией Microsoft. Высокая степень надежности и защиты являются приоритетными задачами для Microsoft, поэтому автоматическое включение Windows Defender обеспечивает непрерывную защиту вашей системы.
Четвертая причина – использование других антивирусных программ. В некоторых случаях Windows Defender автоматически включается, если обнаружено отсутствие другой антивирусной программы на вашем компьютере. Это делается для обеспечения базового уровня защиты, поскольку отсутствие антивирусного программного обеспечения может привести к уязвимостям и рискам для безопасности.
Примечание: Если вы предпочитаете использовать другую антивирусную программу, вы можете отключить автоматическое включение Windows Defender и установить свой выбранный антивирусный софт.
Обновления Windows 11
Обновления Windows 11 играют важную роль в обеспечении безопасности, стабильности и функциональности операционной системы. Они включают исправления ошибок, улучшения производительности и новые функции, которые позволяют пользователю получать лучший опыт работы с компьютером.
Windows 11 автоматически загружает и устанавливает обновления, чтобы гарантировать, что ваша система всегда обновлена и защищена от новых угроз безопасности. Однако, в некоторых случаях пользователи могут захотеть самостоятельно управлять процессом обновления, отключая автоматические загрузки или откладывая их.
Чтобы настроить обновления Windows 11, вам понадобится перейти в настройки операционной системы и выбрать соответствующие параметры. Вы можете выбрать время, когда обновления будут загружаться, или воспользоваться функцией временной приостановки обновлений, чтобы отложить их установку на определенный период времени.
Важно помнить, что отключение автоматических обновлений может привести к уязвимостям безопасности, поэтому следует тщательно взвесить свои действия и регулярно проверять наличие новых обновлений.
Однако, если вы являетесь опытным пользователем и хотите полностью контролировать процесс обновления, вы можете переключиться на режим ручной установки обновлений. В этом случае, вам надо будет сами загружать и устанавливать обновления с помощью специальных инструментов, например, Центра обновления Windows или инструмента Media Creation Tool.
В общем, обновления Windows 11 являются важным компонентом поддержки операционной системы. Они не только обеспечивают безопасность и стабильность, но и добавляют новые функции, повышая производительность и удобство использования вашего компьютера.
Неверная настройка системы
Правильная работа операционной системы Windows 11 включает в себя защиту от вредоносных программ и угроз безопасности. Однако иногда может возникнуть ситуация, когда автоматическое включение Windows Defender нежелательно или мешает выполнению определенных задач.
Такая проблема может возникнуть из-за неверной настройки системы, когда Windows Defender автоматически включается при каждом запуске компьютера или при включении сетевого соединения. Это может привести к нежелательным задержкам или конфликтам с другими антивирусными программами, которые вы предпочитаете использовать.
Чтобы исправить данную проблему, вам понадобится выполнить некоторые действия:
- Открыть настройки Windows Security. Нажмите на значок «Пуск» в левом нижнем углу экрана, а затем найдите и откройте приложение «Windows Security».
- Перейти в раздел «Вирусная защита и угрозы». В левой панели выберите раздел «Вирусная защита и угрозы».
- Отключить реальный режим защиты. В разделе «Вирусная защита и угрозы» найдите опцию «Включить реальный режим защиты» и переключите ее в положение «Выключено».
- Отключить автоматическое сканирование. В этом же разделе вы можете отключить автоматическое сканирование, чтобы избежать периодического включения Windows Defender.
Примечание: При отключении Windows Defender необходимо убедиться, что у вас установлена и активна альтернативная антивирусная программа, которая будет обеспечивать защиту вашей системы.
После выполнения данных действий Windows Defender не будет автоматически включаться при запуске компьютера или при подключении к сети. Таким образом, вы сможете легко выбирать моменты, когда хотите использовать Windows Defender или альтернативную антивирусную программу, и избежать любых проблем, связанных с нежелательным автоматическим включением.
Как отключить автоматическое включение Windows Defender
Шаг 1: Откройте «Настройки» Windows 11, нажав на значок меню «Пуск» и выбрав пункт «Настройки».
Шаг 2: В окне «Настройки» выберите пункт «Обновление и безопасность».
Шаг 3: В левой панели выберите пункт «Windows Security».
Шаг 4: В правой части окна найдите и нажмите на ссылку «Открыть центр безопасности Windows Defender».
Шаг 5: В открывшемся окне центра безопасности Windows Defender найдите и нажмите на ссылку «Настройки защиты от вирусов и угроз».
Шаг 6: В разделе «Защита в реальном времени» выключите переключатель рядом с опцией «Включить защиту в реальном времени».
Шаг 7: Если вам будет показано предупреждение о возможных угрозах без Windows Defender, подтвердите свою деятельность, чтобы подтвердить отключение автоматического включения Windows Defender.
После завершения этих шагов Windows Defender не будет автоматически включаться при каждом запуске системы. Однако, рекомендуется определить альтернативные методы защиты вашей системы, так как отключение Windows Defender может повысить риск заражения компьютера вредоносными программами.
Обратите внимание, что эти инструкции применимы для операционной системы Windows 11. Шаги могут отличаться для других версий Windows.
Использование групповой политики
Если вы хотите отключить автоматическое включение Windows Defender на Windows 11, вы можете воспользоваться групповой политикой. Вот как это сделать:
- Откройте меню «Пуск» и введите «gpedit.msc» в строке поиска, затем нажмите клавишу «Enter». Это откроет «Локальная групповая политика».
- В левой панели выберите «Конфигурация компьютера», затем «Административные шаблоны», «Компоненты Windows» и «Windows Defender Антивирус».
- В правой панели найдите и дважды щелкните на опции «Включить Windows Defender».
- Выберите «Отключено», затем нажмите «ОК».
После выполнения этих шагов Windows Defender будет отключен. Однако, учтите, что отключение антивирусного программного обеспечения может повысить риск заражения компьютера вредоносным ПО. Поэтому перед отключением Windows Defender убедитесь, что у вас установлена надежная антивирусная программа.
Изменение реестра
Если вы хотите отключить автоматическое включение Windows Defender на Windows 11, вы можете воспользоваться редактором реестра операционной системы.
Для этого выполните следующие шаги:
- Откройте редактор реестра, нажав сочетание клавиш Win + R и введите команду «regedit».
- Найдите следующий путь: HKEY_LOCAL_MACHINE\SOFTWARE\Policies\Microsoft\Windows Defender
- Если папка «Windows Defender» не существует, создайте ее. Для этого нажмите правой кнопкой мыши на папке «Microsoft», выберите пункт «Создать» и затем выберите «Ключ». Назовите новый ключ «Windows Defender».
- В папке «Windows Defender» создайте новое значение DWORD, нажав правой кнопкой мыши на пустой области справа, выберите пункт «Создать» и затем выберите «DWORD (32-разрядное) значение». Назовите новое значение «DisableAntiSpyware».
- Дважды щелкните на созданном значении «DisableAntiSpyware» и измените его значение на «1».
После выполнения этих шагов Windows Defender будет отключен на вашей системе и больше не будет автоматически включаться.
Дополнительные рекомендации
Кроме основных инструкций по отключению автоматического включения Windows Defender на Windows 11, следует учесть следующие дополнительные рекомендации:
| 1. | Предварительно проверьте наличие альтернативных антивирусных программ на вашем компьютере. Если у вас уже установлен другой антивирус, отключение Windows Defender может быть излишним, так как несколько активных антивирусных программ могут конфликтовать между собой и замедлять работу системы. Проверьте список установленных программ и убедитесь, что вам действительно необходимо отключить Windows Defender. |
| 2. | Также имейте в виду, что отключение Windows Defender может стать причиной ухудшения защиты вашего компьютера от вредоносных программ и вирусов. Регулярно обновляйте другие антивирусные программы, которые вы используете, чтобы быть уверенными в сохранении достаточного уровня защиты. |
| 3. | Если вы решите отключить Windows Defender, обратите внимание, что некоторые программы и файлы могут быть заблокированы или удалены без уведомления, если они будут распознаны как потенциально опасные. Будьте осторожны при загрузке и установке программ с непроверенных источников. |
Следуя этим дополнительным рекомендациям, вы можете достичь более безопасной и эффективной работы вашего компьютера при отключении автоматического включения Windows Defender на Windows 11.
Установка альтернативного антивирусного программного обеспечения
Для установки альтернативного антивирусного программного обеспечения, следуйте этим простым шагам:
Шаг 1: Выберите антивирусное программное обеспечение, которое вы хотите установить на вашем компьютере. Некоторые популярные альтернативы Windows Defender включают Avast, AVG, Avira, Norton и McAfee. Перейдите на официальный сайт выбранного антивирусного программного обеспечения, чтобы скачать его.
Шаг 2: Загрузите установочный файл антивирусного программного обеспечения с официального сайта. Обычно этот файл будет иметь расширение «.exe».
Шаг 3: Запустите установочный файл, следуя инструкциям на экране. Вам может потребоваться подтверждение администратора.
Шаг 4: После завершения установки откройте новое антивирусное программное обеспечение и выполните настройку. В этом процессе вам может потребоваться создать учетную запись, настроить регулярное сканирование и настроить другие параметры безопасности.
Шаг 5: Отключите Windows Defender, если вы не планируете использовать его. Чтобы это сделать, откройте настройки Windows 11, перейдите в раздел «Обновление и безопасность», затем выберите «Windows Security» и нажмите «Открыть программу Windows Security». В окне программы выберите вкладку «Защита от вирусов и угроз», затем переключите «Реальная защита» в положение «Выкл.» При отключении Windows Defender может потребоваться подтверждение администратора.
Примечание: Убедитесь, что у вас есть другая активная, надежная антивирусная программа, прежде чем отключать Windows Defender. Это поможет обеспечить постоянную защиту вашего компьютера.
Теперь вы можете наслаждаться использованием выбранного вами антивирусного программного обеспечения вместо Windows Defender на вашем компьютере с операционной системой Windows 11.

