
Адаптивная яркость, также известная как автоматическая яркость, может быть весьма раздражающей для пользователей операционной системы Windows. Эта функция контролирует яркость экрана в зависимости от окружающего освещения, что может привести к неполадкам и нежелательным изменениям. Тем не менее, есть способы отключить адаптивную яркость и иметь полный контроль над яркостью экрана.
Первый способ отключения адаптивной яркости в Windows — это воспользоваться настройками энергосбережения. Для этого нужно перейти в Панель управления, выбрать «Опции питания» и далее «Изменить план питания». Затем нужно выбрать «Изменить расширенные настройки плана» и прокрутить вниз до раздела «Яркость экрана». В этом разделе можно настроить яркость экрана по вашему усмотрению и отключить адаптивную яркость.
Еще один способ отключения адаптивной яркости в Windows — это воспользоваться настройками драйвера графической карты. Для этого нужно щелкнуть правой кнопкой мыши на свободном пространстве рабочего стола и выбрать «Панель управления NVIDIA» или «Панель управления AMD». Затем следует найти раздел «Параметры дисплея» или «Дисплей» и отключить адаптивную яркость.
Независимо от выбранного способа, отключение адаптивной яркости поможет вам получить полный контроль над яркостью экрана на вашем компьютере под управлением Windows. Благодаря этому вы сможете настроить уровень яркости наиболее подходящим образом для вашего визуального комфорта и избежать нежелательных изменений, вызванных окружающим освещением.
- Как избавиться от автоматической регулировки яркости в Windows: подробное руководство
- Почему автоматическая регулировка яркости может быть неприятной
- Причины, из-за которых используется автоматическая регулировка яркости:
- Негативные последствия автоматической регулировки яркости:
- Как отключить автоматическую регулировку яркости в Windows:
- Метод 1: Отключение функции «Адаптивная яркость» через настройки питания:
- Метод 2: Отключение автоматической регулировки яркости через диспетчер устройств:
- Метод 3: Использование специальных программ для отключения автоматической регулировки яркости:
Как избавиться от автоматической регулировки яркости в Windows: подробное руководство
Автоматическая регулировка яркости экрана может быть полезной функцией для сохранения заряда аккумулятора и снижения усталости глаз при работе на компьютере. Однако, в некоторых случаях, пользователи могут захотеть отключить эту функцию и самостоятельно управлять яркостью экрана.
Следуя приведенным ниже шагам, вы сможете избавиться от автоматической регулировки яркости в Windows:
- Откройте меню «Пуск» и выберите «Параметры».
- В открывшемся окне «Параметры» выберите «Система».
- На панели слева выберите «Питание и спящий режим».
- Перейдите в раздел «Дополнительные параметры питания».
- Разверните раздел «Изменение яркости дисплея».
- Измените значение на «Никогда» для режима «На аккумуляторе» и/или «Подключенного к электросети».
- Нажмите кнопку «Применить» и затем «ОК», чтобы сохранить изменения.
После выполнения этих шагов, ваш экран больше не будет автоматически регулировать яркость в зависимости от условий освещения. Теперь вы сможете самостоятельно управлять яркостью экрана с помощью соответствующих клавиш на клавиатуре или настройками операционной системы.
Почему автоматическая регулировка яркости может быть неприятной
Автоматическая регулировка яркости экрана может быть полезной функцией, позволяющей вашему устройству самостоятельно адаптироваться к уровню освещения вокруг вас. Однако, несмотря на ее потенциальные преимущества, эта функция может вызывать неприятные ощущения и приводить к неудовлетворительному пользовательскому опыту.
- Изменяющаяся яркость: Включение автоматической регулировки яркости экрана может приводить к постоянным изменениям яркости, особенно когда вы перемещаетесь из одной области с отличным уровнем освещения в другую. Это может вызывать дискомфорт и раздражение, особенно если вы часто работаете с документами или читаете текст на экране.
- Неправильная настройка: Автоматическая регулировка яркости не всегда способна точно определить правильный уровень яркости для вашего устройства и условий освещения. В результате экран может быть слишком темным или слишком ярким, что мешает комфортному использованию устройства.
- Мигание: Некоторые устройства имеют возможность изменять яркость экрана путем быстрой модуляции подсветки. Это может вызывать мигание, которое может быть незаметным для глаза, но все равно влиять на зрение и вызывать усталость.
В целом, автоматическая регулировка яркости экрана может быть неприятной и мешать удобному использованию устройства. Если вы обнаружили, что эта функция вызывает дискомфорт или неудовлетворительный пользовательский опыт, вы можете отключить ее в настройках операционной системы Windows.
Причины, из-за которых используется автоматическая регулировка яркости:
Другая причина заключается в комфорте пользователей. Адаптивная яркость позволяет автоматически подстраивать уровень яркости экрана под освещение вокруг, обеспечивая оптимальную видимость изображения без нагрузки на глаза. В темное время суток или при работе в помещении с недостаточным освещением, яркость может уменьшаться, чтобы уменьшить нагрузку на глаза и предотвратить чрезмерное напряжение.
Некоторые устройства также включают сенсоры окружающего света, которые автоматически регулируют яркость в зависимости от уровня освещенности. Это делается для обеспечения наиболее комфортного и энергоэффективного использования устройства.
Несмотря на преимущества автоматической регулировки яркости, она может вызывать некоторые проблемы. Например, яркость может неправильно регулироваться в некоторых условиях освещения, что приводит к неудовлетворительному качеству изображения или затруднениям при чтении. Кроме того, поскольку каждый человек имеет свои предпочтения относительно яркости и контрастности, некоторым пользователям может быть неудобно работать с автоматической регулировкой.
Возможность отключения автоматической регулировки яркости в Windows предоставляет пользователям больше контроля над экраном и позволяет настроить его в соответствии с предпочтениями и потребностями.
Негативные последствия автоматической регулировки яркости:
Автоматическая регулировка яркости может вызвать ряд нежелательных последствий, которые могут повлиять на ваше зрение и комфорт при работе с компьютером.
| 1. Постоянная перестройка | Когда компьютер постоянно меняет яркость экрана в зависимости от окружающей освещенности, это может вызвать раздражение и отвлечение. Постоянные изменения яркости могут привести к утомлению глаз и затруднить работу на компьютере на протяжении длительного времени. |
| 2. Несоответствие цветов | Автоматическая регулировка яркости может искажать оттенки цветов на экране. Это может быть особенно важно для пользователей, которые работают с графикой, фотографиями или видео. Несоответствие цветов может привести к неправильному восприятию и потере деталей. |
| 3. Ухудшение качества изображения | Автоматическая регулировка яркости может привести к потере контрастности и резкости изображения. Это может сделать текст менее четким и изображения менее детализированными. В результате, работа на компьютере может быть затруднена и менее эффективной. |
| 4. Затруднение работы в темноте | Если ваша комната окрашена темными оттенками или вы работаете в ночное время, автоматическая регулировка яркости может сделать экран слишком темным. Это может привести к затруднениям при чтении текста и работе с приложениями, особенно при низкой освещенности. |
Помимо этих проблем, автоматическая регулировка яркости может быть просто раздражающей для некоторых пользователей, которым нравится иметь полный контроль над настройками экрана.
В целом, отключение адаптивной яркости может помочь вам создать более комфортные условия работы и улучшить ваше визуальное восприятие при работе на компьютере.
Как отключить автоматическую регулировку яркости в Windows:
Автоматическое регулирование яркости экрана может быть удобным функционалом, но иногда может приводить к неудобствам или нежелательным изменениям. Если вы хотите отключить автоматическую регулировку яркости в Windows, следуйте инструкциям ниже:
Шаг 1: Откройте панель управления, нажав правой кнопкой мыши на кнопке «Пуск» и выбрав «Панель управления» в меню.
Шаг 2: В панели управления найдите и выберите «Параметры питания».
Шаг 3: На странице «Параметры питания» найдите и нажмите на ссылку «Изменить план электропитания», находящуюся рядом с активным планом электропитания.
Шаг 4: В окне «Изменение параметров плана» найдите и нажмите на ссылку «Изменить дополнительные параметры плана».
Шаг 5: Прокрутите список параметров до раздела «Яркость дисплея» и найдите раздел «Адаптивная яркость».
Шаг 6: Раскройте раздел «Адаптивная яркость» и измените значение на «Выключено» для обоих параметров «На аккумуляторе» и «Подключенное питание».
Шаг 7: Нажмите «Применить» и затем «ОК», чтобы сохранить изменения.
Теперь автоматическая регулировка яркости должна быть отключена в Windows. Если вы захотите снова включить эту функцию, повторите те же шаги и измените значение «Адаптивная яркость» на «Включено».
Метод 1: Отключение функции «Адаптивная яркость» через настройки питания:
Отключение адаптивной яркости в Windows можно выполнить через настройки питания в системе. Процедура отличается для разных версий операционной системы, но общий принцип остается неизменным.
Вот пошаговая инструкция о том, как отключить функцию «Адаптивная яркость» через настройки питания в Windows:
- Откройте панель управления Windows, нажав сочетание клавиш Win+X и выбрав пункт «Панель управления» из контекстного меню.
- В окне «Панель управления» найдите и выберите «Параметры питания».
- На странице «Параметры питания» найдите активный план питания (обычно это «Сбалансированное питание») и нажмите на ссылку «Изменить план питания», расположенную рядом с ним.
- На странице настройки выбранного плана питания найдите раздел «Яркость дисплея» и раскройте его, нажав на знак «+» или стрелку рядом с ним.
- Установите значение «Максимальная яркость» (или аналогичное) на максимальное значение. Обычно это 100%.
- Сохраните изменения, нажав на кнопку «OK» или «Применить».
После выполнения этих шагов адаптивная яркость должна быть отключена, и яркость дисплея будет оставаться постоянной на выбранном вами уровне.
Метод 2: Отключение автоматической регулировки яркости через диспетчер устройств:

Если первый метод не сработал, вы также можете отключить автоматическую регулировку яркости через диспетчер устройств. Этот метод требует некоторых дополнительных шагов, но может быть полезен, если вы не нашли опцию в настройках экрана или она не сработала.
Шаг 1: Нажмите Win + X и выберите «Диспетчер устройств» в открывшемся меню.
Шаг 2: В диспетчере устройств найдите раздел «Мониторы» и разверните его.
Шаг 3: Щелкните правой кнопкой мыши на своем мониторе и выберите «Свойства».
Шаг 4: В появившемся окне перейдите на вкладку «Детали».
Шаг 5: В раскрывающемся меню выберите «Идентификатор экземпляра устройства».
Шаг 6: Скопируйте и сохраните значение в блокноте или другом текстовом редакторе. Оно может понадобиться в следующих шагах.
Шаг 7: Закройте окно сведений о свойствах.
Шаг 8: Вернитесь в диспетчер устройств и найдите раздел «Устройства для системной шины PCI». Разверните этот раздел.
Шаг 9: Найдите устройство с похожим идентификатором экземпляра устройства, скопированным на шаге 6. Обычно оно начинается с «ACPI\».
Шаг 10: Щелкните правой кнопкой мыши на этом устройстве, выберите «Свойства» и перейдите на вкладку «Дополнительно».
Шаг 11: В раскрывающемся меню выберите «Отключить».
Шаг 12: Щелкните «ОК», чтобы сохранить изменения.
После выполнения этих шагов автоматическая регулировка яркости должна быть отключена, и вы сможете самостоятельно управлять яркостью своего экрана на компьютере Windows.
Метод 3: Использование специальных программ для отключения автоматической регулировки яркости:
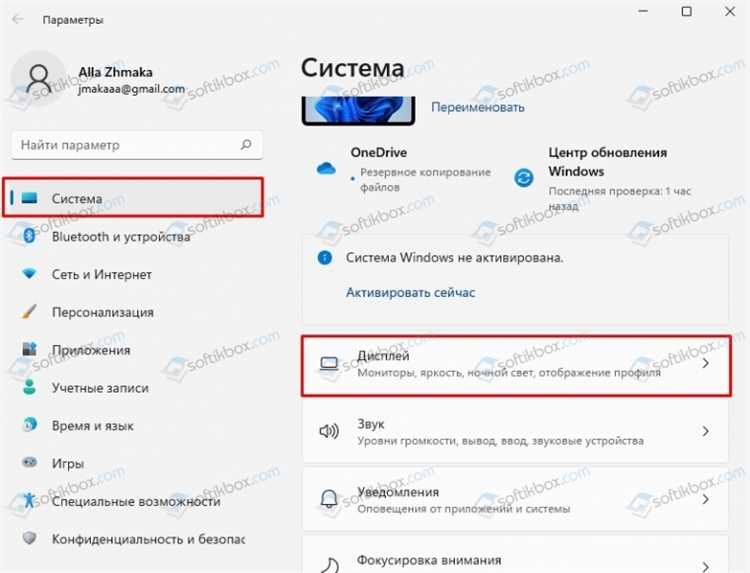
Если вы не хотите заниматься ручным отключением адаптивной яркости в Windows, можно воспользоваться специальными программами, которые позволят вам полностью отключить данный функционал. Вот несколько популярных программ, которые могут вам помочь:
- Disable Windows 10 Adaptive Brightness: Это бесплатная программа, которая предназначена специально для отключения адаптивной яркости в Windows 10. Она очень проста в использовании и не требует дополнительных настроек.
- Monitorian: Эта программа также может помочь вам отключить адаптивную яркость в Windows 10. Она имеет дополнительные функции, такие как управление яркостью экрана с помощью горячих клавиш.
- ControlMyMonitor: Этот инструмент предоставляет возможность полного контроля над настройками монитора, включая яркость. Он поддерживает большое количество мониторов и имеет гибкие настройки.
Выберите программу, которая больше всего подходит вам по функциональности и удобству использования, установите ее на свой компьютер и следуйте инструкциям для отключения адаптивной яркости.

