
Adobe After Effects — это программное обеспечение, которое широко используется для создания анимации, визуальных эффектов и композиций видео. Однако, как и с любым другим программным обеспечением, пользователи могут столкнуться с различными проблемами и ошибками при работе с Adobe After Effects. В этой статье мы рассмотрим несколько основных проблем, с которыми часто сталкиваются пользователи, и предложим вам решения, которые помогут повысить стабильность работы программы.
Когда вы работаете с Adobe After Effects, одной из самых распространенных проблем, с которой вы можете столкнуться, является медленная производительность. Программа может работать намного медленнее, чем обычно, что затрудняет вашу работу и может вызывать раздражение. Чтобы исправить эту проблему, вы можете попробовать следующие шаги:
1. Обновите программное обеспечение: Убедитесь, что вы используете последнюю версию Adobe After Effects. Разработчики постоянно выпускают обновления, которые могут исправить множество ошибок и улучшить производительность программы.
2. Проверьте системные требования: Убедитесь, что ваш компьютер соответствует системным требованиям Adobe After Effects. Если ваша система не отвечает минимальным требованиям, это может объяснять медленную производительность программы.
3. Очистите кэш программы: Adobe After Effects создает и хранит кэш файлов, которые могут занимать большое количество места на вашем жестком диске. Очистка кэша может помочь улучшить производительность программы и освободить дополнительное пространство на диске.
Это лишь некоторые из возможных решений проблем с медленной производительностью Adobe After Effects. В следующих разделах мы рассмотрим и другие распространенные проблемы с программой и предложим решения для их устранения, так что оставайтесь с нами!
- Исправление проблем с Adobe After Effects и повышение стабильности
- Глава 1: Решение проблем при запуске программы
- Изучение системных требований
- Обновление программы до последней версии
- Очистка кэша и временных файлов
- Глава 2: Улучшение производительности и стабильности программы
- Оптимизация настроек проекта
- Использование управления процессором и памятью
Исправление проблем с Adobe After Effects и повышение стабильности
1. Обновление программы и драйверов
Первым шагом в решении проблем с After Effects является установка последних обновлений для программы и драйверов видеокарты. Adobe регулярно выпускает исправления ошибок и улучшения, которые могут повысить стабильность работы программы. Также важно следить за обновлениями драйверов видеокарты, так как они могут влиять на производительность и работоспособность After Effects.
2. Оптимизация системных настроек
Оптимизация системных настроек может существенно повысить стабильность работы After Effects. Рекомендуется выделить программе больше оперативной памяти, настроить файл подкачки, увеличить размер кэша, а также отключить неиспользуемые службы и программы в фоновом режиме. Это позволит уменьшить нагрузку на систему и обеспечить более плавную работу After Effects.
3. Очистка кэша программы
С накоплением времени After Effects может начать накапливать временные файлы и кэш, что может привести к ухудшению производительности и стабильности работы программы. Рекомендуется периодически очищать кэш программы, чтобы освободить место на диске и улучшить производительность After Effects. Для этого можно воспользоваться встроенной функцией очистки кэша или использовать сторонние утилиты.
4. Проверка наличия конфликтующих программ
Иногда проблемы с After Effects могут быть связаны с конфликтующими программами или плагинами. Рекомендуется отключить или удалить ненужные плагины или программы, которые могут мешать работе After Effects. Также стоит проверить совместимость установленных плагинов с текущей версией After Effects.
5. Резервное копирование проектов
Системные сбои или ошибки могут привести к потере работы над проектом в After Effects. Рекомендуется регулярно создавать резервные копии проектов, чтобы в случае возникновения проблем можно было восстановить работу с проектом. Это поможет избежать потерь времени и снизить риск потери данных.
Следуя вышеперечисленным рекомендациям, вы сможете исправить проблемы с Adobe After Effects и повысить его стабильность работы. Не забывайте также контролировать нагрузку на систему и использовать оптимальное железо для работы с программой.
Глава 1: Решение проблем при запуске программы
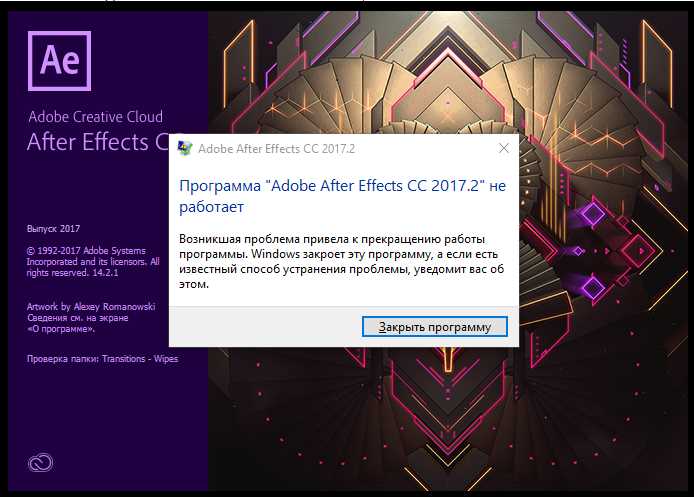
- Ошибка при запуске программы
- Проблемы с плагинами и расширениями
- Конфликты с другими программами
- Использование режима совместимости
Если при запуске Adobe After Effects возникла ошибка, первым шагом будет перезапуск программы и компьютера. Если ошибка повторяется, попробуйте обновить программу до последней версии. Если это не помогло, проверьте, соответствует ли ваш компьютер минимальным системным требованиям программы.
Если после установки плагинов или расширений в Adobe After Effects возникают проблемы при запуске, попробуйте их временно отключить. Для этого зайдите в меню «Настройки» и выберите «Плагины». Здесь вы сможете отключить ненужные плагины, что может помочь устранить проблему.
Иногда Adobe After Effects может сталкиваться с конфликтами других программ, установленных на вашем компьютере. Попробуйте закрыть все запущенные программы, кроме After Effects, и запустить его заново. Если проблема не исчезла, попробуйте отключить антивирусное программное обеспечение или любые другие программы, работающие в фоновом режиме, которые могут вызвать конфликты.
Если Adobe After Effects продолжает вызывать проблемы при запуске, попробуйте включить режим совместимости. Щелкните правой кнопкой мыши на ярлыке программы и выберите «Свойства». Затем перейдите на вкладку «Совместимость» и установите флажок режима совместимости. Выберите операционную систему, которая соответствует вашей и попробуйте запустить программу.
В этой главе мы рассмотрели несколько проблем, с которыми вы можете столкнуться при запуске Adobe After Effects, и предложили способы их решения. Если вы помните эти советы, то сможете устранить большинство проблем и повысить стабильность работы программы.
Изучение системных требований
Перед началом работы с After Effects рекомендуется изучить и убедиться в том, что компьютер, на котором будет установлено программное обеспечение, соответствует следующим требованиям:
- Операционная система: After Effects поддерживает работу на операционных системах Windows и macOS. Рекомендуется использовать последние версии операционных систем.
- Процессор: Рекомендуется использовать мощный процессор с поддержкой многопоточности, так как After Effects активно использует параллельные вычисления.
- Оперативная память: Рекомендуется иметь не менее 16 ГБ оперативной памяти для нормальной работы программы.
- Видеокарта: Имейте в виду, что After Effects может использовать графический процессор (GPU) для ускорения работы. Рекомендуется использовать совместимую с OpenGL 2.0 видеокарту, чтобы получить максимальную производительность.
- Свободное место на диске: Убедитесь, что у вас достаточно свободного места на диске для установки программы и работы с проектами.
Изучение системных требований перед началом работы с After Effects поможет избежать возможных проблем и обеспечить стабильную работу программы. Убедитесь, что ваш компьютер удовлетворяет указанным требованиям, чтобы получить максимальную производительность и качество работы с Adobe After Effects.
Обновление программы до последней версии
Использование последней версии Adobe After Effects может помочь устранить множество проблем и повысить стабильность работы программы. Разработчики постоянно выпускают обновления, которые исправляют ошибки, улучшают функциональность и обеспечивают более плавное взаимодействие с другими программами.
Для проверки наличия и установки последней версии программы вам необходимо выполнить следующие шаги:
- Откройте Adobe Creative Cloud Desktop App.
- Во вкладке «Приложения» найдите и выберите Adobe After Effects.
- Если доступна новая версия программы, нажмите кнопку «Обновить». Если новых обновлений нет, значит, у вас уже установлена последняя версия.
- Дождитесь завершения процесса обновления.
- После завершения обновления запустите Adobe After Effects и проверьте его работу на стабильность.
Обновление программы до последней версии также может улучшить ее быстродействие, добавить новые функции и возможности, а также обеспечить совместимость со всеми последними версиями операционной системы и аппаратного обеспечения.
Если у вас возникли проблемы с обновлением программы, вы можете посетить официальный сайт Adobe или обратиться в службу поддержки для получения помощи и дополнительной информации.
Очистка кэша и временных файлов
Adobe After Effects создает и использует различные кэши и временные файлы для ускорения работы и сохранения промежуточных результатов. Однако, с течением времени, эти файлы могут накапливаться и занимать значительное количество места на жестком диске, а также негативно влиять на производительность программы.
Для исправления проблем с Adobe After Effects и повышения его стабильности рекомендуется выполнять регулярную очистку кэша и временных файлов. Это позволит не только освободить дополнительное пространство на диске, но и устранить возможные конфликты, вызванные некорректными или поврежденными файлами.
Для выполнения очистки кэша и временных файлов в Adobe After Effects можно использовать следующие шаги:
| 1. | Запустите Adobe After Effects и откройте меню «Правка». |
| 2. | Выберите пункт «Настройки» и перейдите во вкладку «Медиа и диск». |
| 3. | В разделе «Контроль над кэшем» нажмите на кнопку «Очистить кэш диска». |
| 4. | Подтвердите действие и дождитесь завершения процесса очистки. |
После выполнения этих шагов кэш и временные файлы Adobe After Effects будут удалены, что поможет исправить проблемы с работой программы и повысить ее стабильность. Рекомендуется выполнять очистку кэша и временных файлов регулярно, особенно после приложения большого количества эффектов или композиций.
Важно отметить, что после очистки кэша и временных файлов Adobe After Effects может обращаться к оригинальным исходным файлам снова. Это может занять некоторое время и немного замедлить процесс, однако в целом это улучшит производительность и стабильность работы программы.
Глава 2: Улучшение производительности и стабильности программы
1. Обновите программу
Периодически разработчики выпускают обновления для Adobe After Effects, которые содержат исправления ошибок и улучшения производительности. Проверьте, что у вас установлена последняя версия программы и обновите ее при необходимости.
2. Оптимизируйте компьютер
Для более стабильной работы After Effects рекомендуется оптимизировать компьютер. Закройте ненужные программы и процессы, освободите диск от мусора, обновите драйверы видеокарты и операционной системы. Также убедитесь, что у вас достаточно оперативной памяти и места на жестком диске.
3. Используйте правильные настройки проекта
При создании нового проекта в After Effects выбирайте настройки, соответствующие вашим потребностям. Задайте разрешение, частоту кадров и другие параметры исходя из типа проекта и желаемого результата. Неправильные настройки могут негативно отразиться на производительности программы.
4. Оптимизируйте композиции
Если ваш проект содержит множество слоев и композиций, попробуйте оптимизировать их. Используйте предварительный просмотр, чтобы оценить эффекты и композиции без обработки каждого кадра. Также можно сократить количество эффектов и слоев, выключить их во время редактирования и включить перед экспортом.
5. Используйте кэширование
Кэширование помогает ускорить работу программы, сохраняя временные файлы на вашем компьютере. Настройте параметры кэширования в After Effects, чтобы оптимизировать процесс работы с проектами.
6. Удалите ненужные ресурсы
Если ваш проект содержит большое количество ненужных файлов и ресурсов, удалите их из проекта. Это поможет снизить нагрузку на программу и улучшить ее производительность.
7. Проверьте наличие конфликтующих плагинов
Некоторые плагины могут привести к конфликтам и проблемам с After Effects. Проверьте список установленных плагинов и временно отключите их, чтобы выявить возможные причины проблем.
8. Переустановите программу
Если все предыдущие шаги не помогли решить проблемы с After Effects, попробуйте переустановить программу. Убедитесь, что вы удалили все остатки предыдущей установки перед установкой новой версии.
Следуя этим советам, вы сможете улучшить производительность и стабильность работы Adobe After Effects, что поможет вам реализовать свои творческие идеи без лишних проблем и задержек.
Оптимизация настроек проекта
1. Разрешение и частота кадров:
Один из ключевых аспектов оптимизации проекта — это установка оптимального разрешения и частоты кадров. Рекомендуется выбирать разрешение не выше необходимого и использовать стандартные частоты кадров, такие как 24, 25 или 30 кадров в секунду.
2. Использование композиций:
Если у вас в проекте присутствуют множество слоев и эффектов, рекомендуется создавать композиции для группировки этих элементов. Это поможет упростить структуру проекта и снизить нагрузку на программу.
3. Оптимизация эффектов:
Если вы используете много эффектов в проекте, рекомендуется обратить внимание на их настройки. Некоторые эффекты могут быть ресурсоемкими, поэтому экспериментируйте с разными значениями параметров и выбирайте наиболее оптимальные.
4. Отключение ненужных слоев:
Если у вас в проекте присутствуют слои, которые не видны в окне композиции, рекомендуется отключить их. Это поможет снизить нагрузку на программу и повысить ее производительность.
5. Вспомогательные инструменты:
Adobe After Effects предлагает несколько инструментов, которые помогают оптимизировать проект. Например, вы можете использовать панель «Pre-compose» для создания композиции из нескольких слоев или панель «Project settings» для настройки параметров проекта.
Все эти рекомендации помогут вам оптимизировать настройки проекта в Adobe After Effects и повысить его стабильность работы. Помните, что каждый проект может иметь свои особенности, поэтому экспериментируйте и выбирайте оптимальные настройки под свои потребности.
Использование управления процессором и памятью

Для повышения стабильности работы Adobe After Effects и устранения возможных проблем, важно правильно использовать ресурсы компьютера, такие как процессор и память. Следуя нескольким рекомендациям, можно добиться оптимальной производительности программы.
1. Обновите драйверы процессора и видеокарты: Периодически обновляйте драйверы на вашем компьютере, чтобы использовать все доступные улучшения и исправления ошибок. Особенно это важно для видеокарты, так как After Effects активно использует GPU для обработки видео и создания эффектов.
2. Действуйте с умом при управлении памятью: After Effects может потреблять значительные объемы оперативной памяти при обработке больших и сложных проектов. Убедитесь, что вы располагаете достаточным количеством ОП для работы программы и не запускайте слишком много других приложений одновременно. Если возникают проблемы с памятью, рекомендуется проверить наличие обновлений для программы и установить их.
3. Используйте многоядерный режим обработки: After Effects позволяет вам выбрать количество ядер вашего процессора, которое будет использоваться при обработке видео. Если у вас есть многоядерный процессор, рекомендуется установить настройку «Максимальное количество». Это позволит эффективнее использовать ресурсы и ускорит работу программы.
4. Оптимизируйте проект и композицию: Если ваш проект содержит множество слоев, эффектов, масок и других элементов, возможно, он значительно замедляет работу программы. Разбейте проект на более мелкие композиции, использование препроллеминга и предварительного просмотра может существенно ускорить работу.
Следуя вышеперечисленным советам по управлению процессором и памятью, вы сможете повысить стабильность работы Adobe After Effects и избежать возможных проблем.

