
Удаление программ на операционной системе Windows 10 может стать пугающей и запутанной задачей. Бывают случаи, когда приложения остаются на компьютере даже после удаления. Это может быть вызвано разными причинами, включая ошибки в самом приложении или в системе. Чтобы окончательно избавиться от ненужных программ, следует следовать определенным шагам.
Первым шагом является проверка наличия этой программы в списке установленных приложений в системе. Для этого откройте «Панель управления» и выберите раздел «Программы и компоненты». Пролистайте список установленных приложений и найдите программу, которую хотите удалить. Если она отсутствует в списке, перейдите к следующему шагу.
Если программа все еще присутствует в списке установленных приложений, щелкните правой кнопкой мыши на ее названии и выберите «Удалить». Следуйте инструкциям на экране и дождитесь завершения процесса удаления.
Однако, если программа не удаляется из списка установленных приложений или имеет ошибки при удалении, можно воспользоваться специальными программами-деинсталляторами, которые помогут удалить программу полностью. Они выполняют более глубокий анализ системы и удаляют все связанные файлы и записи в реестре, связанные с выбранной программой.
Удаление программ на Windows 10
Удаление программ на операционной системе Windows 10 может стать необходимостью при освобождении дискового пространства или из-за проблем с работой программы. В большинстве случаев удаление программы происходит без проблем, но иногда возникают ситуации, когда программа не удаляется полностью и оставляет после себя файлы и записи в реестре. В таких случаях требуется использовать дополнительные методы удаления программ. Ниже приведена пошаговая инструкция о том, как окончательно удалить программы на Windows 10.
- В первую очередь, следует попытаться удалить программу с помощью стандартного инструмента удаления программ. Для этого перейдите в «Панель управления» и выберите «Установка и удаление программ». В открывшемся списке найдите нужную программу, щелкните правой кнопкой мыши и выберите «Удалить». Следуйте инструкциям на экране и дождитесь завершения процесса удаления.
- Если стандартный инструмент удаления программ не справился с задачей, можно воспользоваться инструментами сторонних разработчиков. Существуют различные программы, специализирующиеся на удалении программ, такие как Revo Uninstaller или IObit Uninstaller. Загрузите и установите одну из таких программ, запустите ее и найдите в ней программу, которую не удалось удалить стандартным способом. Запустите процесс удаления с помощью этой программы и следуйте ее инструкциям.
- Если и сторонние программы не помогли удалить нежелательную программу или они не запускаются из-за ошибок, можно воспользоваться системной утилитой «Диспетчер задач». Чтобы открыть «Диспетчер задач», нажмите комбинацию клавиш Ctrl + Shift + Esc. В открывшемся окне найдите вкладку «Приложения» и найдите название программы, которую хотите удалить. Щелкните правой кнопкой мыши на этой программе и выберите «Завершить задачу». После завершения задачи попробуйте удалить программу стандартным способом или с помощью сторонней программы.
- Если все предыдущие методы не удалили программу, можно воспользоваться реестром операционной системы для удаления соответствующих записей. Чтобы открыть реестр, нажмите комбинацию клавиш Win + R, введите команду «regedit» и нажмите Enter. В открывшемся редакторе реестра найдите следующий путь: HKEY_LOCAL_MACHINE\SOFTWARE\Microsoft\Windows\CurrentVersion\Uninstall. В этой ветке реестра будут находиться ключи, соответствующие установленным программам. Найдите ключ, соответствующий нужной программе, и удалите его.
- После удаления записей в реестре можно приступить к удалению оставшихся файлов программы. Откройте проводник Windows, найдите папку, где установлена программа, и удалите ее. Обычно программа устанавливается в папку «Program Files» или «Program Files (x86)». Если после удаления остались какие-то файлы или папки, не удается удалить, можно воспользоваться программой для удаления файлов, такой как Total Commander или Unlocker. Загрузите и установите одну из таких программ, запустите ее, найдите нужные файлы или папки и удалите их.
После всех этих действий программа должна быть полностью удалена с вашего компьютера. Рекомендуется перезагрузить компьютер после удаления программы для полной очистки системы. Если все описанные методы не помогли удалить программу, возможно, это может быть связано с ошибками в самой программе или с недостатками в операционной системе. В таком случае рекомендуется обратиться за помощью к специалистам или производителю программы.
Почему программы могут быть сложными для удаления

Существуют несколько причин, по которым программы могут быть сложными для полного удаления:
| 1. | Отсутствие функции удаления в самой программе. Некоторые разработчики не предусматривают такую функцию, что делает удаление программы более сложным процессом. |
| 2. | Скрытие файлов и реестровых записей. Некоторые программы могут создавать скрытые файлы и записи в реестре, что делает их удаление сложнее для обычных пользователей. |
| 3. | Зависимость от других программ или компонентов. Некоторые программы требуют наличия определенных компонентов или других программ для своей работы. Если эти компоненты не удалены, то сама программа тоже остается на компьютере. |
| 4. | Вмешательство в системные файлы. Некоторые программы могут изменять или вмешиваться в системные файлы, что может вызывать проблемы при их удалении. В таких случаях может потребоваться больше усилий для полного удаления программы. |
Все эти причины делают процесс удаления программы более сложным и требующим дополнительных действий со стороны пользователя.
Причины невозможности удаления
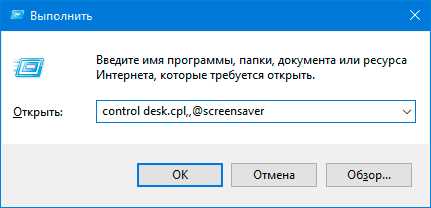
Существует несколько причин, по которым некоторые программы могут быть сложно или невозможно удалить:
1. Неработающая или поврежденная функция удаления: Некоторые программы могут быть плохо спроектированы и иметь неработающую или поврежденную функцию удаления. В таких случаях стандартные методы удаления могут не сработать, и вам может потребоваться использовать специализированные инструменты или ручное удаление.
2. Защита от удаления: Некоторые программы могут быть защищены от удаления, чтобы предотвратить случайное или нежелательное удаление их файлов или компонентов. В таких случаях удаление такой программы может потребовать дополнительных разрешений или использования специальных инструментов.
3. Активные процессы или сервисы: Если программа имеет активные процессы или сервисы, которые постоянно работают в фоновом режиме, то ее может быть трудно удалить. Такие процессы или сервисы могут препятствовать удалению файлов программы, блокировать доступ к системным ресурсам или перезапускать удаленные компоненты.
4. Файлы или реестр: Некоторые программы могут оставлять файлы или записи в реестре даже после удаления. В таких случаях удаление самой программы не удалит все связанные файлы и записи реестра, что может вызывать проблемы при последующей установке или удалении.
5. Конфликты или ошибки в системе: Иногда невозможность удаления программы может быть связана с конфликтами или ошибками в самой операционной системе или других установленных программах. В таких случаях может потребоваться исследование и устранение проблемы перед удалением программы.
В случае невозможности удаления программы с помощью стандартных методов рекомендуется обратиться за помощью к профессионалам или использовать специализированные инструменты для удаления программ.
Остаточные файлы и записи в реестре
При удалении программы на компьютере, часто остаются некоторые файлы и записи в реестре, которые могут занимать лишнее место на диске и вызывать проблемы с производительностью. Чтобы полностью удалить программу, нужно также удалить все остаточные файлы и записи в реестре.
Остаточные файлы могут находиться в различных папках и подпапках на вашем жестком диске. Вам нужно просмотреть и удалить все эти файлы для полного удаления программы. Будьте осторожны и не удаляйте файлы, которые могут быть общими для других программ.
Остаточные записи в реестре могут содержать информацию о программе, которую вы хотите удалить. Чтобы удалить эти записи, вам нужно открыть редактор реестра, найти соответствующие ключи и удалить их. Изменение реестра может повлиять на работу других программ, поэтому будьте предельно осторожны и создайте резервные копии ключей реестра перед их удалением.
Если вы не уверены, какие файлы и записи в реестре относятся к удаленной программе, рекомендуется воспользоваться специальными инструментами для удаления программ. Эти инструменты сканируют ваш компьютер и находят все связанные файлы и записи в реестре, которые могут быть удалены.
Отсутствие опции полного удаления встроенными инструментами ОС
Один из недостатков встроенных инструментов операционной системы Windows 10 заключается в отсутствии опции полного удаления программы. Когда пользователь удаляет программу с помощью стандартных средств операционной системы, остаются различные файлы и записи в системном реестре, которые могут занимать ценное место на жестком диске и замедлять работу компьютера.
| Проблема | Последствия |
|---|---|
| Отсутствие опции полного удаления | Оставшиеся файлы и записи в реестре могут занимать дисковое пространство и замедлять работу системы |
Наличие неиспользуемых файлов и записей в системном реестре может стать причиной сбоев и ошибок в работе операционной системы. Кроме того, такие остатки программы могут потенциально представлять угрозу для безопасности компьютера, так как злоумышленники могут использовать эти слабые места для внедрения вредоносного кода.
Для полного удаления программы на Windows 10 рекомендуется использовать специальные программы-деинсталляторы или сторонние утилиты, которые позволяют безопасно и полностью очистить систему от всех остатков удаленной программы. Такие инструменты обычно имеют направленную функцию, которая сканирует систему на наличие остатков программ и удаляет их, обеспечивая более чистую и надежную систему.
Выбор программы для полного удаления зависит от конкретных потребностей пользователя и требований по безопасности. Важно выбирать известные и надежные инструменты, чтобы избежать установки дополнительных нежелательных программ или получения зараженных файлов.
Пошаговая инструкция по удалению программ
Удаление программы на компьютере с операционной системой Windows 10 может быть иногда непростой задачей. Иногда даже после использования стандартного способа удаления через Панель управления, программы все равно остаются на компьютере и занимают ценное место на жестком диске.
Чтобы полностью удалить программу на Windows 10, следуйте этой пошаговой инструкции:
- Откройте меню «Пуск» и выберите «Настройки».
- В окне «Настройки» выберите «Система».
- В боковой панели выберите «Приложения и компоненты».
- В списке установленных программ найдите ту, которую вы хотите удалить, и нажмите на нее.
- Нажмите кнопку «Удалить».
- Подтвердите удаление, следуя инструкциям на экране.
В некоторых случаях после удаления программы остаются файлы или записи в реестре. Чтобы полностью очистить систему, можно воспользоваться сторонними программами для удаления оставшихся следов. Например, можно использовать CCleaner, Revo Uninstaller или другие подобные инструменты.
После выполнения всех этих шагов, выбранная программа будет полностью удалена с вашего компьютера, и вы освободите драгоценное место на жестком диске.
Обратите внимание, что перед удалением программы рекомендуется создать точку восстановления системы или резервную копию данных, чтобы в случае проблем можно было вернуть систему к рабочему состоянию.
Важно помнить, что удаление программы может повлечь за собой потерю данных, связанных с этой программой. Поэтому перед удалением убедитесь, что вся важная информация сохранена в безопасном месте.
Следуя этой простой пошаговой инструкции, вы сможете полностью удалить ненужные программы с вашего компьютера на операционной системе Windows 10 и освободить место для более полезных файлов и программ.
Остановка и удаление процессов программы
Если программа на Windows 10 не удаляется, возможно, она все еще выполняет какие-то процессы в фоновом режиме. Чтобы окончательно удалить программу, необходимо сначала остановить все связанные с ней процессы. Вот как это сделать:
Шаг 1: Откройте Диспетчер задач Windows.
Для этого нажмите комбинацию клавиш Ctrl + Shift + Esc на клавиатуре или щелкните правой кнопкой мыши на панели задач и выберите в контекстном меню пункт «Диспетчер задач».
Шаг 2: В Диспетчере задач найдите процессы, связанные с программой, которую вы хотите удалить.
Посмотрите список процессов во вкладке «Процессы» и найдите те, которые относятся к программе. Обратите внимание на имя процесса и его описание, чтобы быть уверенным, что выбираете правильные процессы.
Примечание: Если вы не знаете, какие процессы относятся к программе, попробуйте выполнить поиск в Интернете или обратитесь к инструкции или документации программы.
Шаг 3: Выберите процессы программы и нажмите на кнопку «Завершить задачу».
Нажмите на имя процесса, чтобы его выделить, затем нажмите на кнопку «Завершить задачу», которая находится внизу окна Диспетчера задач.
Примечание: Если у вас запущено несколько экземпляров программы, вам нужно будет завершить все процессы каждого из них.
Шаг 4: Запустите деинсталляцию программы.
После остановки всех связанных процессов можно попробовать повторно удалить программу. Закройте Диспетчер задач и выполните стандартную процедуру удаления: щелкните правой кнопкой мыши на значок программы в меню «Пуск» или на рабочем столе, выберите «Удалить» или «Деинсталляция» и следуйте указаниям на экране, чтобы завершить удаление программы.
Если программа по-прежнему не удаляется, попробуйте использовать специализированные инструменты для удаления программ или обратитесь за помощью к технической поддержке разработчика программы.

