
Системное обновление является важной частью обслуживания компьютеров и обеспечивает их безопасность. Однако, когда у вас несколько компьютеров, процесс установки обновлений может занять много времени и утомить вас.
Существует несколько простых способов, которые помогут вам развернуть обновления на нескольких компьютерах одновременно и значительно сэкономить ваше время. Один из этих способов — использование централизованных инструментов, таких как системное администрирование или программное обеспечение удаленного доступа. Они позволяют вам устанавливать обновления на несколько компьютеров одновременно, без необходимости бегать от одного компьютера к другому.
Еще одним простым способом является использование групповых политик в операционной системе Windows. Вы можете создать групповую политику, которая автоматически установит обновления на все компьютеры в вашей сети. Также можно настроить групповую политику для синхронизации с сервером обновлений, чтобы все компьютеры автоматически загружали и устанавливали обновления.
Как одновременно развернуть обновления на нескольких компьютерах: простые способы
Ответственность за развертывание обновлений на нескольких компьютерах может быть непростой задачей. Однако существуют простые способы, которые помогут вам выполнить эту задачу без лишних хлопот.
Развертывание обновлений на нескольких компьютерах можно осуществить с помощью различных инструментов и методов. Далее будут описаны несколько простых способов, которые помогут вам сэкономить время и усилия при этом процессе.
1. Используйте групповые политики. Групповые политики позволяют вам определить правила и настройки, которые будут применяться к определенной группе компьютеров. Вы можете сконфигурировать групповые политики для автоматического развертывания обновлений на нескольких компьютерах в вашей сети.
2. Используйте центр управления обновлениями. Если в вашей организации есть центр управления обновлениями, то вы можете использовать его для одновременного развертывания обновлений на нескольких компьютерах. Центр управления обновлениями позволяет вам управлять процессом обновления компьютеров и контролировать его выполнение.
3. Используйте специальные программы. Существуют программы, которые специально разработаны для развертывания обновлений на нескольких компьютерах. Они позволяют вам автоматизировать процесс обновления и управлять им с помощью простого интерфейса.
4. Используйте облачные сервисы. Если ваши компьютеры подключены к облаку, то вы можете использовать облачные сервисы для развертывания обновлений. Облачные сервисы позволяют вам выполнять развертывание обновлений на нескольких компьютерах удаленно и одновременно.
Важно помнить, что независимо от выбранного способа, перед тем как развернуть обновления на нескольких компьютерах, вы должны убедиться, что все необходимые файлы обновлений находятся на каждом компьютере. Также рекомендуется выполнить резервное копирование важных данных, чтобы избежать их потери при обновлении.
Следуя этим простым способам, вы сможете одновременно развернуть обновления на нескольких компьютерах без лишних сложностей. Это позволит вам сэкономить время и сделать процесс обновления более эффективным.
Локальная сеть и GPO
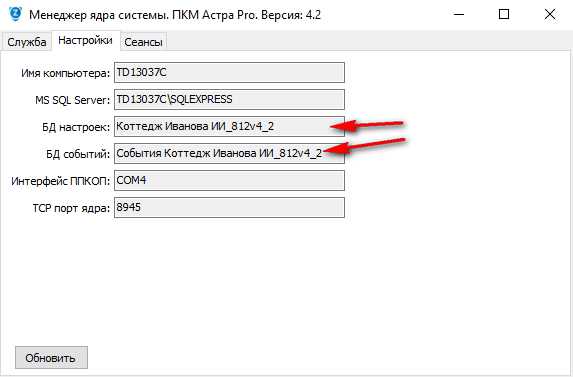
С помощью GPO администраторы могут задать правила и параметры, которые будут автоматически применяться к компьютерам в сети. Например, можно настроить автоматическую установку обновлений и задать расписание, когда эти обновления будут развернуты на компьютерах. Таким образом, администратору необходимо будет просто создать и настроить GPO, а остальные компьютеры в сети будут автоматически получать и устанавливать обновления.
Для использования GPO необходимо настроить активную директорию и настроить правила для групп компьютеров или пользователей. Когда компьютер подключается к локальной сети и входит в активную директорию, GPO автоматически применяет настройки и обновления, установленные администратором.
Один из способов развертывания обновлений с помощью GPO — использование Windows Server Update Services (WSUS). WSUS позволяет администраторам настроить сервер для хранения и распространения обновлений в локальной сети. Затем администратор может создать GPO, которая настроит компьютеры в сети на автоматическую установку обновлений с сервера WSUS.
| Преимущества использования GPO для развертывания обновлений: |
|---|
| 1. Централизованное управление конфигурацией компьютеров в сети. |
| 2. Автоматическое развертывание обновлений на компьютерах. |
| 3. Возможность задать расписание для установки обновлений. |
| 4. Упрощение процесса развертывания обновлений на нескольких компьютерах. |
| 5. Интеграция с Windows Server Update Services (WSUS). |
В целом, использование локальной сети и GPO предоставляет администраторам мощный и удобный способ автоматизировать процесс развертывания обновлений на нескольких компьютерах одновременно. С помощью GPO можно централизованно управлять и контролировать процесс обновления компьютеров в сети, что упрощает рутинные задачи администрирования и повышает безопасность системы.
Создание групповой политики
Для развертывания обновлений на нескольких компьютерах одновременно можно использовать групповую политику. Групповая политика позволяет управлять настройками компьютеров в рамках домена или группы компьютеров.
Для создания групповой политики необходимо выполнить следующие шаги:
1. Откройте «Панель управления» на компьютере с системой Windows Server.
2. В разделе «Администрирование» выберите «Групповая политика управления».
3. В открывшемся окне «Консоль управления групповой политикой» щелкните правой кнопкой мыши на папке «Групповые политики объекта», а затем выберите «Новая групповая политика…».
4. Введите имя для новой групповой политики и нажмите «OK».
5. Дважды щелкните на созданной групповой политике, чтобы открыть ее.
6. В окне «Редактор групповой политики» можно изменить различные настройки компьютеров, включая развертывание обновлений. Для этого необходимо перейти в раздел «Конфигурация компьютера» и выбрать «Шаблоны администрирования».
7. В разделе «Шаблоны администрирования» можно настроить обновления, указав источник обновлений, время установки обновлений и другие параметры.
8. Сохраните настройки групповой политики, закройте «Редактор групповой политики» и выйдите из «Консоли управления групповой политикой».
9. Примените созданную групповую политику к выбранным компьютерам, выбрав нужный контейнер в «Консоли управления групповой политикой» и нажав правой кнопкой мыши на нем. Затем выберите «Обновить групповую политику».
После выполнения этих шагов групповая политика будет применена к компьютерам, на которых она была настроена. Таким образом, обновления будут развернуты на нескольких компьютерах одновременно.
Настройка параметров обновлений
Перед развертыванием обновлений на нескольких компьютерах рекомендуется настроить параметры обновлений, чтобы обеспечить гладкое и эффективное выполнение процесса. Вот несколько ключевых настроек, которые следует учесть:
- Выберите политику обновлений: можно настроить компьютеры на автоматическое скачивание и установку обновлений или разрешить пользователю выбирать наиболее подходящий момент для обновления.
- Планирование обновлений: задайте расписание для развертывания обновлений, чтобы избежать прерывания работы пользователей. Установите наиболее удобное время для обновления, когда компьютеры не используются или когда нагрузка на сеть минимальна.
- Выбор типов обновлений: определите, какие типы обновлений требуются на каждом компьютере. Некоторые обновления могут быть несовместимы с определенными программами или требовать дополнительных ресурсов.
- Проверка и установка обновлений: настройте автоматическую проверку наличия обновлений и их установку. Это поможет обеспечить актуальность защиты и исправление ошибок в системе.
- Резервное копирование данных: перед развертыванием обновлений важно создать резервные копии данных. Это поможет избежать потери информации в случае возникновения проблем во время процесса обновления.
Настройка этих параметров перед развертыванием обновлений позволит минимизировать возможные проблемы и обеспечить гладкое выполнение процесса. Рекомендуется ознакомиться с документацией операционной системы и инструментами управления обновлениями для получения более подробной информации о настройке параметров обновлений.
Применение групповой политики к компьютерам
Групповая политика в операционных системах Windows позволяет управлять настройками и поведением сразу на нескольких компьютерах. Это очень удобно при необходимости установить обновления на несколько машин одновременно, так как позволяет сэкономить время и упростить процесс.
Чтобы применить групповую политику к компьютерам, необходимо выполнить следующие шаги:
- Откройте «Средства администрирования». Для этого нажмите «Пуск», выберите «Панель управления» и откройте пункт «Системное и административное управление».
- В средствах администрирования найдите и откройте «Групповые политики».
- Выберите групповую политику, которую вы хотите применить к компьютерам и откройте ее.
- Настройте необходимые параметры и настройки в групповой политике.
- Сохраните настройки и закройте групповую политику.
Теперь групповая политика будет применена ко всем компьютерам, которые входят в домен или в рабочую группу, в зависимости от настроек. Все компьютеры автоматически получат новые настройки при следующем входе в систему.
Применение групповой политики к компьютерам упрощает управление и обновление нескольких машин одновременно. Благодаря этой функции можно значительно снизить рутинную работу и сократить время, затраченное на обновления и установку программ.
Удаленное управление и автоматизация
Одним из наиболее распространенных способов удаленного управления является использование программного обеспечения для удаленного доступа, такого как TeamViewer, AnyDesk или Remote Desktop Connection. Эти программы позволяют администратору получить доступ к удаленному компьютеру и выполнять необходимые операции обновления.
Другим вариантом является использование специализированных программ для автоматизации установки обновлений. Например, PowerShell может быть использован для написания сценариев, которые автоматически устанавливают обновления на несколько компьютеров одновременно. Это особенно полезно в корпоративной среде, где обновления должны быть установлены на множество компьютеров.
В обоих случаях важно обеспечить безопасность удаленного управления и автоматизации. Это может быть достигнуто путем использования надежных паролей, двухэтапной аутентификации или создания специальных виртуальных сетей.
Удаленное управление и автоматизация обновлений существенно экономят время и силы администратора, позволяя им эффективно обновлять несколько компьютеров одновременно. Кроме того, это позволяет гарантировать, что все компьютеры имеют актуальное программное обеспечение, что важно для безопасности и работоспособности.
Использование инструментов удаленного управления
Для того чтобы обновить несколько компьютеров одновременно, можно использовать инструменты удаленного управления. Они позволяют осуществлять контроль и управление компьютерами удаленно, без необходимости физического присутствия.
Один из самых популярных инструментов удаленного управления — это удаленный рабочий стол Windows (RDP). С его помощью можно подключиться к удаленному компьютеру и управлять им так, как будто вы находитесь рядом. Для этого необходимо знать IP-адрес удаленного компьютера и иметь права доступа к нему.
Также существуют другие инструменты удаленного управления, например, программа TeamViewer. Она предоставляет широкие возможности для удаленного подключения к компьютерам и управления ими. TeamViewer не требует предварительной настройки и позволяет легко подключаться к удаленным компьютерам, даже если они находятся за брандмауэром или NAT.
Инструменты удаленного управления могут пригодиться не только для развертывания обновлений, но и для удаленного обслуживания компьютеров, настройки программного обеспечения, решения проблем, обучения пользователей и многого другого. Они значительно упрощают работу системного администратора и позволяют сократить время и затраты на обслуживание компьютеров.

