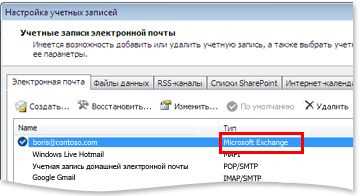
Microsoft Outlook – одна из самых популярных почтовых программ, которая используется миллионами пользователей по всему миру. Однако, как и любое программное обеспечение, она может иногда столкнуться с проблемами, включая устаревшие параметры учетной записи. Это может привести к трудностям в получении, отправке или синхронизации электронной почты. В этой статье мы рассмотрим, как быстро и легко исправить устаревшие параметры учетной записи Outlook на Windows 10.
Первым шагом при исправлении устаревших параметров учетной записи Outlook на Windows 10 является обновление программы до последней версии. Часто обновления включают в себя исправления ошибок и улучшения в работе почтового клиента. Чтобы обновить Outlook, откройте приложение, затем перейдите в раздел «Файл» в верхнем левом углу окна. В выпадающем меню выберите «Учетная запись» и нажмите на кнопку «Обновить». Если доступны новые обновления, программа автоматически загрузит и установит их.
Если обновление программы не решает проблему с устаревшими параметрами учетной записи, вам может понадобиться изменить настройки ручно. Для этого откройте Outlook и перейдите в раздел «Файл». Далее выберите «Учетная запись» и нажмите на кнопку «Настройка учетной записи». В открывшемся окне выберите вкладку «Почта» и найдите учетную запись, у которой возникли проблемы. Нажмите на нее, а затем на кнопку «Изменить».
В настройках учетной записи вы можете обновить ваши пароль и серверы входящей и исходящей почты. Удостоверьтесь, что вы используете актуальный пароль, который соответствует вашей учетной записи. Также убедитесь, что серверы входящей и исходящей почты указаны правильно. Если у вас есть проблемы с получением или отправкой почты, рекомендуется связаться с вашим почтовым провайдером или системным администратором для получения правильных настроек сервера.
После внесения изменений в настройки учетной записи вы можете сохранить их, нажав на кнопку «Сохранить» или «Применить». После этого перезапустите Outlook и проверьте, исправились ли проблемы. Если проблемы не исчезли, можно попробовать удалить и заново добавить учетную запись Outlook на Windows 10. Этот процесс также может помочь восстановить неправильно настроенные параметры учетной записи.
Как обновить старые настройки учетной записи Outlook на Windows 10
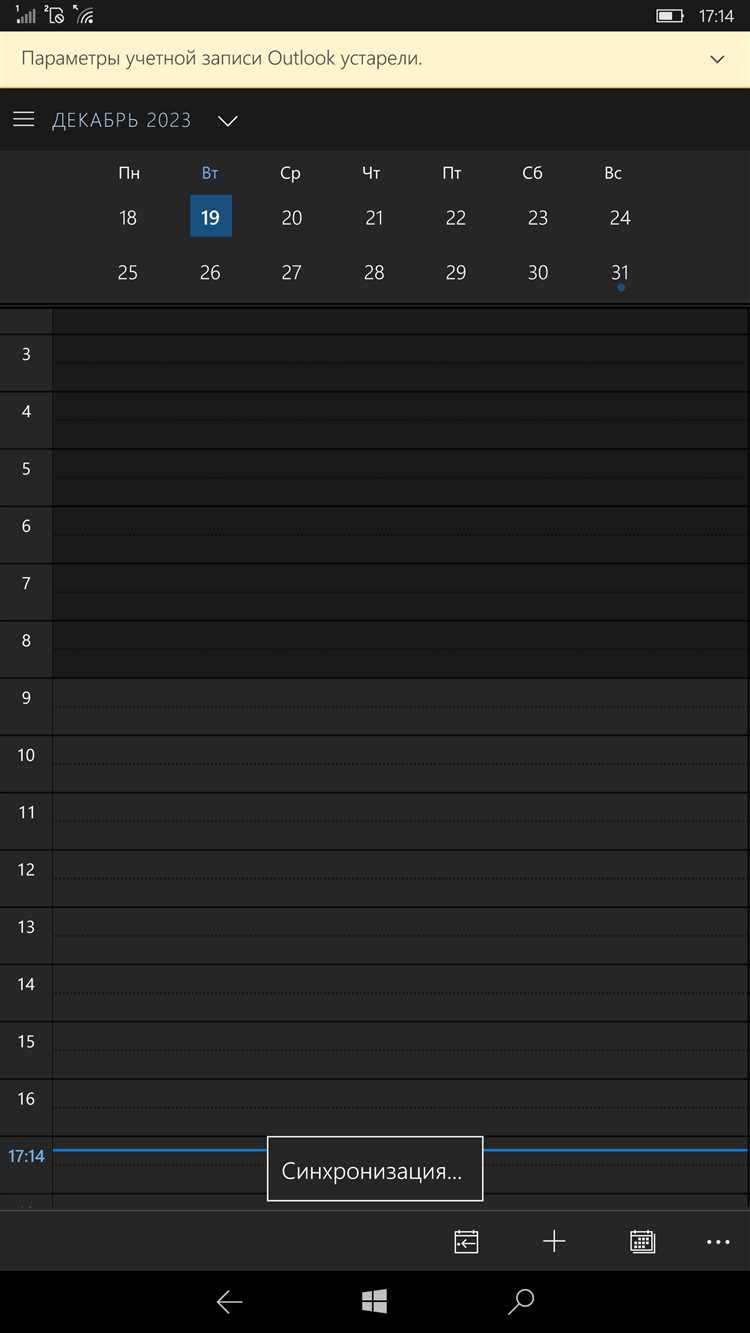
Если вы используете учетную запись Outlook на компьютере с операционной системой Windows 10, возможно, вам потребуется обновить устаревшие настройки. В этой статье мы расскажем вам, как сделать это.
1. Откройте приложение Outlook
Первым шагом является запуск приложения Outlook на вашем компьютере. Вы можете найти его в меню «Пуск» или на рабочем столе.
2. Откройте окно «Учетные записи»
После запуска приложения, щелкните правой кнопкой мыши по своей учетной записи в левой панели навигации и выберите «Настройки учетной записи».
3. Обновите параметры учетной записи
В окне «Учетные записи» вы увидите список настроек вашей учетной записи. Щелкните на учетной записи, которую необходимо обновить, а затем нажмите на кнопку «Изменить».
В этом окне вы сможете обновить различные параметры учетной записи, такие как адрес электронной почты, пароль и серверы входящей и исходящей почты. Убедитесь, что вы вводите корректные данные и сохраните изменения.
Обратите внимание: перед тем, как вносить изменения, убедитесь, что у вас есть актуальные данные учетной записи от поставщика услуг электронной почты.
4. Проверьте соединение
После сохранения изменений, вы можете проверить соединение с вашей учетной записью, нажав на кнопку «Проверить соединение». Outlook выполнит проверку и покажет результат.
Обратите внимание: возможно, вам потребуется перезапустить Outlook после внесения изменений, чтобы новые настройки вступили в силу.
5. Проверьте работоспособность учетной записи
После всех этих шагов вы должны проверить, работает ли ваша учетная запись Outlook должным образом. Отправьте тестовое письмо себе или другому адресату и проверьте, успешно ли оно доставлено и получено.
Теперь вы знаете, как обновить старые настройки учетной записи Outlook на Windows 10. Удачной работы с вашей учетной записью Outlook!
Подготовка к обновлению
Перед обновлением устаревших параметров учетной записи Outlook на Windows 10 рекомендуется выполнить следующие действия:
- Создайте резервную копию данных: перед внесением изменений в параметры учетной записи Outlook рекомендуется создать резервную копию всех важных данных, чтобы в случае возникновения проблем можно было бы восстановить их.
- Запишите текущие настройки: перед обновлением параметров учетной записи Outlook рекомендуется запомнить или записать текущие настройки, чтобы в случае необходимости вернуться к ним.
- Проверьте доступ к Интернету: убедитесь, что ваше устройство имеет доступ к Интернету перед обновлением учетной записи Outlook. Это позволит скачать и установить все необходимые обновления.
- Проверьте наличие обновлений: перед обновлением параметров учетной записи Outlook убедитесь, что на вашем устройстве установлены все последние обновления операционной системы Windows 10. Обновления могут содержать исправления ошибок и улучшения, которые могут повлиять на работу Outlook.
- Подготовьте данные для ввода: перед обновлением параметров учетной записи Outlook убедитесь, что у вас есть все необходимые данные для ввода, такие как адрес электронной почты, пароль, имя сервера и тип подключения.
При выполнении этих шагов вы будете готовы к обновлению устаревших параметров учетной записи Outlook на Windows 10.
Резервное копирование данных
Существует несколько способов резервного копирования данных в Outlook на Windows 10:
- Использование встроенной функции резервного копирования. Outlook предоставляет возможность создания резервных копий всех элементов почтового ящика, включая письма, контакты, календари и задачи. Для этого необходимо выбрать пункт «Экспортировать» в меню «Файл» и следовать инструкциям.
- Использование сторонних программ. Существуют специальные программы для резервного копирования данных, которые предлагают дополнительные возможности и гибкость. Некоторые из них автоматически создают копии данных через определенные интервалы времени.
- Сохранение важных данных на внешние носители. Вы также можете скопировать данные Outlook на внешний жесткий диск, флэш-накопитель или в облачное хранилище. Это позволяет обеспечить более надежное хранение и защиту данных.
Независимо от выбранного способа, важно регулярно проверять созданные резервные копии, чтобы убедиться в их целостности и возможности восстановления данных. Также рекомендуется хранить копии данных в надежном месте, отделенном от источника, чтобы избежать их повреждения в случае чрезвычайных ситуаций.
Создание резервных копий данных Outlook на Windows 10 — важная мера безопасности, которая поможет вам сохранить доступ к важной информации даже при возникновении непредвиденных событий. Не забывайте регулярно выполнять эту процедуру, чтобы иметь возможность восстановить данные в случае необходимости.
Проверка текущей версии Outlook
Для того чтобы исправить устаревшие параметры учетной записи Outlook на Windows 10, важно знать текущую версию приложения. Данная информация позволит определить, требуется ли обновление и какие именно параметры нужно изменить.
Для проверки текущей версии Outlook на Windows 10, следуйте инструкциям ниже:
- Откройте Outlook: Запустите программу Outlook на компьютере или ноутбуке.
- Выберите раздел «Файл»: В верхнем левом углу окна найдите вкладку «Файл» и кликните по ней.
- Откройте «Справка»: В открывшемся меню выберите пункт «Справка».
- Найдите информацию о версии: В разделе «О Microsoft Outlook» будет указана текущая версия программы.
Пример: «Microsoft Outlook 2016» или «Microsoft Outlook для Office 365».
Запомните или запишите текущую версию Outlook, так как эта информация может понадобиться при дальнейших настройках и обновлениях.
Обратите внимание, что точные шаги и расположение пунктов могут незначительно отличаться в зависимости от версии Outlook и операционной системы Windows 10.
Сохранение списка серверов
Когда вы обновляете или изменяете учетную запись Outlook на Windows 10, вам нужно указать серверы ваших почтовых провайдеров. Очень удобно сохранить список серверов, чтобы потом восстановить его без необходимости вводить все данные заново. Вот как это сделать:
- Откройте Outlook и перейдите в раздел «Файл» в верхней панели меню.
- Выберите «Учетные записи» и затем «Настройки учетной записи».
- На вкладке «Email» выберите учетную запись, для которой вы хотите сохранить список серверов.
- Нажмите на кнопку «Изменить», расположенную рядом с названием вашего почтового провайдера.
- Перейдите на вкладку «Дополнительно» и найдите раздел «Серверы».
- Запишите или скопируйте все данные, указанные в разделе «Серверы».
- Нажмите «Отмена», чтобы закрыть окно настроек учетной записи.
Теперь у вас есть список серверов вашего почтового провайдера, который можно использовать, чтобы быстро восстановить параметры учетной записи в случае необходимости.
Примечание: Не рекомендуется сохранять этот список на общедоступное место, так как он содержит конфиденциальную информацию о вашей учетной записи электронной почты.
Обновление учетной записи
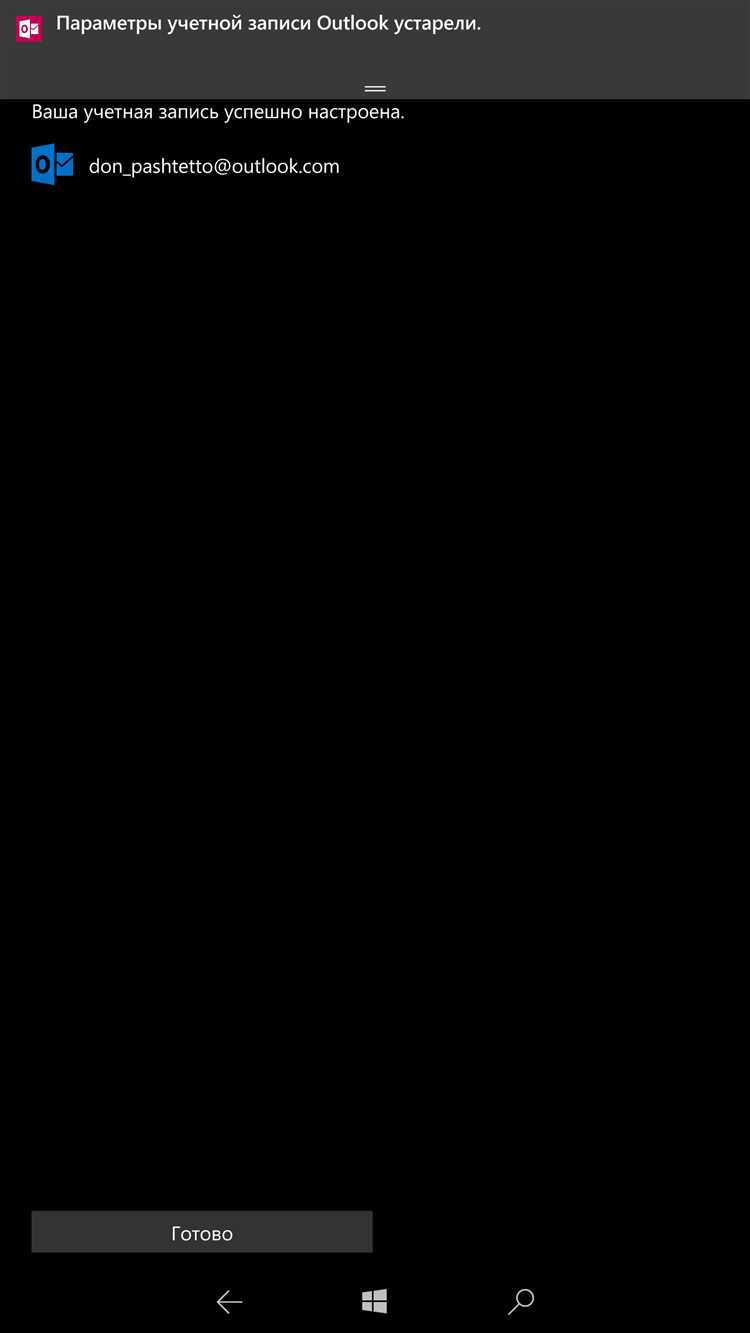
Если у вас возникли проблемы с учетной записью Outlook и вам требуется внести изменения, необходимо обновить параметры учетной записи. Это поможет восстановить работоспособность почтового клиента и избежать возможных ошибок в будущем.
Для обновления учетной записи в Outlook на Windows 10 выполните следующие шаги:
- Откройте Outlook и перейдите в раздел «Файл».
- Выберите пункт «Параметры учетной записи».
- На вкладке «Email» выберите нужную учетную запись и нажмите на кнопку «Изменить».
- Внесите необходимые изменения в поля, такие как адрес электронной почты, имя пользователя и пароль.
- Убедитесь, что вкладка «Серверы» содержит правильные данные для входящего и исходящего почтовых серверов.
- Нажмите «ОК», чтобы сохранить изменения.
После обновления учетной записи Outlook должен правильно работать и обновляться. Если у вас все еще есть проблемы с учетной записью, рекомендуется связаться с поставщиком услуг или системным администратором, чтобы получить дополнительную поддержку.
Не забудьте также периодически обновлять свои учетные записи Outlook, чтобы быть в курсе последних изменений и устранить возможные проблемы в своей работе с электронной почтой.
Открытие настроек учетных записей
Для исправления устаревших параметров учетной записи Outlook на Windows 10 необходимо открыть настройки учетных записей. Это можно сделать следующим образом:
- Щелкните правой кнопкой мыши на значке «Почта» в панели задач.
- В контекстном меню выберите пункт «Настройка учетных записей».
- Откроется окно «Настройки учетных записей».
- В этом окне вы увидите список учетных записей, связанных с Outlook.
- Выберите учетную запись, у которой нужно исправить параметры, и щелкните на нее.
После этого вы сможете просмотреть и изменить различные параметры учетной записи: имя отправителя, адрес электронной почты, сервер входящей и исходящей почты и т.д. Следуйте инструкциям на экране, чтобы внести нужные изменения и сохранить их.
После того, как вы внесете изменения, учетная запись Outlook будет обновлена с новыми параметрами, и вы сможете продолжить использовать почту без проблем.

