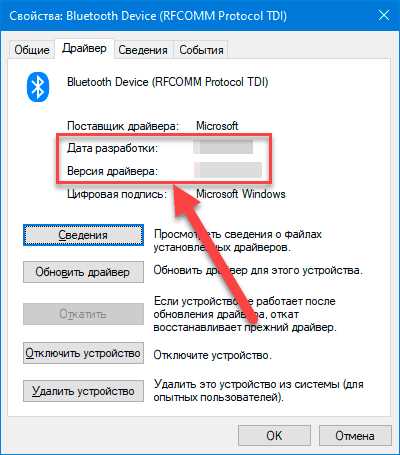
Драйверы – это программное обеспечение, которое позволяет операционной системе Windows 10 взаимодействовать с аппаратным обеспечением компьютера. Со временем драйверы устаревают, появляются новые версии с исправлениями ошибок и улучшенной производительностью. Поэтому регулярное обновление драйверов является важным шагом для поддержания стабильности и оптимальной работы вашего компьютера.
В этом подробном руководстве мы расскажем вам, как обновить драйверы в операционной системе Windows 10. Мы покажем вам несколько различных способов: через меню «Устройства и принтеры», с помощью менеджера устройств и автоматически с помощью специальных программ. Выберите тот метод, который вам больше нравится или наиболее подходит для ваших потребностей.
Важно помнить: перед обновлением драйверов сделайте резервную копию данных и создайте точку восстановления системы. Это позволит вам вернуться к предыдущему состоянию, если что-то пойдет не так. Также рекомендуется посетить официальный веб-сайт производителя вашего устройства и загрузить последнюю версию драйвера оттуда, если это возможно.
Готовы обновить драйверы и улучшить производительность своего компьютера? Тогда давайте начнем!
Как обновить драйверы в Windows 10
Шаг 1: Откройте Диспетчер устройств.
Для того чтобы обновить драйверы в Windows 10, вы должны открыть Диспетчер устройств. Сделать это можно несколькими способами:
1. Нажмите сочетание клавиш Win + X и выберите «Диспетчер устройств» в открывшемся меню.
2. Нажмите правой кнопкой мыши на кнопку «Пуск» и выберите «Диспетчер устройств» в контекстном меню.
3. Введите «Диспетчер устройств» в поле поиска на панели задач и выберите соответствующий результат.
Шаг 2: Найдите устройство, драйверы которого нужно обновить.
В Диспетчере устройств вы увидите список всех устройств, подключенных к вашему компьютеру. Найдите устройство, для которого вы хотите обновить драйверы. Обычно это будет раздел «Адаптеры экрана» для драйверов видеокарты или «Сетевые адаптеры» для драйверов сетевых карт.
Шаг 3: Обновите драйверы.
Чтобы обновить драйвер, щелкните правой кнопкой мыши на устройство и выберите «Обновить драйвер». В открывшемся окне выберите «Автоматический поиск обновленного программного обеспечения драйверов» и дождитесь завершения процесса. Если система находит новую версию драйвера, она установит его автоматически.
Шаг 4: Перезагрузите компьютер.
После установки нового драйвера может потребоваться перезагрузить компьютер. Если вам будет предложено сделать это, сохраните все открытые файлы и перезагрузите систему.
Важно:
1. В некоторых случаях обновление драйверов может привести к неправильной работе устройства или проблемам совместимости. Поэтому перед обновлением рекомендуется создать точку восстановления системы.
2. Если автоматический поиск обновленного программного обеспечения драйверов не находит новую версию, вы можете посетить сайт производителя устройства и скачать драйверы вручную. Для этого необходимо знать модель устройства и версию операционной системы.
Теперь вы знаете, как обновить драйверы в Windows 10. Следуя этому руководству, вы сможете обновить драйверы для различных устройств и улучшить работу вашей операционной системы.
Почему необходимо обновлять драйверы
Во-первых, обновление драйверов обеспечивает совместимость между аппаратным обеспечением (например, видеокартой, звуковой картой и принтером) и операционной системой (в данном случае Windows 10). Каждое обновление операционной системы может изменять требования к драйверам, поэтому, чтобы избежать проблем совместимости, необходимо обновить соответствующие драйверы.
Во-вторых, обновление драйверов может исправлять ошибки и устранять неполадки, с которыми может столкнуться ваше устройство. Производители регулярно выпускают новые версии драйверов, в которых исправлены ошибки и улучшена стабильность работы устройства.
В-третьих, обновление драйверов может повысить производительность устройств. Новые версии драйверов могут содержать оптимизации, которые улучшают производительность устройства, уменьшают задержки и повышают скорость передачи данных.
Таким образом, регулярное обновление драйверов является важным шагом для обеспечения стабильной работы устройств и оптимальной производительности на компьютере под управлением Windows 10.
Важность обновления драйверов
Обновление драйверов имеет несколько важных преимуществ. Во-первых, обновление драйверов может улучшить производительность вашего компьютера. Новые версии драйверов часто содержат оптимизации и исправления ошибок, что может повысить работу вашей системы и улучшить ее общую производительность.
Во-вторых, обновление драйверов может улучшить совместимость вашей операционной системы с новым аппаратным оборудованием. Если вы установите новое аппаратное оборудование, убедитесь, что у вас установлены последние версии драйверов для этого оборудования. Это поможет избежать возможных проблем совместимости и обеспечит более стабильную работу вашей системы.
Наконец, обновление драйверов может быть важным шагом для поддержания безопасности вашей системы. Устаревшие драйверы могут содержать известные уязвимости, которые могут быть использованы злоумышленниками для взлома вашей системы или установки вредоносного программного обеспечения. Установка последних версий драйверов поможет защитить вашу систему от таких угроз и обеспечит безопасность вашей информации.
Итак, обновление драйверов играет важную роль в поддержании производительности, совместимости и безопасности вашей операционной системы Windows 10. Регулярное обновление драйверов является хорошей практикой, которая поможет вам получить наилучший опыт использования вашего компьютера.
Преимущества обновления драйверов

1. Улучшение производительности: Обновление драйверов может значительно повысить производительность вашего компьютера или устройства. Новые драйверы обычно исправляют ошибки и улучшают оптимизацию работы системы, что позволяет увеличить скорость работы и отзывчивость устройства.
2. Устранение проблем и сбоев: Устаревшие или неправильно установленные драйверы могут вызывать различные проблемы, такие как сбои, перегрев компьютера, проблемы с подключением устройств и другие ошибки. Обновление драйверов помогает выявить и устранить подобные проблемы, обеспечивая более стабильную работу системы.
3. Новые функции и возможности: Обновление драйверов часто включает добавление новых функций и возможностей, которые могут значительно расширить функционал вашего устройства. Например, обновление драйвера графической карты может позволить вам использовать новые графические эффекты или играть в более требовательные игры.
4. Улучшенная совместимость: Обновление драйверов может улучшить совместимость вашего устройства с новыми программами и операционными системами. Если у вас возникли проблемы с совместимостью при использовании определенного приложения или системы, обновление драйверов может помочь решить эту проблему.
В целом, регулярное обновление драйверов является важной частью поддержки и оптимизации вашей системы. Это помогает убедиться, что ваше устройство работает на максимальной производительности и обеспечивает вас последними функциями и возможностями.
Как обновить драйверы вручную
Обновление драйверов вручную может быть полезным, если вы хотите использовать определенную версию драйвера или если автоматическое обновление не работает должным образом. Вот шаги, которые вы должны следовать для обновления драйверов вручную в операционной системе Windows 10:
- Первым шагом является определение модели устройства и версии текущего драйвера. Вы можете найти эту информацию в меню «Устройства и принтеры» или в «Диспетчере устройств».
- После того, как вы определили модель устройства и версию драйвера, вам нужно посетить веб-сайт производителя устройства, чтобы найти последнюю версию драйвера для вашего устройства. Обычно производитель предоставляет страницу поддержки с драйверами для различных устройств.
- На странице поддержки вам нужно найти правильную версию драйвера для вашей операционной системы и скачать ее. Убедитесь, что вы загружаете драйвер, который совместим с вашей версией Windows 10.
- После того, как файл драйвера был загружен, запустите его и следуйте инструкциям установщика. В некоторых случаях вам может потребоваться извлечь файлы из архива перед установкой.
- После успешной установки драйвера вам может потребоваться перезагрузить компьютер, чтобы изменения вступили в силу. Не забудьте сохранить все открытые документы и приложения перед перезагрузкой.
После перезагрузки ваш компьютер будет использовать новую версию драйвера, что может привести к улучшению производительности и стабильности системы. Если вы столкнетесь с проблемами после обновления драйвера, вы всегда можете откатиться к предыдущей версии, воспользовавшись функцией «Откат драйвера» в Диспетчере устройств.
Найти информацию о драйверах
Перед тем, как обновлять драйверы в Windows 10, важно найти актуальную информацию о них. Это поможет вам сделать правильный выбор и избежать возможных проблем.
Существует несколько способов, как вы можете найти информацию о драйверах:
1. Официальный веб-сайт производителя
Первым шагом можно посетить официальный веб-сайт производителя вашего устройства. Там обычно можно найти драйверы для конкретной модели устройства. Важно следовать инструкциям и загружать драйверы, которые соответствуют вашей версии операционной системы.
2. Диспетчер устройств
Другой способ найти информацию о драйверах — использовать Диспетчер устройств. Вы можете найти его, щелкнув правой кнопкой мыши по значку «Пуск» в левом нижнем углу экрана, а затем выбрав «Диспетчер устройств». В Диспетчере устройств вы можете просмотреть список устройств и их драйверов в разных категориях.
3. Использование дополнительных программ
Вы также можете воспользоваться специальными программами для поиска и обновления драйверов. Некоторые программы могут автоматически сканировать вашу систему, искать устаревшие драйверы и предлагать обновления. Однако будьте осторожны и выбирайте надежные программы, чтобы избежать установки нежелательного или вредоносного ПО.
Не забывайте, что неправильно установленные или несовместимые драйверы могут вызвать проблемы с работой вашего компьютера. Поэтому всегда важно быть аккуратным при обновлении драйверов и следовать рекомендациям производителей.
Скачать и установить обновления
Чтобы обновить драйверы в Windows 10, вам необходимо скачать последние версии драйверов с официальных веб-сайтов производителей оборудования. Вот пошаговая инструкция, как сделать это:
- Определите, какие устройства требуют обновления. Чтобы это сделать, перейдите в «Управление устройствами» в «Панели управления» или использовать поиск в меню «Пуск».
- Откройте список устройств и найдите устройства, у которых стоит значок «Восклицательного знака» или «Вопросительного знака», или возникли проблемы с работой.
- Нажмите правой кнопкой мыши на устройстве, для которого требуется обновление, и выберите «Обновить драйвер».
- Выберите «Автоматический поиск обновленного программного обеспечения драйвера» и дождитесь завершения процесса.
- Если автоматический поиск не дал результатов или вы знаете точную модель устройства, перейдите на официальный веб-сайт производителя устройства.
- Перейдите на страницу поддержки или загрузок, найдите нужную модель устройства и скачайте последнюю версию драйвера.
- Откройте скачанный файл, следуйте инструкциям по установке и дождитесь завершения процесса установки.
После завершения установки драйверов, рекомендуется перезагрузить компьютер, чтобы изменения вступили в силу. Кроме того, регулярно проверяйте наличие новых обновлений, чтобы убедиться, что все драйверы устройств актуальны.

