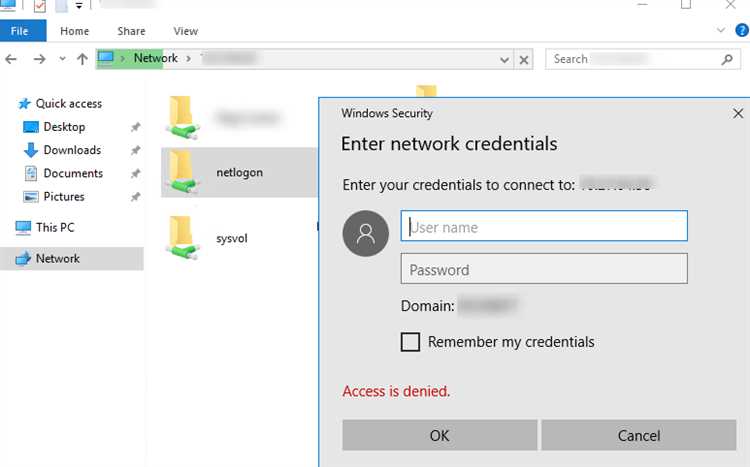
Active Directory — это сервис, который используется для управления учетными записями пользователей, группами и компьютерами в сети организации. Он позволяет администраторам контролировать доступ к ресурсам и настраивать права пользователей. Однако, возникают случаи, когда пользователи операционных систем Windows 7, 8 и 10 не могут подключиться к доменным службам Active Directory и получить доступ к корпоративным ресурсам.
Проблема может быть вызвана различными причинами. Одной из самых распространенных является неправильная настройка сетевого подключения. Для решения этой проблемы необходимо проверить настройки IP-адреса, маски подсети, шлюза и DNS-сервера. Убедитесь, что все они указаны правильно и соответствуют настройкам вашей сети.
Еще одной возможной причиной проблемы может быть неправильная настройка службы Active Directory на контроллере домена. Убедитесь, что контроллер домена настроен правильно, включая правильную установку DNS-сервера и настройку службы доменных служб.
В некоторых случаях, проблема может быть вызвана конфликтом с другими приложениями или программным обеспечением, которое используется на компьютере. Попробуйте отключить или удалить ненужное программное обеспечение и проверить, решит ли это проблему.
В случае, если ни одно из вышеуказанных решений не помогло, рекомендуется обратиться к системному администратору для получения более подробной помощи. Специалист сможет проанализировать проблему, выявить причину и предложить наиболее эффективное решение для восстановления доступа к доменным службам Active Directory.
- Установка обновлений для операционных систем
- Проверка наличия и установка последних обновлений
- Проверка настроек автоматического обновления
- Настройка сетевых параметров
- Проверка и настройка IP-адреса
- Проверка наличия правильного DNS-сервера
- Проверка настройки служб Active Directory
- Проверка доступности Active Directory
Установка обновлений для операционных систем
Вот несколько шагов, которые следует выполнить, чтобы установить обновления для вашей операционной системы:
- Откройте Панель управления на вашем компьютере.
- Найдите и выберите Обновление Windows. Это откроет окно с информацией об обновлениях.
- Нажмите кнопку Проверить наличие обновлений и дождитесь, пока система проверит, есть ли доступные обновления.
- Когда система завершит проверку, она покажет список доступных обновлений. Выберите все обновления и нажмите кнопку Установить.
- Подождите, пока система загрузит и установит выбранные обновления. Это может занять некоторое время, в зависимости от размера и количества обновлений.
- После завершения установки обновлений система может потребовать перезагрузки. Нажмите кнопку Перезагрузить сейчас, чтобы перезагрузить компьютер.
Эти шаги помогут вам установить все необходимые обновления для вашей операционной системы. Помните, что регулярная установка обновлений — важная часть поддержания безопасности вашего компьютера. Пожалуйста, делайте это регулярно, чтобы обеспечить безопасность и стабильность вашей системы.
Проверка наличия и установка последних обновлений
Для проверки наличия и установки последних обновлений выполните следующие действия:
- Откройте панель управления — щелкните правой кнопкой мыши на кнопке «Пуск» и выберите «Панель управления» из контекстного меню.
- Выберите «Обновление и безопасность» — в панели управления найдите и выберите опцию «Обновление и безопасность».
- Проверьте наличие обновлений — в разделе «Обновление Windows» нажмите на кнопку «Проверить наличие обновлений».
- Установите обновления — если обнаружены доступные обновления, нажмите на кнопку «Установить», чтобы начать процесс установки.
После завершения установки обновлений перезагрузите компьютер и проверьте, исправились ли проблемы с доступностью доменных служб Active Directory. Если проблемы все еще остаются, переходите к следующим шагам по решению проблемы.
Убедитесь, что у вас установлены все актуальные обновления, так как они могут содержать исправления для известных проблем, включая те, которые связаны с недоступностью доменных служб Active Directory.
Не забывайте регулярно проверять наличие и устанавливать все обновления, так как они могут помочь вам избежать проблем с доступностью и повысить безопасность вашей системы.
Проверка настроек автоматического обновления

Чтобы проверить настройки автоматического обновления, выполните следующие шаги:
- Откройте Панель управления и выберите категорию «Центр обновления Windows».
- В левой части окна выберите «Изменение настроек».
- Убедитесь, что в разделе «Важные обновления» выбран вариант «Установить обновления автоматически (рекомендуется)».
- Также убедитесь, что опция «Получать обновления для других продуктов Microsoft при обновлении Windows» установлена в положение «Включить».
- Нажмите кнопку «OK», чтобы сохранить изменения.
После выполнения этих шагов, автоматическое обновление операционной системы Windows будет настроено на получение и установку всех важных обновлений, включая и обновления, связанные с доменными службами Active Directory.
Если после проверки настроек автоматического обновления проблема с доступностью доменных служб Active Directory не решается, рекомендуется обратиться за помощью к администратору системы или специалисту по компьютерным сетям.
Настройка сетевых параметров
1. Проверка IP-адреса и подсети
Убедитесь, что компьютер с операционной системой Windows 7, 8 или 10 имеет правильно настроенные IP-адрес и подсеть. Если устройство находится в той же сети, что и контроллер домена, убедитесь, что они имеют одинаковый IP-диапазон и подсеть.
2. Проверка наличия правильного DNS-сервера
Убедитесь, что компьютер настроен на использование правильного DNS-сервера. Контроллер домена должен быть указан в качестве первичного DNS-сервера. Это можно проверить в настройках подключения к сети.
3. Проверка доступности контроллера домена
Проверьте доступность контроллера домена, попытавшись подключиться к нему по его IP-адресу или имени хоста. Если устройство не может подключиться к контроллеру домена, возможно, проблема связана с сетевыми настройками или настройками брандмауэра.
4. Проверка наличия правильной группы сети
Убедитесь, что устройство принадлежит правильной группе сети, например, «Домен» или «Общественная». Если устройство неправильно настроено, оно может иметь ограниченный доступ к ресурсам домена.
5. Проверка наличия правильных учетных данных
Проверьте, что на устройстве есть правильные учетные данные для подключения к домену. Учетные данные должны быть действительными и иметь соответствующие права доступа для выполнения операций с Active Directory.
| Проблема | Проверка | Решение |
|---|---|---|
| Неправильный IP-адрес или подсеть | Проверьте настройки IP-адреса и подсети на устройстве | Настройте правильный IP-адрес и подсеть в соответствии с сетью домена |
| Неправильный DNS-сервер | Проверьте настройки DNS-сервера на устройстве | Укажите правильный DNS-сервер (IP-адрес контроллера домена) |
| Нет подключения к контроллеру домена | Проверьте доступность контроллера домена по IP-адресу или имени хоста | Устраните сетевые проблемы или настройте доступ к контроллеру домена |
| Неправильная группа сети | Проверьте настройки группы сети на устройстве | Измените группу сети на правильную (например, «Домен») |
| Неправильные учетные данные | Проверьте наличие правильных учетных данных на устройстве | Убедитесь, что учетные данные действительны и имеют необходимые права доступа |
Проверка и настройка IP-адреса
Для проверки IP-адреса на компьютере с операционной системой Windows можно воспользоваться командной строкой. Для этого откройте командную строку, нажав сочетание клавиш Win + R, введите cmd и нажмите Enter.
В открывшемся окне командной строки введите команду ipconfig и нажмите Enter. В результате выполнения этой команды будут отображены текущие настройки сетевого подключения, включая IP-адрес компьютера.
Проверьте, что IP-адрес компьютера соответствует адресу, который был назначен вашему компьютеру администратором сети или вашим настройкам подключения к сети. Если адрес не соответствует, вам снова нужно закрыть командную строку и открыть ее с правами администратора. Для этого нажмите правой кнопкой мыши на значок командной строки в меню Пуск и выберите пункт «Запустить от имени администратора».
После открытия командной строки с правами администратора введите команду ipconfig/release и нажмите Enter. Эта команда освободит текущий IP-адрес. Затем введите команду ipconfig/renew и нажмите Enter. Эта команда назначит новый IP-адрес вашему компьютеру.
По завершении выполнения команд проверьте, что IP-адрес компьютера соответствует настройкам сети. Если все настроено правильно, компьютер должен быть доступен в доменной сети Active Directory и проблема недоступности доменных служб должна быть решена.
Проверка наличия правильного DNS-сервера
Одной из причин недоступности доменных служб Active Directory может быть неправильно настроенный DNS-сервер. Чтобы проверить наличие правильного DNS-сервера, выполните следующие шаги:
- Откройте командную строку, нажав Win+R, введите cmd и нажмите Enter.
- В командной строке введите команду ipconfig /all и нажмите Enter.
- Найдите раздел сведений о сетевом адаптере Ethernet (или Wi-Fi), который используется для подключения к доменной сети.
- Проверьте, что в разделе «Настройка DNS-суффикса основного подключения» указан правильный домен DNS-сервер.
- Если DNS-сервер не указан или указан неправильный, выполните следующие действия:
- Введите команду netsh interface ipv4 show interfaces и найдите номер интерфейса, который используется для подключения к доменной сети.
- Введите команду netsh interface ipv4 set dnsservers «Номер интерфейса» static «IP-адрес DNS-сервера», где «Номер интерфейса» — это найденный номер интерфейса, а «IP-адрес DNS-сервера» — это правильный IP-адрес DNS-сервера.
После выполнения этих действий проверьте доступность доменных служб Active Directory. Если проблема остается, возможно, причина в других настройках или проблема кроется глубже в сети.
Проверка настройки служб Active Directory
Прежде чем приступить к решению проблемы недоступности доменных служб Active Directory на операционных системах Windows 7, 8 и 10, необходимо выполнить несколько шагов для проверки настроек.
1. Убедитесь, что компьютер, на котором выполняется доступ, находится в том же домене, что и сервер Active Directory. Если компьютер находится в другом домене или не является членом домена, необходимо выполнить соответствующие настройки.
2. Проверьте правильность настроек сети. Возможно, компьютер не может видеть сервер Active Directory из-за проблем с подключением или настройками TCP/IP. Проверьте наличие сетевого соединения и правильность настроек IP-адреса, маски подсети и шлюза по умолчанию.
3. Проверьте настройки DNS. Важным условием доступности доменных служб Active Directory является настройка правильного DNS-сервера в настройках TCP/IP компьютера. Убедитесь, что DNS-сервер, указанный в настройках, способен разрешать имена серверов Active Directory.
4. Проверьте настройки брандмауэра. В случае, если брандмауэр на компьютере или на сервере Active Directory блокирует необходимые порты, доступ к доменным службам может быть ограничен. Проверьте настройки брандмауэра и добавьте исключения для соответствующих портов.
5. Проверьте доступность сервера Active Directory. Убедитесь, что сервер Active Directory работает корректно и доступен для работы. Попробуйте выполнить подключение к серверу с помощью команды ping и убедитесь, что получаете ответ.
После выполнения указанных шагов вы сможете проверить настройку служб Active Directory и выявить возможные проблемы, которые могут привести к их недоступности на операционных системах Windows 7, 8 и 10.
Проверка доступности Active Directory
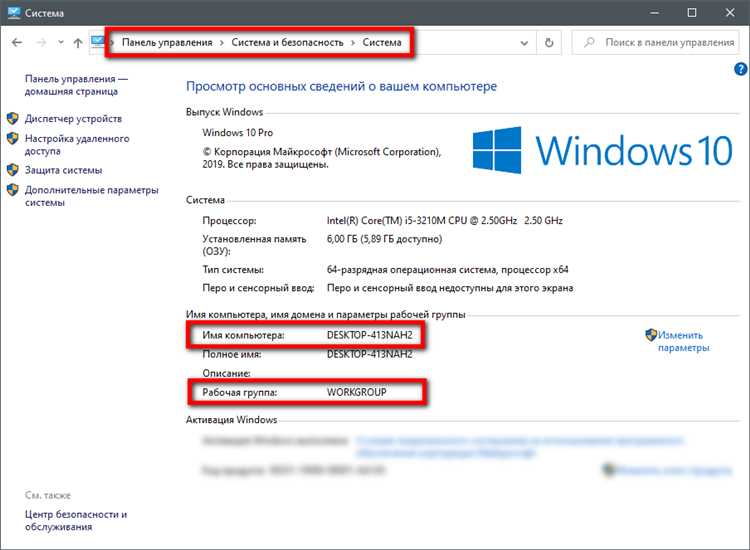
Для того чтобы убедиться в доступности доменных служб Active Directory для операционных систем ‘Windows 7, 8 и 10’, можно выполнить несколько простых шагов:
1. Запустите командную строку на компьютере, на котором установлена операционная система Windows. Для этого нажмите клавишу Win + R, введите cmd и нажмите Enter.
2. В командной строке введите команду ping [имя_контроллера_домена], заменив [имя_контроллера_домена] на имя контроллера домена вашей сети. Например, ping dc01.domain.local.
3. Нажмите Enter, и дождитесь завершения выполнения команды. Если команда успешно выполнилась и вы видите ответы от сервера, значит, доменные службы Active Directory доступны.
4. Если команда завершилась с ошибкой, проверьте правильность введенного имени контроллера домена и убедитесь, что компьютер, с которого вы выполняете команду, имеет доступ к сети.
5. Если у вас возникли проблемы с доступностью доменных служб Active Directory, обратитесь к системному администратору сети для получения дополнительной помощи.

