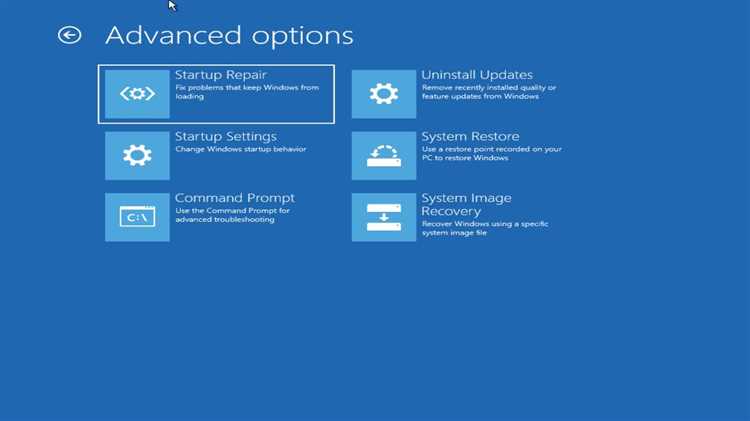
Один из самых распространенных и неприятных сбоев, с которыми сталкиваются пользователи Windows 11, — это черный экран с курсором. Когда вы загружаете операционную систему, вместо привычного рабочего стола вы видите только черный экран и движущийся курсор мыши. Эта проблема может произойти по многим причинам, включая ошибки драйверов, неполадки с оборудованием или даже вредоносные программы. Но не отчаивайтесь — мы подготовили подробное руководство, которое поможет вам решить эту проблему и вернуться к нормальной работе вашей операционной системы.
Первым шагом при решении проблемы черного экрана с курсором в Windows 11 является перезагрузка компьютера. Возможно, это единственное, что вам придется сделать, чтобы все вернулось в норму. Просто удерживайте кнопку питания в течение нескольких секунд, пока компьютер не выключится полностью. После этого вы можете снова включить его и увидеть, если проблема была решена.
Однако, если черный экран с курсором по-прежнему не исчез, вам может потребоваться выполнить некоторые дополнительные шаги. Один из таких шагов — загрузка компьютера в безопасном режиме. Чтобы это сделать, после нажатия кнопки питания немедленно нажмите и удерживайте клавишу F8 до тех пор, пока не появится экран с дополнительными опциями загрузки. Затем выберите «Безопасный режим» и дождитесь, чтобы Windows 11 загрузилась в этом режиме. Если черный экран с курсором пропал в безопасном режиме, скорее всего, проблема вызвана программным обеспечением или драйвером, и вы сможете исправить ее, удалить нежелательное программное обеспечение или обновить драйверы.
Если все вышеперечисленные методы не устраняют проблему, вы можете попробовать некоторые другие действия, такие как использование средства восстановления системы или переустановка операционной системы. Однако, прежде чем использовать эти методы, рекомендуется создать резервные копии важных данных, чтобы предотвратить их потерю в случае проблем. Восстановление системы позволяет вернуть компьютер к предыдущему рабочему состоянию, когда проблемы не было, а переустановка операционной системы поможет полностью избавиться от любых нежелательных программ или ошибок, которые могли привести к проблеме черного экрана с курсором.
В любом случае, имейте в виду, что проблема черного экрана с курсором может иметь множество причин, и вы можете потребоваться профессиональная помощь для их решения. Если ни один из вышеперечисленных методов не приводит к положительным результатам, рекомендуется обратиться в службу поддержки Microsoft или связаться с квалифицированным специалистом, чтобы получить дальнейшие инструкции по устранению этой проблемы.
Проверка аппаратных настроек
Начните с проверки всех подключенных к компьютеру устройств, таких как монитор, клавиатура, мышь и т. д. Убедитесь, что все они правильно подключены и работают исправно. Возможно, кабель от монитора был отсоединен или переключен на неправильный порт.
Также стоит проверить работу драйверов для графической карты. Установленные драйверы могут быть устаревшими или несовместимыми с Windows 11, что может приводить к проблемам с отображением изображения. Проверьте официальный сайт производителя вашей графической карты и установите последние версии драйверов, совместимых с Windows 11.
Если все аппаратные настройки в порядке, возможно, проблема связана с операционной системой или другим программным обеспечением. В таком случае рекомендуется перейти к следующему шагу — обновлению и восстановлению Windows 11.
Примечание: Перед внесением изменений в аппаратные настройки или установкой новых драйверов рекомендуется создать точку восстановления системы. Так вы сможете вернуть систему к рабочему состоянию в случае каких-либо проблем.
Проверка подключения кабелей

Перед тем как начать искать причину черного экрана с курсором, важно убедиться в правильном подключении кабелей.
1. Проверьте, что кабель монитора правильно подключен к компьютеру. Убедитесь, что коннекторы надежно вставлены в соответствующие разъемы.
2. Проверьте состояние кабеля. Если есть видимые повреждения, такие как разрывы или изломы, замените кабель на новый.
3. Проверьте подключение кабеля питания монитора. Убедитесь, что кабель надежно подключен как к монитору, так и к источнику питания.
4. Если используется HDMI-кабель, проверьте подключение звукового кабеля. Убедитесь, что звуковой кабель правильно подключен к монитору и звуковой карты компьютера.
5. В случае использования внешнего видеоадаптера, проверьте его подключение к материнской плате. Убедитесь, что видеоадаптер правильно установлен и надежно подключен к материнской плате.
Если после проведения всех проверок проблема не устраняется, возможно, причина кроется в других факторах, и требуется провести дополнительные действия для решения проблемы черного экрана с курсором в Windows 11.
!!strong!!Важно:!!strong!! Перед выполнением каких-либо манипуляций с кабелями или компьютером, убедитесь, что вы следуете инструкциям производителя и обладаете соответствующими навыками. Если вы не уверены в своих способностях, лучше обратиться за помощью к специалисту.
Проверка работы монитора
Если вы столкнулись с проблемой черного экрана с курсором в Windows 11, важно убедиться, что ваш монитор функционирует правильно. Вот несколько шагов, которые помогут вам проверить его работу.
- Убедитесь, что монитор подключен к источнику питания и включен. Проверьте, что кабель питания надежно подключен и что светодиодный индикатор на мониторе горит.
- Проверьте подключение монитора к компьютеру. Убедитесь, что кабель HDMI, DVI или VGA правильно подключен к видеопорту вашего компьютера. Если возможно, попробуйте использовать другой кабель или порт.
- Если у вас есть возможность, подключите другой монитор к вашему компьютеру. Это поможет определить, является ли проблема через монитор или компьютер.
- Проверьте настройки монитора. Если у вас есть меню настройки на самом мониторе, убедитесь, что вы выбрали правильный источник входного сигнала и настроили разрешение и частоту обновления экрана соответствующим образом.
- Проведите тестирование на полосы и пиксели. Множество онлайн-инструментов позволяют проверить работу монитора на появление неисправностей, таких как плохие пиксели и вертикальные полосы.
Если после выполнения всех этих шагов проблема с черным экраном с курсором остается, возможно, проблема заключается в самой операционной системе Windows 11. Рекомендуется обратиться к специалистам технической поддержки или посетить форумы сообщества, чтобы получить дополнительную помощь.
Проверка наличия драйверов
Один из возможных факторов, приводящих к появлению черного экрана с курсором в Windows 11, может быть отсутствие или неправильная установка необходимых драйверов для устройств компьютера.
Для проверки наличия и правильной установки драйверов можно воспользоваться Диспетчером устройств. Чтобы открыть Диспетчер устройств, нажмите комбинацию клавиш Win + X и выберите пункт «Диспетчер устройств» из списка.
В открывшемся окне Диспетчера устройств вы увидите список всех устройств, установленных в вашем компьютере. Если какое-либо устройство имеет проблему с драйверами, рядом с ним будет отображаться желтый значок восклицательного знака.
Чтобы исправить проблему с драйверами, щелкните правой кнопкой мыши на устройстве с проблемой и выберите пункт «Обновить драйвер». Затем выберите опцию «Автоматический поиск драйверов в Интернете» и следуйте инструкциям на экране для установки последней версии драйвера.
Если после обновления драйверов проблема с черным экраном с курсором все еще возникает, рекомендуется обратиться к производителю вашего компьютера или устройства и скачать последние драйверы с их официального веб-сайта.
Выполнение базовых действий
Если у вас возникла проблема с черным экраном и курсором в Windows 11, вам могут потребоваться базовые действия для решения проблемы. Вот несколько шагов, которые можно попробовать:
| 1. | Перезагрузите компьютер. |
| 2. | Проверьте подключение кабеля монитора и убедитесь, что он надежно подключен к компьютеру. |
| 3. | Попробуйте подключить компьютер к другому монитору или телевизору, чтобы исключить возможность проблемы с текущим монитором. |
| 4. | В случае наличия внешних устройств, таких как принтеры или флеш-накопители, отключите их от компьютера и перезагрузите систему. |
| 5. | Воспользуйтесь режимом безопасного запуска, чтобы отключить сторонние программы и проверить, исправится ли проблема. |
Если ни одно из вышеперечисленных действий не помогло, возможно, это более серьезная проблема, и рекомендуется обратиться за помощью к специалисту по обслуживанию компьютеров.
Перезагрузка компьютера
Перезагрузка компьютера может быть полезным первым шагом в решении проблемы черного экрана с курсором в Windows 11. Перезагрузка позволяет очистить временные файлы и процессы, которые могут вызывать конфликты и приводить к сбоям работы операционной системы.
Есть несколько способов перезагрузить компьютер:
- Щелкните на кнопку «Пуск» в левом нижнем углу экрана, выберите пункт «Выключение» и нажмите «Перезагрузка».
- Нажмите комбинацию клавиш «Ctrl + Alt + Delete», затем выберите пункт «Выключение» и нажмите «Перезагрузка».
- Зажмите клавишу «Питание» на корпусе компьютера или на клавиатуре до того момента, пока компьютер не выключится, затем включите его снова нажатием той же кнопки.
После перезагрузки компьютера проверьте, исправилась ли проблема с черным экраном и курсором. Если проблема не решена, продолжайте следующими шагами руководства для поиска и устранения других возможных причин.
Изменение настроек разрешения экрана
Черный экран с курсором может быть вызван неправильными настройками разрешения экрана. В Windows 11 есть возможность изменить эти настройки и вернуть визуальную функциональность компьютера.
Для изменения настроек разрешения экрана в Windows 11 следуйте этим шагам:
- Шаг 1: Нажмите правой кнопкой мыши на пустом месте рабочего стола и выберите «Настройки отображения».
- Шаг 2: В окне «Настройки отображения» выберите вкладку «Дисплей».
- Шаг 3: В разделе «Разрешение экрана» выберите оптимальное разрешение для вашего монитора. Обычно рекомендуется использовать наивысшее доступное разрешение.
- Шаг 4: Нажмите кнопку «Применить», а затем подтвердите изменения, если вас об этом попросят.
- Шаг 5: Перезагрузите компьютер и проверьте, решена ли проблема черного экрана с курсором.
Если проблема все еще не решена, можно попробовать изменить другие настройки отображения, такие как частоту обновления экрана и цветовую гамму. Если все несостыковки были исправлены, черный экран должен исчезнуть, и вы снова сможете пользоваться своим компьютером.
Изменение настроек разрешения экрана может быть полезным при решении проблемы с черным экраном с курсором в Windows 11. Однако, если проблема сохраняется, рекомендуется обратиться за помощью к профессионалам или воспользоваться официальной поддержкой Microsoft.
Отключение второго монитора в Windows 11 может помочь решить проблему с черным экраном и курсором. Если у вас подключено несколько мониторов и вы столкнулись с черным экраном, попробуйте временно отключить второй монитор. Это может помочь найти и исправить проблему.
Чтобы отключить второй монитор, выполните следующие шаги:
- Щелкните правой кнопкой мыши на свободном месте на рабочем столе.
- В открывшемся контекстном меню выберите пункт «Настройки дисплея».
- В разделе «Мониторы» найдите второй монитор и щелкните на нем правой кнопкой мыши.
- Выберите пункт «Отключить».
После отключения второго монитора ваш экран должен вернуться в нормальное состояние. Если проблема с черным экраном и курсором не исчезла, попробуйте выполнить другие рекомендации по устранению этой проблемы в данном руководстве.
Использование дополнительных инструментов
В некоторых случаях, проблема черного экрана с курсором может быть вызвана неполадкой в системе. В таких ситуациях, можно воспользоваться дополнительным инструментарием, чтобы попытаться исправить проблему.
Один из таких инструментов — менеджер задач Windows. Чтобы открыть его, необходимо нажать сочетание клавиш Ctrl + Shift + Esc. В менеджере задач можно проверить, есть ли какие-либо приложения или процессы, которые могут вызывать проблему с черным экраном. Если такие процессы обнаружены, то их можно завершить, чтобы посмотреть, решит ли это проблему.
Еще одним полезным инструментом является Bootrec, командная строка восстановления Windows. Чтобы ее открыть, необходимо нажать сочетание клавиш Win + X и выбрать «Командная строка (администратор)» или «Windows PowerShell (администратор)». В командной строке можно использовать команды Bootrec, чтобы восстановить загрузчик Windows или выполнить другие действия, которые могут помочь в решении проблемы.
Также стоит обратить внимание на возможность использования системных точек восстановления Windows. Для этого нужно нажать сочетание клавиш Win + X и выбрать «Система». В открывшемся окне нужно выбрать «Защита системы» и затем «Создать». Создание системной точки восстановления позволит вам вернуть систему к предыдущему работающему состоянию, если проблема с черным экраном возникла после каких-либо изменений.
Некоторые пользователи отмечают, что проблема с черным экраном с курсором может быть связана с драйверами графической карты. В этом случае, стоит попробовать обновить драйверы до последних версий, скачав их с официального веб-сайта производителя вашей графической карты.
Если ни один из приведенных выше методов не помог в решении проблемы, то стоит обратиться за помощью к специалисту или в службу поддержки Windows. Они могут предложить дополнительные инструменты и решения для устранения проблемы с черным экраном с курсором.
Использование дополнительных инструментов может помочь в решении проблемы черного экрана с курсором в Windows 11. Однако, перед использованием этих инструментов, рекомендуется создать резервные копии важных данных для предотвращения их потери в случае непредвиденных ошибок или сбоев системы.

