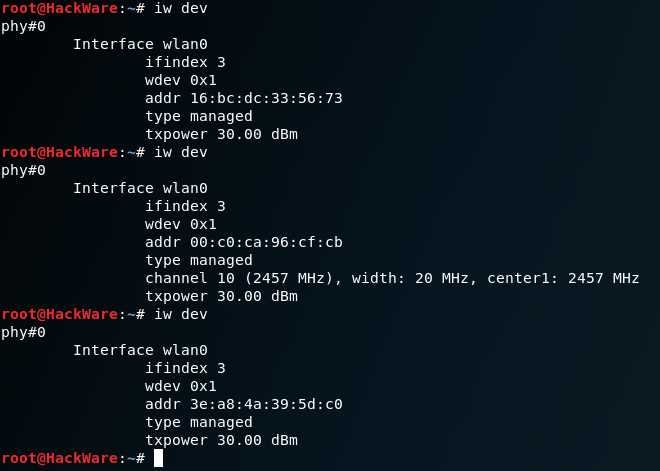
MAC-адрес – это уникальный идентификатор, присваиваемый сетевым интерфейсам устройств. Этот адрес состоит из шестнадцатеричного числа, разделенного на шесть групп по два символа. Знание MAC-адреса может быть полезным в различных ситуациях, например, в настройке сетевого соединения или фильтрации трафика.
Если вы работаете в операционной системе Linux и вам нужно найти MAC-адрес вашего сетевого интерфейса, следуйте следующей пошаговой инструкции:
- Откройте терминал. В Linux многие системные команды выполняются через командную строку. Чтобы открыть терминал, нажмите Ctrl+Alt+T или найдите его в списке приложений.
- Найдите строку с MAC-адресом. Строка, содержащая MAC-адрес, обычно начинается с слова «HWaddr». В этой строке вы увидите шестнадцатеричное значение, разделенное двоеточиями.
- Запишите MAC-адрес. Скопируйте или запишите шестнадцатеричный MAC-адрес для использования в дальнейшем, если это необходимо.
Теперь вы знаете, как найти MAC-адрес в Linux с помощью команды ifconfig. Эта информация может быть полезна при настройке сетевого соединения или при устранении проблем с подключением к сети. Помните, что каждое устройство имеет свой уникальный MAC-адрес, который можно использовать для его распознавания и идентификации в сети.
Зачем нужно знать MAC-адрес?
| 1. | Отслеживание сетевых подключений: зная MAC-адрес устройства, можно отследить его подключение к сети и определить его физическое местоположение. |
| 2. | Безопасность: контроль доступа к сети по MAC-адресам может быть использован для ограничения подключения только определенных устройств. |
| 3. | Работа с сетевыми задачами: зная MAC-адрес, можно настроить определенные сетевые службы и протоколы, такие как привязка IP-адреса к MAC-адресу (DHCP). |
| 4. | Идентификация устройства: MAC-адрес может быть использован для проверки подлинности и идентификации конкретного устройства в сети. |
| 5. | Разрешение проблем: зная MAC-адрес, можно быстро определить, какое именно устройство испытывает проблемы с подключением или настройками сети. |
Знание MAC-адреса позволяет управлять и контролировать сетевое взаимодействие устройств, повышая безопасность и облегчая администрирование сети.
Уникальная идентификация устройства
Каждое устройство, подключенное к сети, имеет уникальный идентификатор, называемый MAC-адресом. Этот адрес состоит из шестнадцатеричного числа, разделенного на шесть групп, каждая из которых содержит по два символа.
MAC-адрес присваивается производителем сетевого оборудования и является уникальным для каждого устройства. Он неизменяем и сохраняется на всем протяжении жизненного цикла устройства.
Использование MAC-адреса позволяет сети однозначно идентифицировать каждое устройство, что может быть полезно в различных ситуациях.
Для того чтобы найти MAC-адрес в операционной системе Linux, вам нужно выполнить несколько простых шагов:
| 1. | Откройте терминал. |
| 2. | Введите команду ifconfig и нажмите Enter. |
| 3. | |
| 4. | Посмотрите значение поля HWaddr или ether рядом с вашим сетевым интерфейсом. Это и будет ваш MAC-адрес. |
Теперь вы знаете, как найти MAC-адрес в Linux. Такая информация может быть полезна при настройке сетевого оборудования или решении проблем с подключением к сети.
Фильтрация доступа в сети

Существует несколько различных методов фильтрации доступа в сети. Один из наиболее популярных методов – это фильтрация по MAC-адресу. Каждое сетевое устройство имеет уникальный MAC-адрес, который можно использовать для идентификации и ограничения доступа к сети.
Для настройки фильтрации доступа по MAC-адресу в Linux можно использовать команду iptables. Эта команда позволяет создавать правила для фильтрации трафика на основе различных критериев, включая MAC-адреса.
Чтобы найти MAC-адрес в Linux, можно выполнить следующие шаги:
- Откройте терминал.
- Введите команду
ifconfigи нажмите Enter. Выведется список сетевых устройств, подключенных к вашей системе. - Найдите нужное сетевое устройство в списке. Обычно это будет подобно
eth0илиwlan0. - Рядом с именем сетевого устройства вы увидите строку с информацией о MAC-адресе. Он будет выглядеть примерно так:
HWaddr 00:11:22:33:44:55.
После того, как вы найдете MAC-адрес, вы можете использовать его для настройки правил фильтрации доступа по MAC-адресу с помощью команды iptables. Например, вы можете запретить доступ к определенным сетевым ресурсам для устройства с определенным MAC-адресом.
Фильтрация доступа в сети по MAC-адресу является эффективным способом контроля доступа к сети и защиты ресурсов от несанкционированного доступа. С помощью правил фильтрации доступа вы можете управлять доступом к сетевым ресурсам, ограничивать его для определенных устройств или групп устройств, и повышать безопасность вашей сети.
Как найти MAC-адрес в Linux
Вот пошаговая инструкция:
- Откройте терминал.
- Введите команду
ifconfigи нажмите Enter. Эта команда позволит вам получить информацию о сетевых устройствах вашего компьютера. - Смотрите строку, содержащую MAC-адрес. В большинстве случаев она будет называться
HWaddrилиether.
eth0: flags=4163<UP,BROADCAST,RUNNING,MULTICAST> mtu 1500
inet 192.168.1.100 netmask 255.255.255.0 broadcast 192.168.1.255
inet6 fe80::a00:27ff:fefc:ab01 prefixlen 64 scopeid 0x20<link>
ether 08:00:27:fc:ab:01 txqueuelen 1000 (Ethernet)
RX packets 31497 bytes 22334074 (21.3 MiB)
RX errors 0 dropped 0 overruns 0 frame 0
TX packets 14848 bytes 1078589 (1.0 MiB)
TX errors 0 dropped 0 overruns 0 carrier 0 collisions 0
В этом примере, MAC-адрес Ethernet-устройства равен 08:00:27:fc:ab:01. Именно в строке ether 08:00:27:fc:ab:01 вы можете найти MAC-адрес.
Теперь вы знаете, как легко найти MAC-адрес в Linux с помощью команды ifconfig. Используйте эту информацию, когда вам понадобится знать MAC-адрес вашего сетевого устройства!
Пошаговая инструкция
Если вы хотите найти MAC-адрес в Linux, следуйте этим простым шагам:
- Откройте терминал.
- Введите команду
ifconfigи нажмите Enter. В результате вы увидите список сетевых интерфейсов. - Найдите интерфейс, MAC-адрес которого вы хотите найти. Обычно это будет обозначено как
eth0илиwlan0. - После того как вы определили интерфейс, найдите строку, начинающуюся с
ether. MAC-адрес будет следовать за этим ключевым словом. - Запишите MAC-адрес для использования в нужных целях.
Теперь вы знаете, как найти MAC-адрес в Linux с помощью командной строки.
Откройте терминал
Вы можете открыть терминал, нажав на иконку терминала в панели задач или в меню «Приложения». Также можно воспользоваться сочетанием клавиш Ctrl+Alt+T.
После того как терминал будет открыт, вы готовы приступить к поиску MAC-адреса в Linux.
Введите команду ifconfig
Для того чтобы найти MAC-адрес в операционной системе Linux, необходимо выполнить команду ifconfig в терминале. Эта команда позволяет просмотреть информацию о сетевых интерфейсах компьютера, включая их MAC-адреса.
Чтобы выполнить команду ifconfig, откройте терминал и введите в него следующую команду:
ifconfig
После выполнения команды ifconfig вы увидите детальную информацию о сетевых интерфейсах вашего компьютера. MAC-адрес обычно указывается как «HWaddr» или «ether» и следует после названия сетевого интерфейса.
eth0 Link encap:Ethernet HWaddr 00:0c:29:6b:7d:f1 inet addr:192.168.0.101 Bcast:192.168.0.255 Mask:255.255.255.0 inet6 addr: fe80::20c:29ff:fe6b:7df1/64 Scope:Link UP BROADCAST RUNNING MULTICAST MTU:1500 Metric:1 RX packets:244688 errors:0 dropped:0 overruns:0 frame:0 TX packets:192269 errors:0 dropped:0 overruns:0 carrier:0 collisions:0 txqueuelen:1000 RX bytes:68269087 (68.2 MB) TX bytes:22367404 (22.3 MB)
В приведенном выше примере MAC-адрес сетевого интерфейса eth0 составляет 00:0c:29:6b:7d:f1.
Найдите строку с ключевым словом «ether»

Чтобы найти MAC-адрес в Linux, необходимо выполнить следующие шаги:
- Откройте терминал в Linux.
- Введите команду
ifconfigи нажмите Enter. - Выведется список сетевых интерфейсов на вашем компьютере.
- Найдите интерфейс, MAC-адрес которого вам нужен.
- В строке с информацией по этому интерфейсу найдите ключевое слово
ether.
Строка, содержащая ключевое слово «ether», будет выглядеть примерно так:
link/ether 00:11:22:33:44:55 brd ff:ff:ff:ff:ff:ff
MAC-адрес вашего интерфейса будет состоять из 6 блоков, разделенных двоеточиями.
Теперь вы можете использовать найденный MAC-адрес по своему усмотрению.

