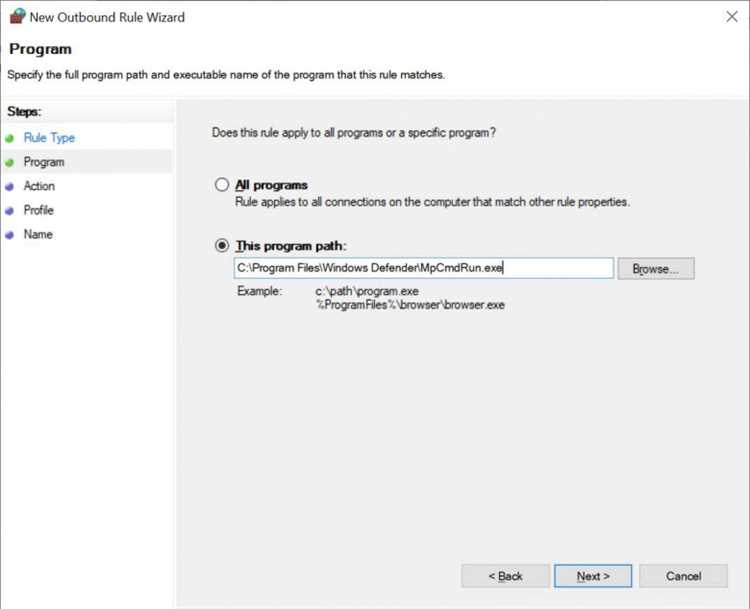
Windows Update — это важное приложение в операционной системе Windows, которое обеспечивает автоматическое обновление системы для улучшения безопасности, исправления ошибок и получения новых функций. Однако некоторые пользователи сталкиваются с проблемой, когда Windows Update постоянно выключается и не может завершить обновление.
Эта проблема может возникать по нескольким причинам. Одной из наиболее распространенных причин является наличие конфликтующих программ или настроек, которые мешают Windows Update работать правильно. Кроме того, проблема может быть вызвана повреждением системных файлов или некорректной настройкой службы Windows Update.
Однако не отчаивайтесь, существует несколько способов решить эту проблему. Сначала вы можете попробовать выполнить некоторые базовые шаги, такие как перезагрузка компьютера и проверка подключения к Интернету. Если это не решит проблему, вы можете попробовать выполнить специальные инструменты, предоставленные Microsoft, такие как Windows Update Troubleshooter, которые помогут выявить и исправить проблемы с обновлением.
Если ни один из этих методов не работает, вы можете попробовать сделать ручное обновление, загрузив необходимые обновления с официального сайта Microsoft. Помните, что ручное обновление может быть сложным процессом и требовать некоторых технических знаний. Поэтому, если вы не уверены в своих навыках, лучше обратитесь к специалисту или технической поддержке.
В любом случае, необходимость в обновлениях Windows не следует недооценивать. Обновления не только улучшают безопасность вашей системы, но и помогают повысить ее производительность и функциональность. Поэтому, если у вас возникла проблема с Windows Update, не стоит ее игнорировать. Вам следует найти решение и обновить вашу систему для обеспечения ее оптимальной работы.
- Проблема с выключением Windows Update: как решить
- Почему Windows Update продолжает выключаться?
- Ошибки при обновлении
- Неправильные настройки Windows Update
- Проблемы с файлами операционной системы
- Как решить проблему с выключением Windows Update?
- Проверить подключение к интернету
- Перезапустить службы Windows Update
- Использовать инструменты Windows для исправления ошибок:
Проблема с выключением Windows Update: как решить
Если ваш компьютер постоянно выключается во время обновления Windows, это может быть очень раздражающей ситуацией. В данной статье мы рассмотрим несколько методов, которые помогут вам решить эту проблему.
1. Проверьте наличие ошибок системы. Откройте «Диспетчер задач» и найдите «Службы». Проверьте, есть ли ошибки в работе служб, связанных с Windows Update, и попробуйте их исправить.
2. Удалите неполадочные обновления. Иногда проблема может быть связана с конкретным обновлением. Перейдите в «Параметры» > «Обновление и безопасность» > «Windows Update» и нажмите на ссылку «Просмотреть историю обновлений». Выделите обновления, которые вызывают проблемы, и выберите пункт «Удалить».
3. Перезапустите службы Windows Update. Откройте «Командную строку» от имени администратора и выполните следующие команды по очереди:
net stop wuauserv
net stop cryptSvc
net stop bits
net stop msiserver
ren C:\Windows\SoftwareDistribution SoftwareDistribution.old
ren C:\Windows\System32\catroot2 catroot2.old
net start wuauserv
net start cryptSvc
net start bits
net start msiserver
4. Запустите инструменты для поиска и исправления ошибок. В Windows 10 есть встроенные инструменты для поиска и исправления ошибок. Чтобы запустить эти инструменты, откройте «Параметры» > «Обновление и безопасность» > «Отладка» и нажмите на кнопку «Запустить отладочный инструмент».
5. Обновите драйверы устройств. Устаревшие или несовместимые драйверы могут вызывать проблемы с Windows Update. Перейдите на сайт производителя вашего устройства и загрузите последние версии драйверов для вашей операционной системы.
Надеемся, что эти методы помогут вам решить проблему с выключением Windows Update. Если проблема не устранена, рекомендуется обратиться в службу поддержки Microsoft для более подробной консультации.
Почему Windows Update продолжает выключаться?
Существует несколько возможных причин, по которым Windows Update может продолжать выключаться:
- Неполадки в интернет-соединении: Если у вас есть проблемы с подключением к интернету, Windows Update может прекращать работу. Убедитесь, что ваше соединение стабильно и работает исправно.
- Проблемы с обновлениями: Иногда определенные обновления могут вызывать конфликты или проблемы с операционной системой. Попробуйте запустить отладку Windows Update или удалить последние установленные обновления для проверки, поможет ли это решить проблему.
- Недостаток свободного места на диске: Если на вашем компьютере заканчивается свободное место на диске, Windows Update может не работать. Освободите место на диске, удаляя ненужные файлы или перемещая их на другой носитель.
- Вредоносное программное обеспечение: Наличие вредоносных программ на компьютере может привести к выключению Windows Update. Проведите проверку на наличие вирусов и вредоносного ПО с помощью антивирусного программного обеспечения.
- Проблемы с настройками службы Windows Update: Иногда проблема может быть связана с настройками самой службы Windows Update. Проверьте настройки и убедитесь, что служба включена и работает правильно.
Если вы по-прежнему испытываете проблемы с Windows Update, рекомендуется обратиться к профессионалам в области информационных технологий для получения дальнейшей помощи и решения проблемы.
Ошибки при обновлении
Ошибка 0x80070002
Одной из наиболее часто встречающихся ошибок является ошибка 0x80070002. Она указывает на то, что службе обновления не удалось найти требуемые файлы для установки обновлений. Для исправления данной ошибки можно попробовать выполнить следующие действия:
- Перезапустите компьютер и повторите попытку обновления;
- Убедитесь, что у вас достаточно свободного места на жестком диске;
- Проверьте наличие ошибок на жестком диске с помощью инструмента «Проверка диска»;
- Проверьте наличие вредоносного программного обеспечения на компьютере с помощью антивирусной программы;
- Попробуйте выполнить обновление с использованием инструмента «Инструмент поиска и устранения неполадок Windows Update».
Ошибка 0x800f081f
Еще одной распространенной ошибкой при обновлении является ошибка 0x800f081f. Она указывает на то, что во время установки обновлений произошла ошибка в целостности файлов. Чтобы исправить данную ошибку, можно попробовать следующие действия:
- Выполните сканирование системных файлов с помощью команды «sfc /scannow» в командной строке от имени администратора;
- Убедитесь, что на компьютере установлены все необходимые пакеты обновления и предварительные обновления;
- Попробуйте выполнить обновление с помощью инструмента «Инструмент поиска и устранения неполадок Windows Update».
Обратите внимание, что для выполнения некоторых действий может потребоваться права администратора компьютера. Если указанные способы не помогут решить проблему, рекомендуется обратиться за помощью к специалистам технической поддержки или форумам сообщества пользователей операционной системы Windows.
Неправильные настройки Windows Update
Проблема с автоматическим выключением Windows Update может быть вызвана неправильными настройками службы. Вот несколько возможных причин и способы их решения:
- Отключение службы Windows Update. Проверьте, что служба Windows Update активирована и запущена. Для этого выполните следующие шаги:
- Нажмите сочетание клавиш Win + R, чтобы открыть окно «Выполнить».
- Введите «services.msc» в поле и нажмите Enter.
- Найдите службу «Windows Update» в списке и убедитесь, что статус службы установлен как «Запущено». Если служба отключена, щелкните правой кнопкой мыши на нее и выберите «Запустить».
- Неправильные настройки групповой политики. Если ваш компьютер находится в доменной сети, администратор мог настроить групповую политику для отключения Windows Update. Чтобы проверить и изменить настройки групповой политики, выполните следующие шаги:
- Нажмите сочетание клавиш Win + R, чтобы открыть окно «Выполнить».
- Введите «gpedit.msc» в поле и нажмите Enter.
- Перейдите к «Конфигурация компьютера» > «Административные шаблоны» > «Компоненты Windows» > «Windows Update».
- Убедитесь, что нет настроек, которые отключают службу Windows Update. Если есть, измените их на значение «Не настроено» или «Включено».
- Проблемы с файлами службы Windows Update. Иногда проблема может быть связана с поврежденными или недостающими файлами службы Windows Update. Чтобы исправить эту проблему, выполните следующие шаги:
- Откройте командную строку с правами администратора. Нажмите сочетание клавиш Win + X и выберите «Командная строка (администратор)».
- Введите следующие команды одну за другой и нажмите Enter после каждой команды:
- net stop wuauserv
- net stop cryptSvc
- net stop bits
- net stop msiserver
- Введите следующие команды для переименования папок кэша:
- ren C:\Windows\SoftwareDistribution SoftwareDistribution.old
- ren C:\Windows\System32\catroot2 catroot2.old
- Введите следующие команды для перезапуска служб:
- net start wuauserv
- net start cryptSvc
- net start bits
- net start msiserver
Если после выполнения этих шагов проблема с выключением Windows Update остается, возможно, вам потребуется выполнить дополнительные диагностические процедуры или обратиться в службу поддержки Microsoft.
Проблемы с файлами операционной системы
Когда возникают проблемы с файлами операционной системы, Windows может работать некорректно или вообще отказываться загружаться. Вот несколько распространенных проблем, связанных с файлами операционной системы, и способы их решения:
- Поврежденные системные файлы
- Нехватка места на жестком диске
- Неправильные разрешения доступа
- Вирусы и вредоносные программы
- Фрагментация диска
Поврежденные файлы операционной системы могут привести к ошибкам и сбоям работы Windows. Для исправления этой проблемы можно воспользоваться встроенным инструментом Системный файловый проверяльщик (SFC). Он сканирует системные файлы и восстанавливает поврежденные или испорченные файлы.
Недостаток свободного пространства на жестком диске может привести к проблемам с файлами операционной системы. Для решения этой проблемы нужно удалить ненужные файлы или переместить их на другой диск с большим объемом.
Неправильные или ограниченные разрешения доступа к файлам могут вызывать проблемы с выполнением определенных операций в Windows. Чтобы исправить эту проблему, необходимо изменить разрешения доступа к соответствующим файлам или папкам.
Вирусы и другие вредоносные программы могут повредить файлы операционной системы, что может привести к проблемам при работе Windows. Регулярное сканирование компьютера с помощью антивирусного программного обеспечения и установка обновлений защиты помогут предотвратить эту проблему.
Фрагментация диска может замедлить работу операционной системы и вызвать проблемы с файлами. Чтобы исправить эту проблему, можно воспользоваться инструментом Дефрагментатор диска, который объединяет фрагментированные файлы и улучшает производительность системы.
Если у вас возникают проблемы с файлами операционной системы, рекомендуется пошагово пройти вышеуказанные решения. Если проблема не устраняется, возможно потребуется обратиться за помощью к специалисту или обратиться в поддержку Microsoft.
Как решить проблему с выключением Windows Update?
Вот несколько шагов, которые могут помочь вам решить эту проблему:
Перезапустите компьютер
Перезапуск компьютера может быть часто забытой простой решающей мерой. Выполните полный перезапуск, чтобы обновления были корректно установлены, и проверьте, запускается ли Windows Update снова.
Проверьте ваше интернет-соединение
Сбои в интернет-соединении могут приводить к проблемам с Windows Update. Убедитесь, что у вас стабильное соединение с Интернетом, и повторите попытку. Если у вас есть проблемы с подключением, возможно, стоит попробовать перезапустить маршрутизатор или свою сетевую аппаратуру.
Выполните отладку Windows Update
Windows предоставляет инструменты для отладки и решения проблем с Windows Update. Вы можете запустить встроенный инструмент отладки или скачать инструменты отладки из официального сайта Microsoft.
Проверьте наличие вредоносного ПО
Вредоносные программы иногда могут блокировать работу Windows Update. Запустите полное сканирование вашей антивирусной программой или антишпионской утилитой, чтобы проверить, нет ли у вас вредоносных программ, которые могут помешать работе Windows Update.
Перестановка сервиса Windows Update
Если все вышеперечисленные шаги не помогают, можно попробовать переставить службу Windows Update. Для этого нужно выполнить ряд команд в командной строке или использовать инструменты реестра.
Если ни один из этих методов не помогает решить проблему с выключением Windows Update, стоит обратиться к специалистам технической поддержки или посетить форумы сообщества Microsoft для получения дальнейшей помощи.
Проверить подключение к интернету
Первым шагом в решении проблемы с выключением Windows Update необходимо убедиться, что ваш компьютер подключен к интернету. Вот несколько способов проверить подключение:
1. Проверьте физическое подключение:
Убедитесь, что сетевой кабель правильно подключен к вашему компьютеру и роутеру или модему. Проверьте, что кабель не поврежден и хорошо соединен с обоими устройствами.
2. Проверьте сетевое подключение в Windows:
Нажмите сочетание клавиш Win + R, чтобы открыть окно «Выполнить». Введите «ncpa.cpl» и нажмите «ОК». В открывшемся окне «Сетевые подключения» убедитесь, что есть активное подключение к интернету.
3. Проверьте Wi-Fi подключение:
Если вы используете беспроводное подключение, убедитесь, что ваш компьютер подключен к сети Wi-Fi. Проверьте, что сигнал сети хороший и стабильный.
4. Проверьте доступность других веб-сайтов:
Откройте ваш любимый веб-браузер и попробуйте открыть несколько разных веб-сайтов. Если ни один из них не загружается, это может указывать на проблемы с подключением к интернету.
Если все вышеперечисленные шаги не помогли вам решить проблему, обратитесь к своему поставщику интернет-услуг или специалистам по компьютерной технике для получения дополнительной помощи.
Перезапустить службы Windows Update

Часто проблемы с обновлением операционной системы Windows можно решить путем перезапуска связанных служб Windows Update. Вот несколько простых шагов, которые помогут вам сделать это:
- Откройте меню «Пуск» и введите «services.msc» в поле поиска. Нажмите Enter, чтобы открыть окно «Службы».
- Прокрутите вниз до раздела «Windows Update» и щелкните правой кнопкой мыши на службе «Windows Update». Выберите «Остановить» в контекстном меню.
- После того, как служба Windows Update остановлена, щелкните правой кнопкой мыши на службе «Фоновый интеллектуальный перенос данных» и выберите «Остановить» в контекстном меню.
- Затем, щелкните правой кнопкой мыши на службе «Криптографические службы» и выберите «Остановить» в контекстном меню.
- Теперь, нужно удалить содержимое папок «C:\Windows\SoftwareDistribution\Download» и «C:\Windows\SoftwareDistribution\DataStore», чтобы очистить временные файлы обновления. Вы можете сделать это, открыв командную строку с правами администратора и введя следующие команды:
- «net stop wuauserv» — для остановки службы Windows Update
- «net stop cryptSvc» — для остановки службы Криптографические службы
- «net stop bits» — для остановки службы Фоновый интеллектуальный перенос данных
- «ren C:\Windows\SoftwareDistribution SoftwareDistribution.old» — для переименования папки SoftwareDistribution
- «ren C:\Windows\System32\catroot2 catroot2.old» — для переименования папки catroot2
- «net start wuauserv» — для запуска службы Windows Update
- «net start cryptSvc» — для запуска службы Криптографические службы
- «net start bits» — для запуска службы Фоновый интеллектуальный перенос данных
- После выполнения этих команд, проверьте, продолжает ли Windows Update выключаться. Если проблема остается, попробуйте перезагрузить компьютер и повторно запустить процесс обновления.
Надеемся, что эти простые шаги помогут вам решить проблему с выключением Windows Update и обновить вашу операционную систему без проблем.
Использовать инструменты Windows для исправления ошибок:
Если Windows Update постоянно выключается, можно воспользоваться несколькими инструментами, предоставленными операционной системой Windows, чтобы исправить возникшие ошибки:
- Использование инструмента Восстановление системы: В Windows предусмотрена функция восстановления системы, которая позволяет вернуть операционную систему к предыдущему состоянию. Это может помочь исправить ошибки, включая проблемы с Windows Update. Чтобы воспользоваться этим инструментом, откройте Панель управления, найдите раздел «Система и безопасность» и выберите «Восстановление системы». Следуйте инструкциям на экране, чтобы выбрать точку восстановления и начать процесс восстановления.
- Использование инструмента Системный образ: Другой способ исправить ошибки Windows Update — использование функции создания системного образа. Это позволяет создать точную копию текущей установки операционной системы, включая все файлы и настройки. Если что-то идет не так с Windows Update, можно восстановить систему из системного образа, чтобы вернуть все к исходному состоянию. Чтобы воспользоваться этим инструментом, откройте Панель управления, найдите раздел «Система и безопасность» и выберите «Системный образ и восстановление». Следуйте инструкциям на экране, чтобы создать системный образ и восстановить систему из него при необходимости.
- Использование инструмента Командная строка: Для более продвинутых пользователей можно попробовать использовать командную строку для исправления ошибок Windows Update. При помощи команд можно перезапустить службы Windows Update, очистить временные файлы и перезагрузить компьютер. Чтобы открыть командную строку, нажмите сочетание клавиш Win + X и выберите «Командная строка (администратор)». Введите следующие команды по одной и нажмите клавишу Enter после каждой:
net stop wuauserv— останавливает службу Windows Updatenet stop cryptSvc— останавливает службу Криптографияnet stop bits— останавливает службу Фоновая передача интеллектуальных данныхnet stop msiserver— останавливает службу Установщик WindowsRen C:\Windows\SoftwareDistribution SoftwareDistribution.old— переименовывает папку SoftwareDistributionRen C:\Windows\System32\catroot2 Catroot2.old— переименовывает папку Catroot2net start wuauserv— запускает службу Windows Updatenet start cryptSvc— запускает службу Криптографияnet start bits— запускает службу Фоновая передача интеллектуальных данныхnet start msiserver— запускает службу Установщик Windows
После выполнения всех команд закройте командную строку и перезапустите компьютер.
Попробуйте использовать эти инструменты Windows для того, чтобы исправить проблемы со службой Windows Update и продолжить получать важные обновления для вашей операционной системы.

