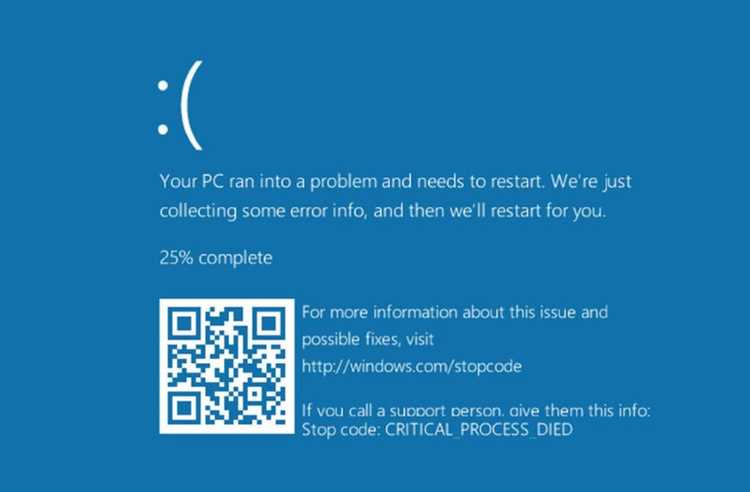
Синий экран смерти — одна из самых страшных ошибок, с которыми может столкнуться любой пользователь Windows. Он может возникнуть в самый неподходящий момент и поставить вас перед выбором: перезагрузить компьютер и потерять все незафиксированные данные или искать способ как-то исправить проблему. Однако не стоит паниковать! В этой статье мы расскажем вам о 10 простых способах избавиться от синего экрана смерти и вернуть ваш компьютер в рабочее состояние.
Первое, что нужно сделать, когда вы столкнулись с синим экраном смерти, — это сохранить все свои данные. Возможно, вам придется вручную вытащить жесткий диск и подключить его к другому компьютеру, чтобы скопировать все необходимые файлы. Если вы не уверены в своих навыках, лучше обратиться к специалисту
Когда ваши данные будут сохранены, можно приступать к поиску и устранению причины возникновения синего экрана. Второй шаг — это перезагрузка компьютера. Некоторые проблемы могут быть временными и могут исчезнуть после перезапуска. Поэтому не спешите в панику, просто перезагрузите компьютер и посмотрите, возникает ли ошибка повторно.
Далее, если перезагрузка не помогла, попробуйте отключить все внешние устройства, подключенные к компьютеру. Иногда причиной синего экрана смерти может быть несовместимость драйверов, неисправность подключенного устройства или проблемы с кабелями. Попробуйте отключить все USB-устройства, внешние жесткие диски, принтеры и другие периферийные устройства и перезагрузите компьютер.
И это далеко не все! В этой статье мы расскажем вам о еще 7 способах избавиться от синего экрана смерти, включая обновление системных драйверов, проверку жесткого диска на ошибки, запуск системной утилиты восстановления и многое другое. Прочитайте нашу статью до конца, чтобы узнать, как восстановить свой компьютер и избавиться от страшного синего экрана.
- Обновление драйверов устройств:
- Обновление драйверов видеокарты
- Обновление драйверов звуковой карты
- Обновление драйверов сетевой карты
- Проверка наличия вредоносных программ:
- Сканирование компьютера антивирусной программой
- Проверка системы на наличие вредоносных программ
- Удаление вредоносных программ с помощью антивирусного ПО
- Использование инструментов системы:
Обновление драйверов устройств:
Существует несколько способов обновления драйверов устройств:
- Вручную загрузите последнюю версию драйвера с официального сайта производителя устройства. Перейдите на сайт, найдите раздел с поддержкой и загрузите самый свежий драйвер для вашей операционной системы. Установите driver после загрузки.
- Используйте менеджер устройств в Windows. Щелкните правой кнопкой мыши на значке «Мой компьютер» на рабочем столе, выберите «Управление», а затем «Устройства и принтеры». В открывшемся окне найдите нужное устройство, щелкните правой кнопкой мыши и выберите «Обновить драйвер». Выберите автоматическое обновление, чтобы система сама загрузила и установила подходящий драйвер.
- Используйте специальные программы для автоматического обновления драйверов. В интернете есть множество бесплатных и платных программ, которые могут помочь вам найти и обновить все драйверы на компьютере. Эти программы обычно позволяют автоматически сканировать систему, искать и загружать последние версии драйверов.
Не забудьте перезагрузить компьютер после успешной установки нового драйвера. Проверьте работу устройства и убедитесь, что синий экран смерти больше не возникает. В случае неудачи попробуйте другие методы и проверьте, исправляют ли они вашу проблему.
Обновление драйверов видеокарты
Существует несколько способов обновления драйверов видеокарты. Один из самых простых и удобных способов — использование специальных программ-утилит, которые автоматически сканируют вашу систему, определяют устаревшие драйверы и предлагают их обновить. Такие программы могут значительно упростить процесс и сделать его более безопасным, так как они предлагают только официальные и проверенные производителем драйверы.
Если вы предпочитаете обновлять драйверы вручную, то вам потребуется знать модель вашей видеокарты и посетить официальный сайт производителя. На сайте вы сможете найти последние версии драйверов для вашей модели видеокарты. Скачайте соответствующий драйвер и запустите его установку. При установке следуйте инструкциям, предоставляемым производителем драйверов.
Не забывайте периодически проверять наличие обновлений для драйверов видеокарты, так как драйверы часто выпускаются с улучшенной совместимостью и исправлениями ошибок. Регулярное обновление драйверов поможет вам избежать множества проблем, включая синий экран смерти.
Обновление драйверов звуковой карты
Для обновления драйверов звуковой карты можно воспользоваться несколькими методами. Первым способом является поиск и загрузка новой версии драйвера с официального веб-сайта производителя вашей звуковой карты. На сайте производителя вы должны найти раздел поддержки или загрузок, где будет предоставлена актуальная версия драйвера.
Второй способ — использование специальных программ для обновления драйверов. Существуют множество программ, которые автоматически сканируют ваш компьютер и ищут устаревшие драйверы. Одним из таких популярных инструментов является Driver Booster.
Когда вы найдете новую версию драйвера, вам потребуется загрузить ее на свой компьютер и следовать инструкциям установки. Обычно процесс установки драйвера предельно прост и заключается в запуске установочного файла и последовательном нажатии кнопок «Далее». Важно отключить звук перед установкой нового драйвера и перезагрузить компьютер после успешной установки.
Обновление драйверов звуковой карты может быть полезным не только для решения проблемы синего экрана смерти, но и для улучшения качества звука на вашем компьютере. Поэтому рекомендуется периодически проверять наличие обновлений и устанавливать их при необходимости.
Важно: перед обновлением драйверов звуковой карты рекомендуется создать точку восстановления системы. Это позволит вам вернуться к предыдущей версии драйвера, если что-то пойдет не так.
Обновление драйверов звуковой карты — одна из простых и эффективных мер, которую можно предпринять для устранения проблемы синего экрана смерти. Перед обновлением драйверов необходимо убедиться, что у вас есть новая версия драйвера и следовать инструкциям установки. Помните также о создании точки восстановления системы перед обновлением, чтобы иметь возможность откатиться к предыдущей версии, если это будет необходимо.
Обновление драйверов сетевой карты
Одной из возможных причин синего экрана смерти может быть устаревший или неправильно установленный драйвер сетевой карты. При этом компьютер может периодически выдавать ошибки, связанные с подключением к сети или использованием интернета. Для решения этой проблемы необходимо обновить драйверы сетевой карты в системе.
Для начала, рекомендуется посетить официальный сайт производителя вашего компьютера или сетевой карты и проверить наличие новых версий драйверов. Найдите раздел поддержки или загрузок и найдите соответствующую модель вашей сетевой карты.
Затем загрузите последнюю версию драйвера, соответствующую вашей операционной системе. Обратите внимание на архитектуру вашей системы (32-битная или 64-битная), чтобы выбрать подходящую версию драйвера.
После скачивания драйвера, выполните следующие действия:
- Откройте Панель управления и найдите раздел «Устройства и принтеры».
- Найдите там вашу сетевую карту и щелкните на ней правой кнопкой мыши.
- Выберите пункт «Свойства» и перейдите на вкладку «Драйвер».
- Нажмите на кнопку «Обновить драйвер» и выберите опцию «Обозреватель компьютера на предмет драйверов».
- Укажите путь к загруженному драйверу и дождитесь его установки.
- Перезагрузите компьютер, чтобы изменения вступили в силу.
После выполнения этих шагов, драйверы сетевой карты должны быть обновлены, что может устранить проблему с синим экраном смерти, связанную с этим.
Важно помнить, что процесс обновления драйверов может отличаться в зависимости от операционной системы и производителя сетевой карты. Если вы не уверены в своих действиях, рекомендуется обратиться за помощью к специалисту или к службе поддержки производителя.
Не забывайте периодически проверять наличие новых версий драйверов и обновлять их при необходимости. Это поможет поддерживать стабильное подключение к сети и предотвратить возникновение синего экрана смерти.
Проверка наличия вредоносных программ:
Синий экран смерти может быть вызван вредоносными программами, которые инфицируют ваш компьютер и вызывают сбои в системе. Чтобы избавиться от этой проблемы, необходимо проверить наличие вирусов и других вредоносных программ на вашем устройстве.
Для начала, установите надежную антивирусную программу и выполните полное сканирование системы. Антивирусная программа поможет обнаружить и удалить любые вредоносные программы, которые могут вызывать синий экран смерти.
Кроме того, рекомендуется регулярно обновлять антивирусную программу, чтобы она могла обнаруживать новые вредоносные программы и защищать ваш компьютер от последствий их действия.
Если антивирусная программа не обнаруживает вредоносных программ, но синий экран смерти все равно появляется, попробуйте воспользоваться антишпионскими программами. Они помогут обнаружить и удалить шпионское программное обеспечение, которое может вызывать сбои в системе и приводить к синему экрану смерти.
Также рекомендуется проверить свою систему на наличие неисправностей с помощью инструментов проверки целостности файлов. Они могут помочь обнаружить и исправить ошибки файловой системы, которые могут вызывать сбои и синий экран смерти.
Проверка наличия вредоносных программ должна выполняться регулярно, чтобы обнаружить и удалить любые новые угрозы, которые могут быть причиной синего экрана смерти. Следуйте инструкциям антивирусной программы и других инструментов безопасности, чтобы обеспечить надежную защиту вашего компьютера.
Сканирование компьютера антивирусной программой

При сканировании антивирусная программа просматривает все файлы на вашем компьютере, анализирует их на наличие вредоносного кода и предлагает удалить или карантинировать подозрительные файлы. Большинство антивирусных программ также обновляются регулярно, чтобы быть в курсе новых угроз и обеспечивать максимальную защиту.
Важно помнить, что сканирование компьютера антивирусной программой может занять некоторое время, особенно если у вас большой объем данных. Однако, этот процесс поможет обнаружить и предотвратить потенциальные угрозы, что снизит риск появления синего экрана смерти.
Рекомендуется проводить регулярные сканирования компьютера антивирусной программой, по крайней мере, один раз в неделю. Также желательно включить автоматическое обновление программы, чтобы быть защищенным от новых угроз, которые появляются на протяжении времени.
Использование надежной антивирусной программы и регулярное сканирование компьютера — это важный шаг в направлении предотвращения синего экрана смерти и обеспечения безопасности вашей системы.
Проверка системы на наличие вредоносных программ
Для защиты от синего экрана смерти и обеспечения стабильной работы компьютера немаловажно регулярно проверять систему на наличие вредоносных программ. Вредоносные программы могут вызывать проблемы со стабильностью работы ОС, включая появление синего экрана смерти.
Следующие методы помогут вам провести проверку на наличие вредоносных программ:
| Метод | Описание |
|---|---|
| 1. Антивирусное программное обеспечение | Установите надежное антивирусное программное обеспечение и периодически проводите обновление его баз данных для обнаружения и удаления вредоносных программ. |
| 2. Антишпионское программное обеспечение | Дополнительно используйте антишпионское программное обеспечение для обнаружения и удаления шпионского программного обеспечения, которое может быть причиной синего экрана смерти. |
| 3. Проверка файловой системы | Можно использовать инструменты проверки файловой системы, такие как chkdsk, для обнаружения и исправления ошибок в системных файлах, которые могут вызывать синий экран. |
| 4. Анализ установленных программ | Периодически просматривайте список установленных программ и удаляйте те, которые вам не известны или вызывают подозрения. Они могут быть потенциально вредоносными. |
| 5. Обновление операционной системы | Регулярно обновляйте операционную систему и устанавливайте все выходящие патчи безопасности. Это поможет устранить известные уязвимости, которые могут быть использованы злоумышленниками. |
| 6. Бережное отношение к интернету | Избегайте посещения подозрительных веб-сайтов, скачивания файлов с ненадежных источников и открытия вложений в электронных письмах от незнакомых отправителей. Это поможет избежать заражения компьютера вредоносными программами. |
| 7. Файрвол | Используйте фаервол, чтобы блокировать подозрительный сетевой трафик и обеспечить дополнительную защиту от вредоносных программ. |
| 8. Автоматические обновления | Включите автоматическое обновление антивирусного программного обеспечения, операционной системы и других установленных программ, чтобы всегда быть защищенным от последних угроз. |
Проверка системы на наличие вредоносных программ является важным шагом для предотвращения синего экрана смерти и обеспечения стабильной работы компьютера. Регулярно применяйте эти методы, чтобы быть уверенными в безопасности своей системы.
Удаление вредоносных программ с помощью антивирусного ПО
Существует множество вредоносных программ, которые могут вызывать синий экран смерти и наносить вред вашему компьютеру. Чтобы избавиться от таких угроз, важно иметь на своем компьютере надежное антивирусное ПО.
Антивирусное ПО предназначено для сканирования вашей системы на наличие вредоносных программ и удаления их. Оно может обнаруживать и удалять разного вида вирусы, трояны, шпионские программы и другие угрозы.
Чтобы удалить вредоносные программы с помощью антивирусного ПО, вам следует следовать некоторым рекомендациям:
- Включите ваше антивирусное ПО и обновите его до последней версии. Обновления помогут вашему антивирусному ПО распознавать новые угрозы и эффективно бороться с ними.
- Запустите полное сканирование системы. Полное сканирование позволит антивирусному ПО проверить все файлы и папки на вашем компьютере на наличие вредоносных программ.
- При обнаружении вредоносных программ, выберите опцию удаления или карантина. Удаление позволит полностью убрать вредоносные программы с вашего компьютера, а карантин поместит их в специальную область, где они не смогут нанести вред.
- После удаления или помещения вредоносных программ в карантин, выполните повторное сканирование системы, чтобы убедиться, что все угрозы были полностью удалены.
- Регулярно обновляйте ваше антивирусное ПО и проводите сканирование системы. Это поможет поддерживать ваш компьютер в безопасном состоянии и предотвратить появление новых вредоносных программ.
Имейте в виду, что антивирусное ПО не является идеальным и не всегда может обнаружить все существующие вредоносные программы. Поэтому рекомендуется быть внимательным при скачивании файлов с Интернета, посещении ненадежных веб-сайтов и открывании прикрепленных файлов в электронной почте.
В целом, иметь надежное антивирусное ПО и регулярно обновлять его — важные меры для защиты вашего компьютера от синего экрана смерти и других вредоносных программ. Это поможет вам сохранить надежность и безопасность вашей системы.
Использование инструментов системы:
Если вы столкнулись с синим экраном смерти, есть несколько инструментов системы, которые могут помочь вам определить и устранить проблему.
- Диспетчер задач: Откройте Диспетчер задач, нажав комбинацию клавиш Ctrl+Shift+Esc. Здесь вы можете проверить, есть ли какие-либо программы или процессы, которые могут вызывать синий экран смерти. Если вы видите, что какие-то программы не отвечают или потребляют большой объем памяти и процессора, вы можете закрыть или завершить их.
- Режим безопасного режима: Попробуйте перезагрузить компьютер и войти в режим безопасного режима. В этом режиме запускаются только основные компоненты системы, и вы можете проверить, вызывает ли какие-либо установленные программы или драйверы синий экран смерти. Если проблема не возникает в безопасном режиме, это может указывать на проблему с программным обеспечением или драйверами.
- Системный конфигурационный менеджер: Вы можете использовать Системный конфигурационный менеджер, чтобы проверить, какие программы запускаются при запуске вашей системы. Откройте его, нажав на кнопку «Пуск» и введя «msconfig». Здесь вы можете отключить запуск некоторых программ, чтобы проверить, вызывают ли они синий экран смерти. Обратите внимание, что вы должны быть осторожны, не отключайте системные программы.
- Панель управления: Панель управления содержит различные инструменты и опции, которые могут помочь вам устранить проблемы, вызывающие синий экран смерти. Например, вы можете воспользоваться инструментом «Обновление программного обеспечения», чтобы обновить все установленные программы и драйверы. Также, вы можете настроить параметры энергосбережения или проверить наличие обновлений для операционной системы.
Это не исчерпывающий список инструментов системы, но использование этих простых инструментов может помочь вам устранить проблему с синим экраном смерти. Если проблема не исчезает, рекомендуется обратиться к профессиональному специалисту или службе поддержки для получения дополнительной помощи.

