
Microsoft Word — одно из самых популярных приложений для создания и редактирования текстовых документов. У него есть множество функций и настроек, которые помогут вам создать идеально отформатированный документ. В этой статье мы рассмотрим, как научиться печатать черно-белые документы в Microsoft Word.
Печать черно-белых документов может быть полезной, если у вас нет цветного принтера или если вам просто нужно сэкономить чернила. Для этого вам потребуется выполнить несколько простых шагов.
Первым шагом является открытие документа, который вы хотите распечатать в черно-белом формате. Затем вам нужно выбрать меню «Файл» в верхней части экрана и выбрать пункт «Печать». Появится новое окно с настройками печати.
В окне настройки печати вы должны найти раздел «Принтер» или «Параметры принтера». Здесь вы сможете выбрать нужный принтер и настроить его параметры.
Как печатать черно-белые документы в Microsoft Word?
- Откройте документ в Microsoft Word, который вы хотите напечатать.
- Инструкция для версии Microsoft Word 2010 и выше:
- В меню «Файл» выберите «Печать».
- В разделе «Принтер» выберите желаемый принтер.
- В разделе «Настройки» выберите «Черно-белый» или «Оттенки серого».
- Нажмите кнопку «Печать», чтобы начать печать.
- Инструкция для более ранних версий Microsoft Word:
- В меню «Файл» выберите «Печать».
- В диалоговом окне «Печать» найдите раздел «Свойства» или «Настройки принтера».
- Выберите «Черно-белый» или «Оттенки серого» в разделе «Цвет».
- Нажмите кнопку «Печать», чтобы начать печать.
Следуя этим простым шагам, вы сможете легко напечатать черно-белый документ в Microsoft Word. Убедитесь, что перед печатью у вас подключен черно-белый принтер или выбран нужный режим печати для цветного принтера. Это поможет вам сохранить черно-белый формат документа и избежать ненужных затрат на цветную печать.
Пошаговая инструкция для начинающих
Если вы только начинаете работать с Microsoft Word и хотите научиться печатать черно-белые документы, следуйте этой пошаговой инструкции:
| Шаг 1: | Запустите программу Microsoft Word, откройте новый документ или выберите существующий документ, который вы хотите отредактировать. |
| Шаг 2: | Выберите вкладку «Файл» в верхней части экрана и нажмите на кнопку «Печать». |
| Шаг 3: | В диалоговом окне «Печать» выберите принтер, на котором вы хотите напечатать документ. |
| Шаг 4: | В разделе «Настройки» найдите опцию «Черно-белая печать» и убедитесь, что она включена. |
| Шаг 5: | Нажмите на кнопку «Печать», чтобы начать процесс печати. |
Следуя этой пошаговой инструкции, вы сможете легко настроить Microsoft Word для черно-белой печати ваших документов. Удачи в работе с программой!
Откройте документ в Microsoft Word:
1. Перейдите в меню «Пуск» и найдите приложение Microsoft Word. Щелкните по иконке программы, чтобы ее запустить.
2. В открывшемся окне Microsoft Word нажмите на кнопку «Открыть» или выберите команду «Файл» -> «Открыть» в верхней панели меню.
3. В появившемся окне выберите место расположения вашего документа. Если документ находится на компьютере, просто просмотрите папки и найдите нужный файл. Если документ находится в облаке, например, на Google Диске или OneDrive, нажмите на соответствующую иконку и войдите в свою учетную запись, чтобы получить доступ к документу.
4. Как только вы выбрали нужный файл, щелкните на нем и нажмите кнопку «Открыть». Документ откроется в Microsoft Word и вы будете готовы приступить к работе.
Выберите нужный текст:

- Выделите текст, который хотите напечатать в черно-белом варианте.
- Если нужно выбрать несколько фрагментов текста, удерживайте клавишу Ctrl на клавиатуре и выделяйте текст мышью.
Выбранный текст будет выделен особым цветом или фоном, чтобы вы могли видеть, какой текст будет печататься.
Установите черно-белую печать:
Чтобы настроить печать документов в черно-белом режиме в программе Microsoft Word, выполните следующие шаги:
- Откройте документ, который вы хотите напечатать.
- Нажмите на вкладку «Файл» в верхнем левом углу программы.
- Выберите «Параметры» в меню.
- В открывшемся окне «Параметры» выберите «Распечатка» в левой панели.
- В разделе «Параметры печати» найдите опцию «Черно-белая печать».
- Установите флажок рядом с этой опцией, чтобы включить черно-белую печать.
- Нажмите на кнопку «ОК», чтобы сохранить изменения.
Теперь все ваши документы будут печататься в черно-белом формате. Если вам нужно будет вернуться к цветной печати, просто повторите эти шаги и снимите флажок рядом с опцией «Черно-белая печать».
Преимущества печати в черно-белом режиме
Печать в черно-белом режиме имеет несколько преимуществ, которые могут быть полезными в различных ситуациях:
- Экономия чернил. Использование черно-белой печати позволяет значительно сократить расход чернил или тонера, что особенно важно при печати большого объема документов. Это может существенно снизить затраты на печать.
- Повышение читабельности. Возможность показать текст только в черном и белом цвете может сделать его более четким и легко читаемым. Некоторым людям такая печать может быть более удобна и приятна для восприятия.
- Сохранение цветности оригинала. Черно-белая печать позволяет сохранить оригинальные цвета документа, которые могут быть важными. Таким образом, вы можете сохранить документ в его исходном виде, а при печати наряду с черно-белым текстом также иметь доступ к цветным элементам изначального документа.
- Сокращение времени печати. Черно-белая печать может быть быстрее по сравнению с цветной, поскольку не требует обработки большого количества разных цветов. Это может быть особенно полезно при печати больших документов с большим количеством страниц.
- Сохранение энергии. Использование черно-белого режима печати может сократить энергопотребление принтера, что может быть полезно с точки зрения экологии и экономии ресурсов.
Учитывая эти преимущества, печать в черно-белом режиме может быть хорошим выбором для различных ситуаций, таких как печать документов, текстов, отчетов или презентаций, где не требуется использование цветной графики или других цветовых элементов.
Экономия чернил:
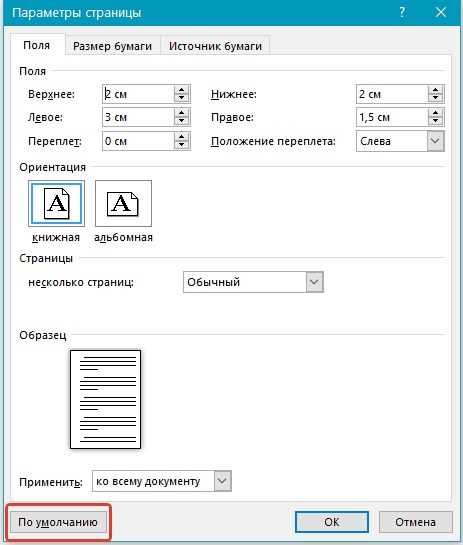
Печать черно-белых документов может существенно сократить расход чернил, что приведет к большей экономии и продлит срок службы картриджей принтера. Вот несколько советов по экономии чернил в Microsoft Word:
1. Используйте шрифты с меньшим размером. Чем меньше размер шрифта, тем меньше чернил будет использоваться при печати. Выбирайте шрифты размером 10-12 пунктов, чтобы сэкономить чернила.
2. Избегайте жирного шрифта. Печать текста жирным шрифтом требует большего количества чернил. Используйте обычные или полужирные шрифты, чтобы сэкономить чернила.
3. Уменьшайте отступы и межстрочные интервалы. Более плотное расположение текста на странице позволит использовать меньше чернил. Уменьшите отступы и межстрочные интервалы, чтобы сократить расход чернил.
4. Проверяйте предварительный просмотр перед печатью. Воспользуйтесь функцией предварительного просмотра в Microsoft Word, чтобы увидеть, как будет выглядеть документ после печати. При необходимости отредактируйте текст, чтобы убрать ненужные разрывы строк и избыточную информацию, что позволит сократить расход чернил.
Путем применения этих советов вы сможете значительно сэкономить чернила при печати черно-белых документов в Microsoft Word.

