
Распространенной проблемой после обновления до Windows 8.1 является неправильная настройка яркости экрана. Это может быть очень раздражающим, особенно когда работаешь или смотришь фильмы на компьютере. Однако, не беспокойся — существует простое решение для этой проблемы.
Первым шагом для решения проблемы с яркостью в Windows 8.1 является переход к «Центру управления электропитанием». Для этого просто наведи курсор на правый нижний угол экрана и щелкни на значке «Панель управления». Затем выбери «Система и безопасность» и настройки «Центр управления электропитанием».
В следующем окне «Центра управления электропитанием» найди пункт «Изменение плана электропитания». В этом окне тебе предоставляются возможности изменить яркость экрана в зависимости от типа использования — например, для экономии энергии или при работе в аккуратном режиме. Выбери нужный тебе план электропитания, затем кликни на «Изменить дополнительные параметры», чтобы внести необходимые изменения.
После того, как ты внес все необходимые изменения, не забудь сохранить их, кликнув на «Применить» и «ОК». Теперь твоя яркость экрана должна быть настроена правильно и не будет вызывать дискомфорта при использовании Windows 8.1. Наслаждайся работой на своем обновленном компьютере!
Восстановление яркости после обновления до Windows 8.1
Обновление операционной системы до Windows 8.1 может иногда привести к проблемам с яркостью экрана. Многие пользователи жалуются на то, что после установки этого обновления яркость их монитора стала значительно ниже, а моментальное решение этой проблемы может представлять серьезные трудности. Однако, существует несколько простых методов, которые помогут вам восстановить яркость экрана после обновления до Windows 8.1.
Первым шагом является проверка наличия последних обновлений драйверов для вашего монитора. Часто производители выпускают специальные обновления, которые разрешают проблемы с яркостью после обновления операционной системы. Поэтому загляните на веб-сайт производителя вашего монитора и попробуйте найти последние версии драйверов для вашей модели. Установка этих обновлений может решить проблему с яркостью экрана.
Вторым способом является использование настроек яркости в Windows 8.1. Чтобы это сделать, кликните правой кнопкой мыши по пустому месту на рабочем столе и выберите пункт «Персонализация». В открывшемся окне выберите раздел «Яркость экрана» и переместите ползунок вправо, чтобы увеличить яркость. Также, вы можете использовать горячие клавиши, включенные в Windows, чтобы регулировать яркость экрана.
Третьим и последним способом является использование специальных программ для регулировки яркости. В Интернете существует множество таких утилит, которые позволяют управлять яркостью экрана с более гибкими настройками. Однако, рекомендуется быть осторожными при загрузке программ из ненадежных источников, чтобы избежать установки вредоносного ПО.
| Метод | Преимущества | Недостатки |
|---|---|---|
| Обновление драйверов | — Официальное решение от производителя монитора — Возможность корректировки яркости средствами ПО |
— Потребность в подключении к Интернету |
| Настройки Windows | — Простое использование — Быстрый доступ к настройкам |
— Возможность регулировки только яркости |
| Специальные программы | — Более гибкие настройки — Возможность использования дополнительных функций |
— Необходимость загрузки и установки ПО |
Одним из этих способов вы сможете восстановить яркость экрана после обновления до Windows 8.1. Однако, если никакие из приведенных методов не сработали, возможно, проблема лежит в неполадке аппаратного обеспечения монитора или видеокарты. В этом случае, рекомендуется обратиться к специалисту, который сможет более детально исследовать и решить данную проблему.
Почему яркость может измениться
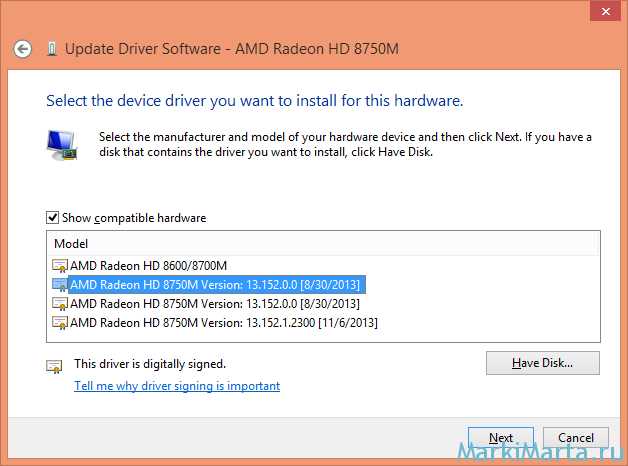
После обновления до Windows 8.1 может возникнуть ситуация, когда яркость экрана изменяется самостоятельно без вашего участия. Это может быть вызвано различными факторами:
- Обновление драйверов: После обновления операционной системы могут быть установлены новые драйвера для видеокарты или монитора, которые могут по-разному настраивать яркость экрана.
- Параметры питания: Настройки питания компьютера могут также влиять на яркость экрана. Например, при переходе в режим энергосбережения или при работе от аккумулятора может быть установлена менее яркая интенсивность подсветки.
- Вирусы или вредоносное ПО: Некоторые вирусы или вредоносное ПО могут изменять настройки яркости экрана без вашего согласия. Рекомендуется регулярно проводить проверку наличия вредоносного ПО.
- Неисправности оборудования: В некоторых случаях, проблему со скачкообразным изменением яркости экрана может вызывать неисправность монитора или видеокарты. Рекомендуется проверить оборудование на наличие возможных неисправностей.
Если вы столкнулись с проблемой изменения яркости экрана после обновления, рекомендуется пройти пошаговое руководство, чтобы настроить яркость в операционной системе Windows 8.1.
Автоматическая регулировка яркости
Чтобы включить автоматическую регулировку яркости, следуйте следующим шагам:
Шаг 1: Нажмите правой кнопкой мыши на панели задач и выберите пункт «Настроить уведомления».
Шаг 2: В открывшемся окне «Уведомления» найдите пункт «Центр действий». Щелкните по нему, чтобы открыть окно настроек.
Шаг 3: Во вкладке «Центр действий» найдите раздел «Яркость экрана». Нажмите на стрелку, чтобы раскрыть дополнительные настройки.
Шаг 4: Установите флажок напротив пункта «Автоматически настраивать яркость окна», чтобы включить функцию.
Шаг 5: Нажмите кнопку «Применить» и затем «ОК», чтобы сохранить изменения.
Примечание: Если вы хотите вручную регулировать яркость экрана, вы можете удалить флажок напротив пункта «Автоматически настраивать яркость окна». После этого вы сможете использовать слайдер для ручной настройки яркости.
Теперь ваше устройство будет автоматически регулировать яркость экрана в зависимости от условий освещения. Это упрощает работу с устройством и повышает его энергоэффективность.
Обновление драйверов видеокарты
Windows 8.1 может потребовать обновления драйверов для правильной работы вашей видеокарты. Обновление драйверов видеокарты может исправить проблемы с отображением и настройками яркости экрана. Вот как обновить драйверы видеокарты в Windows 8.1:
Шаг 1: Откройте «Диспетчер устройств», щелкнув правой кнопкой мыши на кнопке «Пуск» и выбрав «Диспетчер устройств» из контекстного меню.
Шаг 2: Разверните раздел «Адаптеры дисплея» и найдите вашу видеокарту.
Шаг 3: Щелкните правой кнопкой мыши на вашей видеокарте и выберите «Обновить драйвер».
Шаг 4: В появившемся окне выберите «Автоматический поиск обновленного программного обеспечения драйвера».
Шаг 5: Если система обнаружит обновленный драйвер, она автоматически скачает и установит его. Если обновление не найдено, вы можете попробовать посетить веб-сайт производителя вашей видеокарты и загрузить драйверы вручную.
После установки обновленного драйвера видеокарты перезагрузите компьютер, чтобы изменения вступили в силу.
Как настроить яркость обратно
Если после обновления до Windows 8.1 вы заметили, что яркость экрана стала неправильно настроена, не беспокойтесь, можно легко вернуть все обратно.
Вот пошаговое руководство:
- Щелкните правой кнопкой мыши на рабочем столе и выберите «Персонализация».
- В открывшемся окне выберите «Экран» слева в меню.
- Прокрутите вниз и найдите раздел «Яркость» справа от экрана.
- Переместите ползунок влево или вправо, чтобы настроить яркость по вашему выбору.
- После того, как вы выбрали желаемую яркость, закройте окно «Персонализация».
Теперь яркость вашего экрана должна быть настроена так, как вы хотите.
Использование панели управления
После обновления операционной системы до Windows 8.1, вы можете настроить яркость экрана, используя встроенную панель управления. Это позволяет легко изменять яркость экрана и настраивать ее под ваши потребности.
Чтобы открыть панель управления, нажмите правой кнопкой мыши по пустому месту на панели задач и выберите «Панель управления» из контекстного меню. Вы также можете открыть «Панель управления» из меню «Пуск» или использовать комбинацию клавиш «Win + X» для открытия контекстного меню, где можно выбрать «Панель управления».
Когда вы откроете «Панель управления», нажмите на раздел «Аппарат и звук», а затем выберите «Экран». Здесь вы найдете настройки яркости экрана.
Чтобы изменить яркость экрана, переместите ползунок влево или вправо в зависимости от того, какую яркость вы хотите установить. Можно также выбрать опцию «Автоматическая яркость» для того, чтобы система сама регулировала яркость в соответствии с окружающим освещением.
После того, как вы настроили яркость экрана по вашему вкусу, нажмите «Применить» для сохранения изменений. Если вы хотите вернуться к стандартным настройкам яркости, просто переместите ползунок в положение «Стандартная яркость» или отключите «Автоматическая яркость».
Использование панели управления в Windows 8.1 позволяет вам быстро и легко настроить яркость экрана и достичь наилучшей видимости в любых условиях.
Настройка яркости через энергосбережение
В операционной системе Windows 8.1 есть возможность настроить яркость экрана через функцию энергосбережения. Это очень удобно, так как позволяет регулировать яркость в зависимости от того, насколько вам удобно работать.
Чтобы настроить яркость через энергосбережение, следуйте следующим шагам:
- Откройте Панель управления. Для этого нажмите комбинацию клавиш Win + X и выберите пункт «Панель управления».
- Перейдите в раздел «Энергосбережение». В открывшемся окне Панели управления найдите раздел «Энергосбережение» и щелкните по нему.
- Выберите режим энергосбережения, для которого нужно настроить яркость. В разделе «Настройки плана» выберите режим энергосбережения, для которого нужно настроить яркость. Например, это может быть режим «Сбалансированный» или «Экономия энергии».
- Настройте яркость экрана. Щелкните по пункту «Изменить дополнительные параметры энергосбережения» и найдите раздел «Яркость экрана». Здесь можно задать нужную яркость для выбранного режима энергосбережения.
- Сохраните изменения. После настройки яркости нажмите кнопку «Сохранить изменения» и закройте окно Панели управления.
Теперь вы настроили яркость экрана через функцию энергосбережения. При выбранном режиме энергосбережения яркость будет автоматически изменяться в соответствии с заданными настройками.

