
MilkDrop 2 — это одна из самых популярных визуализаций звука, которая предназначена для работы с плеером Foobar2000. Она позволяет создавать захватывающие и эффектные графические показатели, которые реагируют на звуковой сигнал. Настраивать MilkDrop 2 в Foobar2000 достаточно просто, и в этой статье мы рассмотрим пошаговую инструкцию для этого.
Первым шагом будет установка самого плеера Foobar2000. Вы можете загрузить и установить его с официального сайта. Как только у вас есть установленный Foobar2000, перейдите к следующему шагу.
Вторым шагом будет загрузка и установка плагина MilkDrop 2. Плагин доступен для скачивания с различных ресурсов. После загрузки установите плагин, следуя инструкциям на экране.
После установки плагина MilkDrop 2 перезапустите Foobar2000. Затем нажмите правой кнопкой мыши на интерфейсе Foobar2000 и выберите пункт «Настройки». В открывшемся окне перейдите на вкладку «Визуализация». Здесь вы должны увидеть список доступных визуализаций. Выберите MilkDrop 2 из этого списка.
Подключение плагина MilkDrop 2
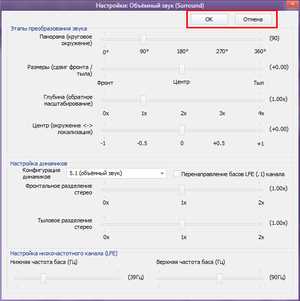
Для начала убедитесь, что у вас установлен последний выпуск плеера Foobar.
1. Скачайте архив с плагином MilkDrop 2 с официального веб-сайта Foobar.
2. Распакуйте скачанный архив в папку плагинов Foobar. Обычно путь к папке выглядит так: C:\Program Files (x86)\foobar2000\components.
3. Запустите Foobar и откройте окно настроек плагинов. Для этого нажмите на главном меню настройки (пиктограмма шестеренки) и выберите «Настройки».
4. В окне настроек выберите «Дополнительно» в левой панели, затем «Компоненты».
5. В списке доступных компонентов найдите «MilkDrop2» и активируйте его, установив галочку.
6. Перезапустите Foobar, чтобы изменения вступили в силу.
Теперь плагин MilkDrop 2 должен быть успешно подключен к вашему плееру Foobar, и вы можете начать пользоваться визуализацией.
Скачайте плагин MilkDrop 2

- Откройте веб-браузер и перейдите на официальный сайт Winamp.
- В поисковой строке введите «MilkDrop 2» и нажмите на кнопку поиска.
- Откройте страницу с результатами поиска и найдите ссылку на официальную страницу плагина MilkDrop 2.
- Перейдите на страницу плагина и найдите раздел «Скачать» или «Downloads».
- Выберите версию плагина, совместимую с вашей операционной системой, и нажмите на ссылку для скачивания.
- Дождитесь завершения загрузки плагина.
После завершения загрузки вы будете иметь файл с расширением .dll, который является плагином MilkDrop 2.
Теперь у вас есть необходимый плагин для настройки визуализации MilkDrop 2 в Foobar. Продолжайте чтение этой статьи, чтобы узнать, как установить и настроить плагин в Foobar.
Распакуйте архив с плагином на компьютере
Первым шагом необходимо скачать архив с плагином MilkDrop 2. Для этого посетите официальный сайт Foobar и перейдите на страницу загрузки плагинов.
Найдите в списке плагинов MilkDrop 2 и кликните на ссылку для скачивания. Обратите внимание на версию плагина, чтобы она совпадала с версией Foobar, установленной на вашем компьютере.
Когда скачивание завершено, найдите скачанный архив на вашем компьютере и распакуйте его. Для этого щелкните правой кнопкой мыши по архиву и выберите опцию «Извлечь все» или аналогичную в вашем программном обеспечении для архивации.
Выберите папку назначения для распаковки файлов плагина MilkDrop 2. Рекомендуется выбрать папку, в которой у вас уже установлен Foobar или папку с плагинами для Foobar.
После распаковки архива вы увидите файлы плагина MilkDrop 2 в выбранной папке. Теперь вы готовы перейти к следующему шагу и настроить визуализацию в Foobar.
Переместите файлы плагина в папку с плагинами Foobar
Перед тем, как начать настраивать визуализацию MilkDrop 2 в Foobar, необходимо переместить файлы плагина в папку с плагинами Foobar. Вот пошаговая инструкция, как это сделать:
- Скачайте файлы плагина MilkDrop 2 с официального сайта.
- Разархивируйте скачанный файл.
- Откройте папку с программой Foobar.
- Перейдите в папку с плагинами Foobar.
- Скопируйте все файлы из разархивированной папки плагина MilkDrop 2 и вставьте их в папку с плагинами Foobar.
Теперь у вас все готово для настройки визуализации MilkDrop 2 в Foobar. Продолжите следовать инструкции для настройки самой визуализации.
Настройка визуализации MilkDrop 2
Шаг 1: Установите плагин: для начала, вам понадобится установить плагин MilkDrop 2, который является частью пакета Winamp. Загрузите и установите этот пакет с официального сайта Winamp.
Шаг 2: Включите визуализацию: после успешной установки плагина, откройте Foobar и выберите пункт меню «Предпочтения». В разделе «Воспроизведение» выберите «Визуализация» и убедитесь, что включен плагин MilkDrop 2.
Шаг 3: Настройте параметры: чтобы изменить параметры визуализации MilkDrop 2, нажмите на кнопку «Настроить» рядом с плагином в разделе «Визуализация». Здесь вы можете настроить различные параметры, такие как цвета, формы и эффекты. Экспериментируйте с настройками, чтобы достичь желаемого эффекта.
Шаг 4: Управляйте визуализацией: для управления визуализацией MilkDrop 2, используйте сочетания клавиш. Например, клавиша «пробел» позволяет включить или выключить визуализацию, а клавиши со стрелками позволяют перемещаться между различными эффектами и предустановками.
Шаг 5: Наслаждайтесь визуализацией: теперь, когда вы настроили визуализацию MilkDrop 2 в Foobar, наслаждайтесь музыкой и захватывающими визуальными эффектами, которые она приносит.
Не бойтесь экспериментировать с настройками и настраивать визуализацию так, как вам нравится. Уникальность и красота визуализаций MilkDrop 2 позволяют вам создать неповторимую визуальную атмосферу для вашего музыкального опыта.
Откройте Foobar и перейдите в раздел «Настройки»
1. Запустите Foobar на вашем компьютере.
2. В верхней части программы найдите панель меню и щелкните на разделе «Файл».
3. В выпадающем меню выберите пункт «Настройки». Это откроет окно с настройками Foobar.
4. В окне настроек найдите раздел «Визуализация» или «Экранная отображение», который можно обычно найти в боковой панели.
5. Щелкните на разделе «Визуализация», чтобы открыть подразделы с настройками визуализации.
6. Обнаружьте в списке доступных визуализаций «MilkDrop 2» и выберите его.
Теперь вы готовы настроить и наслаждаться визуализацией MilkDrop 2 в Foobar!
В настройках Foobar найдите раздел «Визуализация»
После установки и запуска Foobar, откройте его настройки, нажав правой кнопкой мыши в любом месте интерфейса и выбрав «Настройки».
В открывшемся окне настройки найдите раздел «Визуализация» в левой панели. В этом разделе вы сможете настроить параметры визуализации по своему усмотрению.
Внутри раздела «Визуализация» вы увидите список доступных визуализаций. Найдите и выберите визуализацию «MilkDrop 2».
Убедитесь, что визуализация «MilkDrop 2» активирована, поставив галочку в соответствующем поле.
Также вы можете настроить дополнительные параметры визуализации «MilkDrop 2», такие как качество и скорость воспроизведения. Для этого используйте соответствующие ползунки и опции, доступные в разделе «Визуализация».
После настройки параметров визуализации сохраните изменения и закройте окно настроек.
Теперь вы можете начать воспроизведение музыки в Foobar и наслаждаться визуализацией «MilkDrop 2». Вся визуализация будет отображаться в отдельном окне или интегрирована в основной интерфейс Foobar, в зависимости от выбранных настроек.
Это позволит вам создать атмосферу и настроение при прослушивании музыки и сделать процесс еще более увлекательным и визуально привлекательным.

