
Windows 11 предлагает новый уровень удобства использования сенсорной клавиатуры. Сенсорная клавиатура может быть полезна, если у вас есть планшет или ноутбук с сенсорным экраном, или если вы предпочитаете использовать сенсоры вместо физических клавиш. Этот гайд расскажет вам, как настроить сенсорную клавиатуру в Windows 11.
1. Шаг 1: Откройте меню «Пуск» и выберите «Настройки».
2. Шаг 2: В меню «Настройки» выберите «Сенсорная клавиатура» в разделе «Устройства».
3. Шаг 3: В окне «Сенсорная клавиатура» включите опцию «Показывать сенсорную клавиатуру при открытии панели ввода».
4. Шаг 4: Настройте другие параметры сенсорной клавиатуры в соответствии с вашими предпочтениями. Вы можете изменить язык ввода, настроить размер и прозрачность клавиатуры, а также настроить автоматическое скрытие клавиатуры при использовании физической клавиатуры.
5. Шаг 5: После завершения всех настроек нажмите «Применить» или «Ок» для сохранения изменений и закройте меню «Настройки». Теперь сенсорная клавиатура будет отображаться при необходимости и соответствовать вашим предпочтениям.
Настройка сенсорной клавиатуры в Windows 11 может быть полезна для удобного ввода текста и команд на устройствах с сенсорным экраном. Следуйте этой подробной инструкции, чтобы получить полный контроль над своей сенсорной клавиатурой и оптимизировать ее под ваши нужды.
Настройка сенсорной клавиатуры в Windows 11
Сенсорная клавиатура в Windows 11 предоставляет удобный способ ввода текста на устройствах с сенсорным экраном. Для того чтобы настроить сенсорную клавиатуру в Windows 11, следуйте инструкциям ниже:
- Откройте меню «Пуск» и выберите «Настройки».
- В открывшемся окне «Настройки» выберите раздел «Система».
- На левой панели выберите «Виртуальная клавиатура».
- Включите опцию «Виртуальная клавиатура».
- Дополнительно, вы можете настроить различные параметры сенсорной клавиатуры, такие как ее размер и раскладку.
После выполнения этих шагов, сенсорная клавиатура будет доступна для использования на вашем устройстве. Вы сможете вызвать ее, нажав на значок клавиатуры на панели задач или используя жест нажатия на экран с двумя пальцами.
Настройка сенсорной клавиатуры в Windows 11 очень удобна для устройств, лишенных физической клавиатуры, а также для людей с ограниченными возможностями или тех, кому неудобно использовать обычную клавиатуру. Пользуйтесь этой функцией и наслаждайтесь комфортом ввода текста на вашем устройстве под управлением Windows 11.
Включение сенсорной клавиатуры
Для начала настройки сенсорной клавиатуры в Windows 11 необходимо выполнить следующие шаги:
- Откройте панель управления, нажав правой кнопкой мыши на кнопке «Пуск» в левом нижнем углу экрана.
- Выберите пункт «Настройки» и откройте раздел «Устройства».
- В левом меню выберите «Печать и клавиатура».
- На странице «Печать и клавиатура» найдите раздел «Сенсорная клавиатура» и убедитесь, что переключатель находится в положении «Вкл».
- Если переключатель находится в положении «Выкл», щелкните на нем, чтобы включить сенсорную клавиатуру.
После выполнения этих шагов сенсорная клавиатура будет активирована и будет доступна для использования на вашем устройстве с Windows 11.
Шаг 1: Зайдите в «Настройки»
- Нажмите на кнопку «Пуск» в левом нижнем углу экрана и выберите значок «Настройки» в меню;
- Используйте сочетание клавиш Win + I на клавиатуре;
- Щелкните правой кнопкой мыши на пустом месте на рабочем столе и выберите «Настройки» в контекстном меню.
После этого откроется окно «Настройки».
Шаг 2: Выберите раздел «Устройства»
После открытия меню «Пуск» наведите курсор на кнопку «Настройки» и щелкните по ней. В открывшемся окне выберите раздел «Устройства».
В разделе «Устройства» вы найдете различные опции и настройки для подключенных устройств. Здесь можно изменить настройки сенсорной клавиатуры в соответствии с вашими потребностями.
В данном разделе также можно произвести установку и обновление драйверов для устройств, а также настроить параметры питания и спящего режима для подключенных устройств.
Не забудьте сохранить изменения после внесения настроек в разделе «Устройства». После этого вы сможете использовать сенсорную клавиатуру в Windows 11 по своему вкусу и предпочтениям.
Шаг 3: Перейдите во вкладку «Клавиатура»
Перейдите в меню «Параметры» (нажмите на значок «Пуск», а затем на значок шестеренки).
Выберите раздел «Система» и в левой части окна найдите настройку «Клавиатура».
Щелкните по ней, чтобы открыть соответствующую вкладку.
Здесь вы найдете все доступные опции и настройки для сенсорной клавиатуры в Windows 11.
Вы можете настроить язык клавиатуры, раскладку, задать горячие клавиши и многое другое.
Как только закончите настройку, нажмите «Применить» и «ОК», чтобы сохранить изменения.
Теперь ваша сенсорная клавиатура будет работать в соответствии с выбранными настройками.
Настройка распознавания жестов
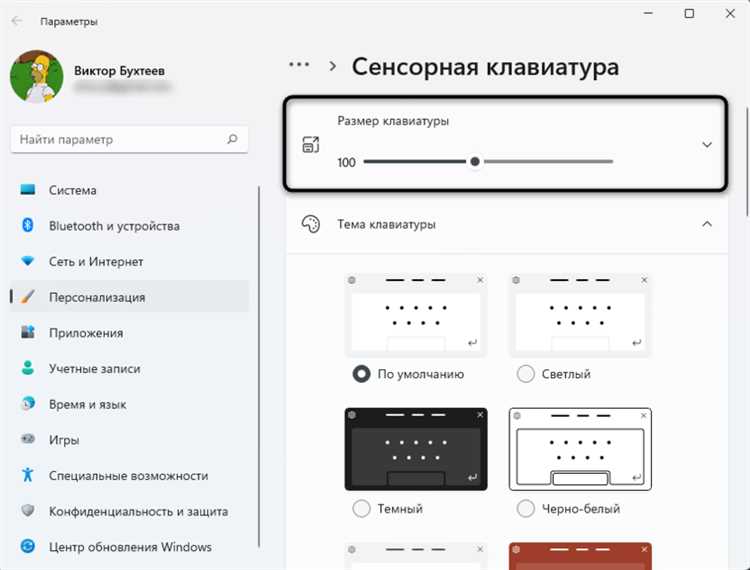
В Windows 11 вы можете настроить распознавание жестов на сенсорной клавиатуре для более удобного использования. Распознавание жестов позволяет вам выполнять различные команды с помощью жестов, таких как прокрутка, изменение масштаба и другие.
Чтобы настроить распознавание жестов, выполните следующие шаги:
- Откройте «Настройки» (можно найти в меню «Пуск» или нажав комбинацию клавиш «Win + I»).
- Выберите раздел «Устройства» и перейдите на вкладку «Тачпад и сенсорная клавиатура».
- В разделе «Сенсорная клавиатура» найдите опцию «Распознавание жестов» и включите ее, переместив соответствующий переключатель в положение «Вкл».
- После включения распознавания жестов появятся дополнительные настройки, которые вы можете настроить под свои предпочтения. Например, вы можете выбрать тип жестов (такие как двойное нажатие, перетаскивание и другие), а также настроить скорость и чувствительность распознавания.
Настройки распознавания жестов позволяют вам персонализировать использование сенсорной клавиатуры в Windows 11 под свои потребности. Попробуйте различные настройки и выберите наиболее удобные для себя.
Примечание: Некоторые опции настройки распознавания жестов могут быть недоступны, если ваше устройство не поддерживает определенные функции или если у вас установлены сторонние драйверы. В таком случае вам может потребоваться обновить драйверы или обратиться к производителю устройства за поддержкой.
Будьте внимательны при настройке распознавания жестов, чтобы избежать случайного выполнения нежелательных команд или действий.
Шаг 1: Зайдите в «Настройки»
Для того чтобы настроить сенсорную клавиатуру в Windows 11, первым делом необходимо зайти в раздел «Настройки». Для этого следуйте инструкции ниже:
|
1. Нажмите на кнопку «Пуск», расположенную в левом нижнем углу экрана. |
|
2. В открывшемся меню найдите и кликните на иконку «Настройки». |
|
3. После этого вы попадете в раздел «Настройки». |
Теперь вы можете перейти к следующему шагу и продолжить настройку сенсорной клавиатуры в Windows 11.

