
G-Sync и FreeSync — это две популярные технологии, разработанные Nvidia и AMD соответственно, чтобы улучшить качество игровой графики и минимизировать рывки и тормоза. Ранее эти технологии были непригодны для работы на одном мониторе, но теперь благодаря обновлениям и последним прошивкам, вы можете активировать G-Sync на вашем мониторе FreeSync.
Включение G-Sync на мониторе с FreeSync может значительно улучшить вашу игровую экспертизу, обеспечивая плавное воспроизведение изображений и устраняя разрывы и рывки. Это дает вам преимущество в битвах, улучшая восприятие деталей и реакцию на экране. Если у вас есть монитор с поддержкой FreeSync и видеокарта Nvidia, включение G-Sync является отличным способом повысить качество графики вашей игры.
Чтобы включить G-Sync на мониторе с FreeSync, вам понадобятся несколько шагов. Во-первых, убедитесь, что ваш компьютер подключен к монитору через DisplayPort, так как это требование для работы G-Sync. Затем перейдите в настройки Nvidia Control Panel и найдите раздел «Управление параметрами 3D». В этом разделе вы найдете опцию «G-Sync», которую нужно включить.
После включения G-Sync вы можете проверить, работает ли он правильно. Для этого запустите любую игру и обратите внимание на отсутствие разрывов и рывков. Если игра работает плавно и без проблем, то G-Sync успешно включен и работает на вашем мониторе с FreeSync. Если вы замечаете проблемы с воспроизведением, убедитесь, что у вас установлены последние драйверы и обновления для монитора и видеокарты.
Включение G-Sync на мониторе с FreeSync — это превосходный способ получить лучшее качество графики и плавное воспроизведение ваших любимых игр. Следуя простым шагам и проверяя работу системы, вы можете наслаждаться более реалистичным и погружающим игровым опытом. Не упускайте возможности получить все преимущества технологии G-Sync на вашем мониторе с FreeSync!
- Шаги для включения G-Sync на игровом мониторе с поддержкой FreeSync:
- Подключение монитора и настройка:
- Подключите игровой монитор к компьютеру через DisplayPort или HDMI кабель;
- Зайдите в меню настроек монитора и найдите раздел «FreeSync» или «Adaptive Sync»;
- Включите опцию «FreeSync» или «Adaptive Sync» и сохраните изменения.
- Обновление драйверов графической карты NVIDIA:
- Зайдите на официальный сайт NVIDIA и скачайте последнюю версию драйверов для вашей графической карты;
Шаги для включения G-Sync на игровом мониторе с поддержкой FreeSync:
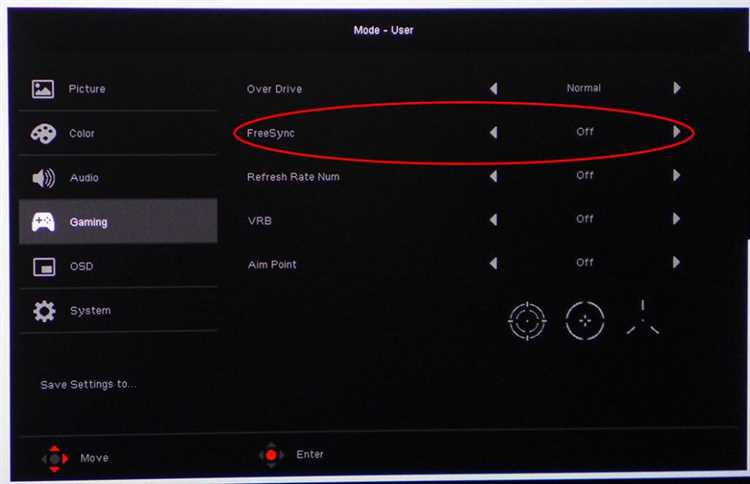
Шаг 1: Убедитесь, что ваш графический процессор NVIDIA поддерживает технологию G-Sync. Если ваша видеокарта не поддерживает G-Sync, эта функция не будет доступна.
Шаг 2: Подключите монитор с поддержкой FreeSync к компьютеру через DisplayPort. G-Sync работает только через этот интерфейс.
Шаг 3: Откройте панель управления NVIDIA. Она может быть доступна через системный трей или можно запустить ее из меню «Пуск».
Шаг 4: В панели управления NVIDIA найдите вкладку «Настройка 3D-параметров» и выберите ее.
Шаг 5: Внутри «Настройка 3D-параметров» найдите опцию «Синхронизация вертикальной развертки» и переключите ее на «Адаптивная».
Шаг 6: Прокрутите вниз по настройкам и найдите опцию «Совместимость G-Sync». Включите эту опцию.
Шаг 7: Сохраните изменения и закройте панель управления NVIDIA.
Шаг 8: Перезагрузите компьютер, чтобы изменения вступили в силу.
Шаг 9: После перезагрузки компьютера, откройте панель управления NVIDIA и убедитесь, что G-Sync включен.
Шаг 10: Теперь ваш игровой монитор с поддержкой FreeSync должен работать с технологией G-Sync.
Подключение монитора и настройка:
Перед началом процесса включения G-Sync на мониторе с FreeSync, необходимо правильно подключить монитор и выполнить необходимые настройки.
Вот пошаговая инструкция:
| Шаг 1: | Определите, поддерживает ли ваш монитор технологию FreeSync. В документации или на сайте производителя найдите информацию об этом. |
| Шаг 2: | Проверьте, что ваш компьютер оборудован видеокартой, поддерживающей технологию G-Sync. Обычно это видеокарты NVIDIA GeForce GTX 10-й и 20-й серий. |
| Шаг 3: | Подключите монитор к компьютеру по DisplayPort-кабелю. Установите последнюю версию драйверов для видеокарты и обновите прошивку монитора, если это требуется. |
| Шаг 4: | Откройте панель управления драйвером NVIDIA. Для этого щелкните правой кнопкой мыши на рабочем столе, выберите «Панель управления NVIDIA». |
| Шаг 5: | В разделе «3D-настройки» выберите «Управление настройками 3D». |
| Шаг 6: | В списке настроек найдите «Совместимость G-Sync» и установите значение «Включено». |
| Шаг 7: | Нажмите кнопку «Применить» для сохранения изменений. |
После выполнения этих шагов ваш монитор должен быть готов к работе с G-Sync. Проверьте его работоспособность, запустив игру, поддерживающую G-Sync, и убедившись, что изображение стало более плавным и отсутствуют артефакты.
Подключите игровой монитор к компьютеру через DisplayPort или HDMI кабель;
Для того чтобы включить G-Sync на вашем игровом мониторе с технологией FreeSync, необходимо правильно подключить его к вашему компьютеру. Вам потребуется DisplayPort или HDMI кабель в зависимости от доступных портов на вашем компьютере и мониторе.
1. Приобретите DisplayPort или HDMI кабель, если у вас еще нет подходящего.
2. Удостоверьтесь, что ваш компьютер и монитор выключены.
3. Подсоедините один конец кабеля к порту на задней панели вашего монитора. Обычно порты находятся сзади монитора, возможно, с надписями «DisplayPort» или «HDMI».
4. Подсоедините другой конец кабеля к соответствующему порту на задней панели вашего компьютера. Снова обратите внимание на надписи «DisplayPort» или «HDMI».
5. Включите ваш компьютер и монитор.
6. Если ваш монитор имеет несколько портов DisplayPort или HDMI, убедитесь, что выбран соответствующий порт подключения настройками OSD (On-Screen Display).
Теперь ваш игровой монитор должен быть успешно подключен к вашему компьютеру через DisplayPort или HDMI кабель. Вы готовы перейти к следующему шагу — включению G-Sync на вашем мониторе с технологией FreeSync.
Зайдите в меню настроек монитора и найдите раздел «FreeSync» или «Adaptive Sync»;
Чтобы включить G-Sync на вашем игровом мониторе с технологией FreeSync, первым шагом вам нужно зайти в меню настроек монитора. Обычно кнопка для доступа к меню настроек находится на передней или боковой панели монитора и обозначается как «Меню» или «Настройки».
После того как вы откроете меню настроек, вам нужно будет найти раздел, связанный с технологией FreeSync. В разных моделях мониторов может быть немного разные наименования для этого раздела — «FreeSync», «Adaptive Sync» или что-то похожее.
Обычно раздел FreeSync находится в разделе «Изображение» или «Настройки изображения». Если вы не можете найти нужный раздел, рекомендуется обратиться к руководству пользователя вашего монитора, чтобы узнать, где именно находится раздел FreeSync или Adaptive Sync в его меню настроек.
Когда вы найдете раздел FreeSync или Adaptive Sync, вам нужно будет включить эту функцию. Он может быть настроен на «Вкл» или «Авто». Включение функции FreeSync или Adaptive Sync позволит вашему монитору работать с G-Sync, когда подключен к совместимой видеокарте.
Включите опцию «FreeSync» или «Adaptive Sync» и сохраните изменения.
Чтобы включить G-Sync на вашем игровом мониторе с FreeSync, вам нужно войти в меню настроек монитора. Нажмите кнопку «Меню» на мониторе или используйте соответствующую клавишу на пульте дистанционного управления, если таковой имеется.
После входа в меню настройки монитора найдите раздел «Опции отображения» или «Изображение». В этом разделе вы должны найти опцию «FreeSync» или «Adaptive Sync». Некоторые производители могут называть эту опцию по-разному, но обычно она находится в разделе, связанном с функциями синхронизации обновления.
Выберите опцию «FreeSync» или «Adaptive Sync» и включите ее. Некоторые мониторы могут предлагать несколько вариантов настройки этой функции, например, «Вкл./Выкл.» или «Авто». Рекомендуется выбрать «Вкл.» или «Авто» для наилучшего результата.
После включения функции «FreeSync» или «Adaptive Sync» сохраните изменения в настройках монитора. Нажмите кнопку «Сохранить» или подтвердите изменения с помощью соответствующего подтверждающего действия на мониторе.
После сохранения изменений монитор будет готов к использованию G-Sync. Теперь вам нужно включить G-Sync на компьютере, следуя дальнейшим инструкциям в нашей статье.
Обновление драйверов графической карты NVIDIA:
Для включения G-Sync на игровом мониторе с FreeSync необходимо иметь установленные последние драйверы графической карты NVIDIA. Они обеспечивают совместимость и настройку функционала G-Sync.
Следуйте инструкциям ниже, чтобы обновить драйверы графической карты NVIDIA:
- Перейдите на официальный сайт NVIDIA по адресу https://www.nvidia.ru/Download/index.aspx?lang=ru.
- Выберите модель вашей графической карты из списка «Выберите модель продукта».
- Выберите соответствующую операционную систему и язык.
- Нажмите на кнопку «Поиск», чтобы найти последние доступные драйверы для вашей графической карты.
- Нажмите на кнопку «Скачать», чтобы начать загрузку драйверов.
- После завершения загрузки запустите загруженный файл с драйверами.
- Следуйте инструкциям мастера установки драйверов.
- После завершения установки перезагрузите компьютер.
После обновления драйверов графической карты NVIDIA перейдите к настройке G-Sync на вашем игровом мониторе с поддержкой FreeSync.
Зайдите на официальный сайт NVIDIA и скачайте последнюю версию драйверов для вашей графической карты;

