
Хотите попробовать ОС Ubuntu, но не хотите отказываться от Windows? Нет проблем! Создание двойной загрузки для Windows и Ubuntu позволит вам установить и использовать обе операционные системы на одном компьютере. Такой подход позволяет вам наслаждаться всеми преимуществами Windows и одновременно изучать и пользоваться Linux-дистрибутивом Ubuntu. Эта подробная инструкция поможет вам настроить двойную загрузку на вашем компьютере.
Шаг 1: Разделение жесткого диска
Первым шагом является разделение жесткого диска компьютера на два разных раздела. Один раздел будет использован для Windows, а другой — для Ubuntu. Для этого вы можете воспользоваться утилитой управления дисками, которая поставляется с операционной системой Windows. Откройте утилиту управления дисками, найдите свой жесткий диск и создайте новый раздел для Ubuntu. Размер этого раздела должен быть достаточным для установки ОС Ubuntu и дополнительных программ.
Шаг 2: Подготовка загрузочного USB-накопителя
Для установки Ubuntu вам потребуется загрузочный USB-накопитель. Скачайте образ диска Ubuntu с официального сайта и используйте специальное приложение, такое как Rufus, для создания загрузочного USB-накопителя. Следуйте инструкциям по установке и запуску приложения, выберите скачанный образ диска и создайте загрузочный USB-накопитель.
Шаг 3: Установка Ubuntu
Теперь, когда у вас есть раздел для Ubuntu и загрузочный USB-накопитель, вы готовы к установке Ubuntu. Подключите загрузочный USB-накопитель к компьютеру и перезагрузите его. Во время загрузки нажмите нужную клавишу (обычно это Del, F2 или F12, в зависимости от производителя компьютера), чтобы войти в BIOS и выбрать загрузку с USB-накопителя. Затем следуйте инструкциям по установке Ubuntu, выберите созданный вами раздел и установите ОС.
Шаг 4: Настройка двойной загрузки
После установки Ubuntu вам нужно настроить двойную загрузку, чтобы можно было выбирать операционную систему при каждом запуске компьютера. Существует несколько способов настройки двойной загрузки, но одним из самых популярных является использование загрузчика GRUB. После установки Ubuntu перезагрузите компьютер и выберите загрузку с Ubuntu в меню загрузки GRUB. Затем откройте терминал и выполните команду «sudo update-grub». GRUB обнаружит установленные операционные системы и добавит их в список выбора при каждом запуске компьютера.
С этими простыми шагами вы можете создать двойную загрузку для Windows и Ubuntu на вашем компьютере. Теперь у вас есть возможность наслаждаться всеми преимуществами обеих операционных систем и выбирать, какую из них использовать в каждый конкретный момент времени. Удачи в вашем опыте с двойной загрузкой!
Подготовка
Перед началом создания двойной загрузки для Windows и Ubuntu необходимо выполнить несколько шагов подготовки.
1. Создайте резервную копию всех важных данных на вашем компьютере. Это важно, чтобы снизить риск потери данных в случае возникновения проблем при установке двойной загрузки.
2. Убедитесь, что ваш компьютер соответствует минимальным требованиям для установки обеих операционных систем. Проверьте, что у вас достаточно свободного места на жестком диске и рекомендуемые системные требования выполнены.
3. Скачайте необходимые образы операционных систем. Образ Windows можно загрузить с официального сайта Microsoft, а образ Ubuntu — с сайта Ubuntu.
4. Создайте загрузочную флешку или DVD с образом Ubuntu. Вы можете использовать программы, такие как Rufus или Etcher, для создания загрузочного носителя.
5. Разделите жесткий диск на разделы для каждой операционной системы. Вы можете использовать уже имеющиеся разделы или создать новые с помощью инструментов установки операционных систем.
6. Проверьте, что на вашем компьютере отключена Secure Boot. Если эта функция включена, вам придется отключить ее в BIOS.
7. Перезагрузите компьютер и убедитесь, что загрузка с внешнего носителя разрешена. Если необходимо, скорректируйте настройки загрузки в BIOS.
Загрузка дистрибутива Ubuntu
Перед тем, как создать двойную загрузку на вашем компьютере, вам потребуется загрузить дистрибутив Ubuntu. Это можно сделать с официального сайта Ubuntu.
1. Откройте веб-браузер и перейдите на сайт https://www.ubuntu.com/download.
2. На странице загрузки Ubuntu вы увидите разные версии дистрибутива. Выберите нужную вам версию, которая соответствует архитектуре вашего компьютера (32-бит или 64-бит) и нажмите на кнопку «Download» (загрузить).
3. Далее вам предложат выбрать способ загрузки Ubuntu. Наиболее распространенный способ — загрузка через BitTorrent. Если у вас установлен клиент BitTorrent, вы можете выбрать этот способ. Если нет, то выберите «Download» (загрузить) и загрузите файл образа диска (ISO) напрямую.
4. После выбора способа загрузки, ожидайте завершения загрузки файла дистрибутива Ubuntu.
Теперь у вас есть загруженный дистрибутив Ubuntu, который вы сможете использовать для создания двойной загрузки на вашем компьютере.
Создание загрузочной флэшки
Для создания загрузочной флэшки с операционной системой Ubuntu на Windows, вам понадобится:
| Устройство USB | Форматированная флэшка с достаточным объемом памяти |
| Образ Ubuntu | ISO-файл, содержащий все необходимые файлы для установки ОС |
| Утилита Rufus | Бесплатная программа, предназначенная для записи образов ОС на флэшку |
Вот пошаговая инструкция:
- Скачайте образ Ubuntu в формате ISO с официального сайта разработчиков.
- Скачайте и установите утилиту Rufus на ваш компьютер.
- Подключите свою флэшку к компьютеру.
- Откройте утилиту Rufus и выберите ваше устройство USB из выпадающего списка «Устройство».
- В поле «Загрузочный сектор» выберите «Образ ISO» и нажмите на кнопку, чтобы выбрать скачанный образ Ubuntu.
- Установите опции по своему усмотрению (название флэшки, файловая система и т. д.) и нажмите на кнопку «Начать».
- Подтвердите предупреждение о потере всех данных на флэшке и нажмите «ОК», чтобы начать процесс записи образа.
- Дождитесь окончания записи образа на флэшку.
После завершения этой процедуры, ваша загрузочная флэшка с операционной системой Ubuntu будет готова. Вы можете использовать ее для установки Ubuntu на других компьютерах или для создания двойной загрузки с Windows на вашем собственном компьютере.
Установка Windows
Для создания двойной загрузки с операционной системой Windows, необходимо следовать этой последовательности действий:
- Создайте загрузочный USB-накопитель с установочным образом Windows.
- Загрузите компьютер с USB-накопителя через BIOS или UEFI.
- Выберите язык, время и способ ввода при установке Windows.
- Нажмите «Установка с нуля» и выберите раздел для установки Windows.
- Дождитесь окончания установки Windows и выполните необходимые настройки, включая создание учетной записи пользователя.
- Перезагрузите компьютер и проверьте, работает ли Windows.
После установки Windows можно приступить к установке Ubuntu и настройке двойной загрузки.
Установка Ubuntu
Перед установкой Ubuntu убедитесь, что у вас есть:
- Инсталляционный диск Ubuntu;
- Свободное место на жестком диске для установки операционной системы;
- Резервная копия всех важных данных;
- Подключение к интернету (желательно проводное).
Далее следуйте этим шагам, чтобы установить Ubuntu:
- Вставьте инсталляционный диск Ubuntu в дисковод компьютера и перезагрузите систему.
- При загрузке выберите «Установить Ubuntu» и нажмите Enter.
- Выберите язык установки и нажмите «Продолжить».
- Выберите свою страну и нажмите «Продолжить».
- Настройте клавиатуру и нажмите «Продолжить».
- Выберите тип установки — «Двойная загрузка с Windows» и нажмите «Продолжить».
- Выберите раздел на жестком диске для установки Ubuntu и нажмите «Продолжить». Если у вас нет свободного места, создайте новый раздел или измените размер существующего раздела.
- Выберите часовой пояс и нажмите «Продолжить».
- Создайте учетную запись пользователя и нажмите «Продолжить».
- Подождите, пока установка завершится.
- Перезагрузите компьютер после завершения установки. Теперь вы можете выбрать операционную систему при каждой загрузке компьютера.
Поздравляю! Теперь у вас установлены и настроены Windows и Ubuntu для двойной загрузки. Вы можете выбирать, с какой операционной системой работать каждый раз при загрузке компьютера.
Запуск установки
Прежде чем начать процесс установки двойной загрузки для Windows и Ubuntu, вам понадобятся загрузочные носители с обоими операционными системами. Если у вас уже есть такие носители, вы можете перейти к следующему шагу. Если же у вас их нет, вам необходимо их создать. Для Windows вам понадобится оригинальный дистрибутив системы, а для Ubuntu вы можете загрузить соответствующий образ с официального сайта.
После того, как вы подготовили загрузочные носители, убедитесь, что ваш компьютер настроен на загрузку с них. Для этого вам нужно зайти в BIOS или UEFI и изменить порядок загрузки так, чтобы приоритетом был выбран ваш загрузочный носитель, на котором находится дистрибутив Ubuntu.
После внесения изменений в настройки загрузки, перезагрузите компьютер и дождитесь появления экрана с меню установки операционной системы. В этом меню выберите опцию «Установка Ubuntu» и следуйте инструкциям на экране.
В процессе установки Ubuntu вам будет предложено выбрать раздел жесткого диска, на котором будет установлена операционная система. Если у вас уже установлена Windows, убедитесь, что вы выбираете правильный раздел и не перезаписываете данные Windows.
После завершения установки Ubuntu, перезагрузите компьютер и убедитесь, что на экране появилось меню выбора операционных систем. Теперь вы можете выбрать, с какой системой вы хотите работать при каждом включении компьютера.
Примечание: При установке двойной загрузки для Windows и Ubuntu важно следить за правильным порядком установки операционных систем. Рекомендуется сначала установить Windows и затем Ubuntu, чтобы избежать потери данных и проблем с загрузкой системы.
Выбор раздела для установки
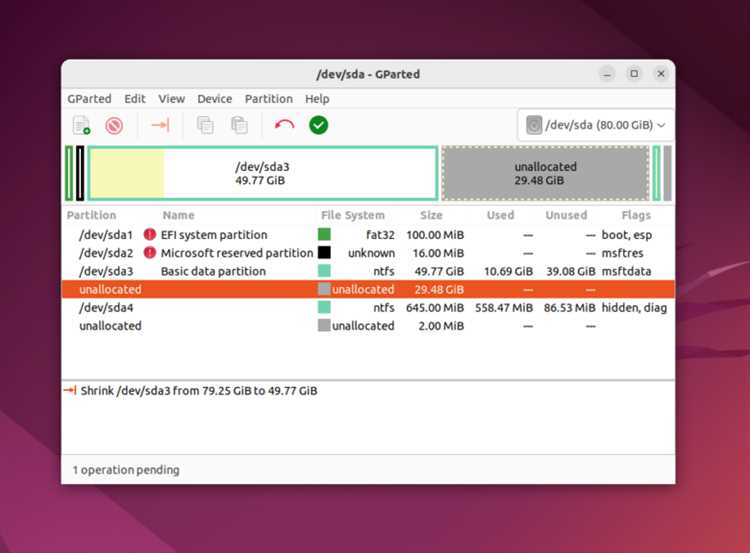
Перед началом установки двойной загрузки Windows и Ubuntu необходимо выбрать раздел на жестком диске, на котором будет размещена операционная система.
Во время установки Ubuntu, у вас будет предложено выбрать раздел для установки. Вы можете выбрать раздел, к которому хотите добавить Ubuntu, или создать новый раздел на свободном месте на диске.
Если у вас уже установлена Windows, вам необходимо создать новый раздел на жестком диске перед установкой Ubuntu. Это можно сделать в программе для управления дисками, доступной в Windows. Размер нового раздела должен быть достаточным для установки Ubuntu и хранения файлов и программ.
При выборе раздела, убедитесь, что выбранный раздел не содержит важных данных, так как во время установки раздел будет отформатирован, а все данные на нем будут удалены. Будьте внимательны при выборе раздела и убедитесь, что выбрали правильный раздел для установки Ubuntu.
Важно отметить, что раздел для установки Ubuntu должен быть в формате ext4. При выборе раздела убедитесь, что выбран нужный формат файловой системы.
Выбор раздела для установки очень важен, поэтому рекомендуется предварительно сохранить все важные данные с выбранного раздела на другом носителе или создать резервную копию. В случае непредвиденных ситуаций или ошибок, вы сможете восстановить данные без проблем.
После выбора раздела для установки, можно продолжить установку обеих операционных систем и наслаждаться двойной загрузкой Windows и Ubuntu на своем компьютере.

