
После обновления операционной системы Windows многие пользователи сталкиваются с проблемой, когда не удается запустить службу удаленного рабочего стола. Это может быть крайне разочаровывающе, особенно если удаленный доступ к компьютеру требуется для работы или управления другими устройствами. Однако, все не так безнадежно — существуют несколько способов решить эту проблему.
Во-первых, проверьте, какой операционной системы вы используете. Если у вас Windows 10 Home Edition, то служба удаленного рабочего стола (RDP) не входит в состав этой версии. В таком случае, вам необходимо обновить свою ОС до Windows 10 Pro, чтобы получить доступ к службе RDP.
Если вы уже обновили ОС до Windows 10 Pro, но проблема все равно остается, то следующим шагом будет проверка настроек удаленного рабочего стола. Может оказаться, что служба RDP отключена или неправильно настроена. В таком случае, вам потребуется повторно включить службу и настроить ее параметры. Для этого выполните следующие шаги:
1. Откройте меню «Пуск» и найдите раздел «Параметры».
2. В разделе «Параметры» найдите и откройте раздел «Система».
3. В левой части окна выберите раздел «Удаленный доступ».
4. В разделе «Удаленный доступ» включите опцию «Разрешить удаленное управление этим компьютером».
5. Если вы хотите, чтобы вас спрашивали о подтверждении соединения, установите галочку напротив опции «Предупреждать меня о неизвестных подключениях».
6. Нажмите «Применить» и «ОК», чтобы сохранить изменения.
После выполнения всех этих действий попробуйте запустить службу удаленного рабочего стола еще раз. Если проблема остается, то возможно, что ваша система требует дополнительной настройки брандмауэра или роутера. В этом случае рекомендуется обратиться к специалисту или подробно изучить документацию своего оборудования.
Не стоит отчаиваться, если не удается запустить службу удаленного рабочего стола после обновления Windows. Постепенно проверяйте и следуйте указанным выше рекомендациям, и скорее всего, вы сможете решить эту неприятную проблему и снова пользоваться удаленным доступом к вашему компьютеру.
Проблема с запуском службы удаленного рабочего стола после обновления Windows
После обновления операционной системы Windows некоторые пользователи сталкиваются с проблемой невозможности запустить службу удаленного рабочего стола. Это может быть вызвано различными факторами, такими как неправильные настройки, поврежденные файлы службы или конфликт с другими программами.
Чтобы решить эту проблему, следуйте инструкциям:
- Проверьте настройки удаленного рабочего стола. Перейдите в «Панель управления» > «Система и безопасность» > «Система» > «Удаленный доступ к компьютеру» и убедитесь, что опция «Разрешить подключение к этому компьютеру» включена.
- Перезапустите службу удаленного рабочего стола. Щелкните правой кнопкой мыши на кнопке «Пуск» и выберите «Выполнить». В появившемся окне введите «services.msc» и нажмите Enter. Найдите службу «Служба удаленного рабочего стола» и убедитесь, что ее статус «Запущено» и тип запуска «Автоматически». Если служба не запущена, щелкните на нее правой кнопкой мыши и выберите «Запустить».
- Убедитесь, что служба удаленного рабочего стола не блокируется другими программами. Возможно, у вас установлено другое приложение, которое использует тот же порт 3389. Попробуйте временно отключить такие программы и повторите попытку запуска службы удаленного рабочего стола.
- Проверьте целостность файлов службы удаленного рабочего стола. Откройте командную строку от имени администратора и выполните команду «sfc /scannow». Это проверит системные файлы на наличие повреждений и автоматически исправит их, если это возможно.
- В случае если вы используете антивирусное программное обеспечение, убедитесь, что оно не блокирует запуск службы. Проверьте настройки антивируса и добавьте службу удаленного рабочего стола в список исключений.
- Если все вышеперечисленные методы не помогли, попробуйте выполнить восстановление системы до предыдущего состояния, когда служба удаленного рабочего стола работала без проблем. Для этого перейдите в «Панель управления» > «Система и безопасность» > «Резервное копирование и восстановление» > «Восстановление» и следуйте инструкциям на экране.
Если ни один из вышеперечисленных методов не помог решить проблему, рекомендуется обратиться за помощью к специалистам технической поддержки.
Причины проблемы:
После обновления Windows возникают следующие возможные причины, по которым не удается запустить службу удаленного рабочего стола:
- Обновление Windows могло привести к изменению настроек службы удаленного рабочего стола.
- Неправильная установка или конфигурация программного обеспечения удаленного рабочего стола, которые могут быть несовместимы с новой версией Windows.
- Проблемы с сетевыми настройками, такими как блокировка портов или наличие ошибок в настройках брандмауэра.
- Неполадки с оборудованием, например, неисправность сетевого адаптера или проблемы с подключением к сети.
- Отсутствие необходимых обновлений драйверов для устройств, которые влияют на работу службы удаленного рабочего стола.
- Нарушение целостности системных файлов, которые необходимы для функционирования службы удаленного рабочего стола.
Учитывая эти возможные причины, необходимо провести подробное анализирование проблемы и принять соответствующие меры для ее решения.
Неправильные настройки:
Если после обновления операционной системы Windows вы не можете запустить службу удаленного рабочего стола, причиной проблемы может быть неправильная конфигурация настроек. Вот некоторые из них:
| Неправильная настройка | Решение |
|---|---|
| Включен режим «Разрешить подключение только по сети с протоколом сетевого уровня (NLA)» | Откройте «Свойства системы», перейдите на вкладку «Удаленный доступ» и уберите галочку с этой опции. |
| Необходимость использования сертификатов для сетевого уровня аутентификации | Убедитесь, что настройки сертификатов на вашем компьютере корректны и установлены. |
| Блокировка удаленного доступа на стороне межсетевого экрана | Удалите или временно отключите правила блокировки удаленного доступа в настройках межсетевого экрана Windows. |
| Неправильно настроены права доступа пользователя | Проверьте права доступа пользователя, который пытается подключиться к удаленному рабочему столу, убедитесь, что он имеет достаточные разрешения. |
| Неправильная конфигурация групповой политики | Проверьте настройки групповой политики, возможно, они блокируют запуск службы удаленного рабочего стола. |
Если после проверки всех вышеперечисленных настроек проблема все еще не решена, рекомендуется обратиться к специалистам технической поддержки для получения дальнейшей помощи.
Проблемы с обновлением Windows:
Однако, есть несколько решений, которые могут помочь в восстановлении работы службы удаленного рабочего стола:
- Проверьте совместимость программного обеспечения и драйверов: Перед обновлением Windows рекомендуется проверить совместимость всех установленных программ и драйверов. Некоторые старые программы или драйверы могут не работать с новой версией операционной системы и вызывать проблемы с запуском службы удаленного рабочего стола. Если программа или драйвер являются известными их производителям, обратитесь к ним для получения обновленной версии.
- Проверьте настройки службы удаленного рабочего стола: Убедитесь, что служба удаленного рабочего стола настроена и запущена правильно. Введите «services.msc» в командной строке Windows и найдите в списке службу «Служба удаленного рабочего стола». Проверьте, что служба настроена на автоматический запуск и запущена.
- Проверьте наличие обновлений: Проверьте, что Windows и все установленные программы имеют все последние обновления. Некоторые проблемы со службой удаленного рабочего стола могут быть исправлены путем установки обновлений.
- Проверьте наличие вирусов и вредоносных программ: Возможно, служба удаленного рабочего стола не запускается из-за наличия вирусов или вредоносных программ на вашем компьютере. Тщательно просканируйте систему с помощью антивирусного программного обеспечения и удалите все обнаруженные угрозы.
- Проверьте настройки брандмауэра: Брандмауэр может блокировать доступ к службе удаленного рабочего стола. Проверьте настройки брандмауэра и убедитесь, что разрешен доступ к соответствующему порту (порт 3389).
Если ни одно из вышеперечисленных решений не помогло в восстановлении работы службы удаленного рабочего стола, рекомендуется обратиться за помощью в службу поддержки Windows или на форумы сообщества пользователей, где можно найти решение, специфичное для вашей ситуации.
Конфликт с другими приложениями:
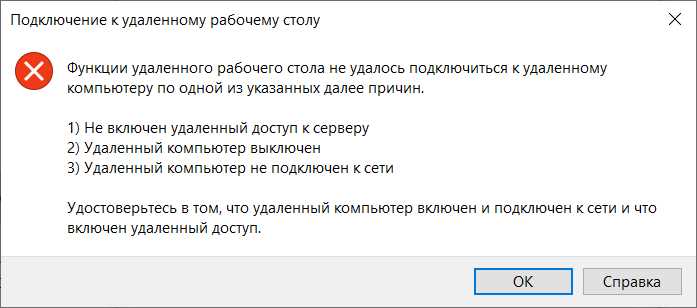
Некоторые приложения и службы могут конфликтовать с удаленным рабочим столом после обновления операционной системы Windows. Это может произойти, если другие приложения захватывают необходимые порты или ресурсы на компьютере.
Перед попыткой запустить службу удаленного рабочего стола, убедитесь, что все другие приложения, которые могут использовать порты или ресурсы, свободны или отключены. Это может включать в себя программы удаленного доступа или приложения для удаленного управления компьютером.
Если вы заметили, что некоторые приложения конфликтуют с удаленным рабочим столом, попробуйте временно отключить или закрыть эти приложения, а затем повторите попытку запуска службы удаленного рабочего стола.
Если проблема все еще возникает, попробуйте выполнить перезагрузку компьютера, чтобы освободить все ресурсы и перезапустить необходимые службы. Если после перезагрузки проблема не решена, может потребоваться обратиться к службе поддержки или форуму Windows для получения дополнительной помощи.
Возможные решения:
1. Перезагрузите компьютер
Перезагрузка компьютера может помочь исправить множество проблем, включая неполадки со службами удаленного рабочего стола. Попробуйте перезагрузить компьютер и проверьте, работает ли служба после этого.
2. Проверьте настройки удаленного рабочего стола
Убедитесь, что настройки удаленного рабочего стола в системе Windows настроены правильно. Проверьте, включена ли служба удаленного рабочего стола, и убедитесь, что вы имеете разрешение на доступ к службе.
3. Проверьте брандмауэр Windows
Брандмауэр Windows может блокировать доступ к службе удаленного рабочего стола. Проверьте настройки брандмауэра и убедитесь, что службе удаленного рабочего стола разрешен входящий и исходящий трафик.
4. Обновите драйверы графической карты
Устаревшие или несовместимые драйверы графической карты могут вызывать проблему с запуском службы удаленного рабочего стола. Обновите драйверы графической карты до последней версии, чтобы исправить эту проблему.
5. Проверьте системные файлы
Поврежденные или испорченные системные файлы могут привести к неполадкам службы удаленного рабочего стола. Запустите системную утилиту проверки целостности файлов (например, SFC /scannow), чтобы найти и исправить эти файлы.
6. Проверьте журналы событий
Просмотрите журналы событий системы Windows, чтобы найти информацию о возможных ошибках или проблемах с запуском службы удаленного рабочего стола. Это может помочь вам найти более точное решение.
7. Установите обновления Windows
Установка последних обновлений для системы Windows может исправить известные ошибки и проблемы, включая проблемы с удаленным рабочим столом. Убедитесь, что у вас установлена последняя версия Windows и все доступные обновления.
Если ни одно из этих решений не помогло, возможно, вам потребуется обратиться за помощью в техническую поддержку Windows или обратиться к специалисту.
Проверить настройки и разрешения:
Если у вас возникли проблемы с запуском службы удаленного рабочего стола после обновления Windows, рекомендуется проверить следующие настройки и разрешения:
| 1. Проверьте доступ к порту | Убедитесь, что порт 3389, используемый для удаленного рабочего стола, доступен и не блокируется брандмауэром или другими программами. |
| 2. Проверьте настройки удаленного рабочего стола | Откройте панель управления и перейдите в раздел «Система». Затем выберите «Удаленный доступ» и убедитесь, что включена опция «Разрешить подключение к этому компьютеру». |
| 3. Проверьте учетные данные и разрешения пользователя | Убедитесь, что у вас есть правильные учетные данные пользователя и соответствующие разрешения для удаленного подключения. Проверьте, что пользователь входит в группу «Пользователи удаленного рабочего стола». |
| 4. Проверьте настройки брандмауэра | Проверьте настройки брандмауэра и убедитесь, что для службы удаленного рабочего стола разрешены входящие соединения. |
| 5. Проверьте состояние службы удаленного рабочего стола | Откройте окно «Услуги» (services.msc) и проверьте, что служба удаленного рабочего стола запущена и настроена на автоматический запуск при загрузке системы. |
Если после проведения этих проверок проблема с запуском службы удаленного рабочего стола не решена, вам следует обратиться к специалисту технической поддержки для получения дополнительной помощи.
Переустановить обновление Windows:
Если после обновления Windows невозможно запустить службу удаленного рабочего стола, одним из возможных решений может быть переустановка самого обновления. Для этого можно воспользоваться следующими шагами:
- Откройте Панель управления, выберите раздел «Программы» и перейдите в «Установка обновлений».
- Найдите обновление с указанным в документации Microsoft номером или именем, связанным с удаленным рабочим столом.
- Щелкните правой кнопкой мыши на обновлении и выберите «Удалить». Подтвердите удаление обновления, если появится соответствующее сообщение.
- Перезагрузите компьютер, чтобы завершить удаление обновления.
- После перезагрузки повторно откройте «Установка обновлений» и найдите ту же версию обновления Windows, которое вы удалили.
- Щелкните правой кнопкой мыши на обновлении и выберите «Установить».
- Следуйте указаниям установщика для завершения установки обновления.
- После завершения установки перезагрузите компьютер снова.
После переустановки обновления Windows попробуйте запустить службу удаленного рабочего стола. В большинстве случаев проблема должна быть решена. Если ошибка продолжает возникать, рекомендуется обратиться в службу технической поддержки Microsoft для получения дополнительной помощи и рекомендаций.
Отключить ненужные приложения:
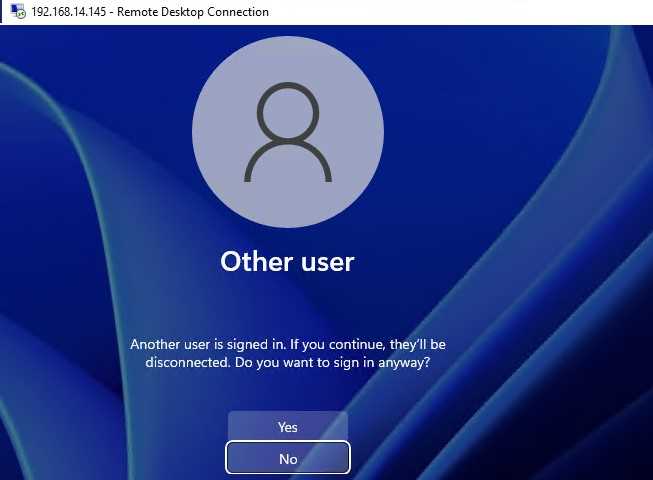
После обновления операционной системы Windows могут появиться новые приложения, которые запускаются при каждом включении компьютера и могут замедлить работу службы удаленного рабочего стола. Чтобы решить эту проблему, вам следует отключить все ненужные приложения, которые автоматически запускаются при старте компьютера.
Чтобы отключить ненужные приложения, выполните следующие шаги:
- Откройте диспетчер задач. Нажмите правой кнопкой мыши на панели задач и выберите «Диспетчер задач».
- Перейдите на вкладку «Загрузка». Нажмите на вкладку «Загрузка» в верхней части диспетчера задач.
- Отключите ненужные приложения. В списке приложений найдите те, которые вам не нужны, и щелкните правой кнопкой мыши по ним. Выберите пункт «Отключить».
- Перезапустите компьютер. После отключения ненужных приложений перезапустите компьютер, чтобы изменения вступили в силу.
После выполнения этих шагов лишние приложения больше не будут запускаться автоматически при старте компьютера, что должно улучшить работу службы удаленного рабочего стола в Windows.
Обратите внимание, что отключение некоторых приложений может повлиять на работу других программ или функций компьютера. Поэтому будьте осторожны и перед отключением приложений удостоверьтесь, что они действительно не нужны вам.

