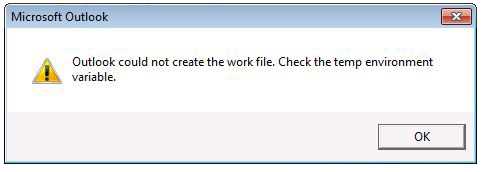
Microsoft Outlook является одним из самых популярных почтовых клиентов, который используется миллионами пользователей по всему миру. Однако, как и любое другое программное обеспечение, Outlook может столкнуться с различными проблемами и ошибками. Одной из таких ошибок является «Мы не смогли создать файл данных Outlook».
Эта ошибка может возникнуть по разным причинам, например, из-за повреждения файлов данных Outlook или из-за конфликта с другими установленными приложениями. Независимо от причины, важно знать, как можно исправить эту ошибку, чтобы продолжать пользоваться Outlook без проблем и задержек.
Одним из первых шагов, которые стоит попробовать, является проверка целостности файлов данных Outlook. Для этого нужно запустить специальную утилиту «Scanpst.exe», которая входит в комплект поставки Outlook. Эта утилита позволяет проверить и восстановить поврежденные файлы данных. Для запуска утилиты нужно найти файл «Scanpst.exe» на компьютере и следовать инструкциям на экране.
Если проведение проверки и восстановления файлов данных не помогло исправить ошибку, стоит попробовать отключить все установленные плагины и надстройки Outlook. Часто конфликт с каким-либо из этих плагинов может вызывать ошибку «Мы не смогли создать файл данных Outlook». Для отключения плагинов нужно зайти в настройки Outlook, выбрать «COM-дополнения» и убрать галочки с плагинов, которые вы хотите отключить. После этого нужно перезапустить Outlook и проверить, исправилась ли ошибка.
- Как решить проблему с созданием файла данных Outlook
- Способы исправления ошибки «Мы не смогли создать файл данных Outlook»
- Проверьте доступ к диску
- Пересоздайте профиль Outlook
- Очистите временные файлы Outlook
- Профилактические меры для предотвращения ошибки
- Регулярно резервируйте файлы Outlook
- Устанавливайте обновления для Outlook
Как решить проблему с созданием файла данных Outlook

Ошибка «Мы не смогли создать файл данных Outlook» может возникнуть по разным причинам, но есть несколько шагов, которые можно предпринять, чтобы исправить эту проблему:
- Проверьте доступность места на диске. Убедитесь, что у вас есть достаточно свободного места на жестком диске для создания файла данных Outlook. Если на диске мало места, освободите некоторое пространство или выберите другое место для сохранения файла данных.
- Убедитесь, что у вас есть правильные разрешения на запись. Убедитесь, что у вас есть необходимые разрешения на чтение и запись для папки, в которой вы пытаетесь создать файл данных Outlook. Если у вас нет правильных разрешений, обратитесь к системному администратору для получения дополнительной информации.
- Проверьте наличие поврежденного файла данных Outlook. Возможно, ваш текущий файл данных Outlook поврежден или испорчен. Попробуйте создать новый файл данных Outlook и сделать его основным. Если это решит проблему, вы можете попытаться восстановить данные из старого поврежденного файла данных.
- Проверьте целостность установки Outlook. Удостоверьтесь, что ваша установка Outlook полностью функциональна и не повреждена. Вы можете попробовать выполнить поиск и исправление ошибок установки Outlook или переустановить программу.
- Обновите Outlook до последней версии. Возможно, ваша текущая версия Outlook устарела и содержит известные ошибки, которые могут приводить к проблемам с созданием файлов данных. Обновите Outlook до последней доступной версии и установите все доступные патчи и исправления.
Если ни один из этих шагов не поможет решить проблему, вам может потребоваться обратиться к специалисту службы поддержки клиентов Microsoft или системному администратору для получения дополнительной помощи и рекомендаций.
Способы исправления ошибки «Мы не смогли создать файл данных Outlook»
Ошибка «Мы не смогли создать файл данных Outlook» может возникать по разным причинам и приводить к неработоспособности программы Outlook. Но не волнуйтесь, существуют несколько методов, которые могут помочь вам исправить эту ошибку.
1. Переименование файла данных Outlook
Переименуйте файл данных Outlook (.pst или .ost) и попробуйте запустить программу еще раз. Для этого найдите файл данных Outlook на вашем компьютере (обычно его расположение можно найти в настройках Outlook). Переименуйте файл, добавив к его имени расширение «.old» (например, outlook.pst.old). После переименования попробуйте снова открыть Outlook и проверить, появилась ли ошибка.
2. Создание нового файла данных Outlook
Если переименование файла данных Outlook не помогло, попробуйте создать новый файл данных. Для этого откройте программу Outlook и выберите вкладку «Файл». Затем в разделе «Информация» выберите «Настройка учетной записи» и далее «Создание или подключение учетной записи». В появившемся окне выберите «Новый файл данных Outlook» и следуйте инструкциям на экране. После создания нового файла данных попробуйте запустить Outlook с этим файлом и проверить, появилась ли ошибка.
3. Проверка наличия поврежденных файлов данных
Если проблема сохраняется, возможно, у вас есть поврежденные файлы данных Outlook. Чтобы проверить их наличие и исправить их, воспользуйтесь встроенной утилитой сканирования программы Outlook. Для этого закройте Outlook и перейдите в папку с файлом программы (обычно C:\Program Files\Microsoft Office\OfficeXX, где XX — номер версии Office). Найдите файл с названием «scanpst.exe» и запустите его. В появившемся окне выберите файл данных Outlook, который вы используете, и нажмите кнопку «Начать». Утилита проведет проверку файла и предложит вам исправить обнаруженные ошибки. После завершения процесса проверки повторно запустите Outlook и проверьте, устранила ли утилита ошибку.
Если ни один из вышеперечисленных способов не помог исправить ошибку, рекомендуется обратиться за помощью к специалистам или поддержке Microsoft. Они смогут помочь вам более детально разобраться в проблеме и найти решение, наиболее подходящее для вашего случая.
Проверьте доступ к диску
Ошибка «Мы не смогли создать файл данных Outlook» может возникать из-за ограничений доступа к диску, на котором хранится файл Outlook. Чтобы исправить эту ошибку, следуйте следующим рекомендациям:
- Убедитесь, что у вас есть права на запись в папку, где хранится файл данных Outlook. Для этого нужно проверить настройки доступа к папке и убедиться, что вы являетесь владельцем или имеете соответствующие разрешения на запись в нее.
- Проверьте свободное место на диске, где хранится файл данных Outlook. Если на диске нет достаточного количества свободного места, то Outlook может быть не в состоянии создать новый файл данных. Освободите место на диске или переместите файл данных на другой диск с достаточным свободным пространством.
- Проверьте, не является ли диск, на котором хранится файл данных Outlook, защищенным от записи. Иногда для защиты данных диск может быть заблокирован от записи. Проверьте атрибуты доступа к диску и убедитесь, что он разблокирован для записи.
Проверьте доступ к диску, на котором хранится файл данных Outlook, и исправьте любые ограничения доступа или проблемы с свободным местом на диске. После этого попробуйте снова создать файл данных Outlook.
Пересоздайте профиль Outlook
- Закройте Outlook и любые связанные с ним процессы.
- Откройте раздел «Панель управления» на своем компьютере.
- Выберите пункт «Учетные записи» (или «Почта») и откройте его.
- В открывшемся окне выберите аккаунт Outlook, который вы хотите удалить, и нажмите кнопку «Удалить».
- Подтвердите удаление аккаунта и дождитесь его завершения.
- Затем нажмите кнопку «Добавить» или «Создать» для создания нового профиля Outlook.
- Укажите свои данные учетной записи, включая адрес электронной почты и пароль, и следуйте инструкциям мастера.
- После завершения создания нового профиля запустите Outlook и проверьте, работает ли он корректно.
Пересоздание профиля поможет исправить ошибку «Мы не смогли создать файл данных Outlook» и позволит вам снова использовать Outlook без проблем. Если после пересоздания профиля проблема продолжает возникать, обратитесь за помощью к специалистам технической поддержки.
Очистите временные файлы Outlook
Ошибки при создании файлов данных Outlook могут быть связаны с накоплением временных файлов в приложении. Чтобы устранить эту проблему, рекомендуется выполнить очистку временных файлов Outlook. Вот инструкции, которые помогут вам это сделать:
- Откройте Outlook и выберите вкладку «Файл» в верхней панели меню.
- В открывшемся меню выберите «Параметры».
- В окне «Параметры» выберите «Расширенные» с левой стороны.
- Прокрутите вниз до раздела «Обслуживание» и нажмите на кнопку «Чистить файлы».
- Подтвердите удаление временных файлов, нажав на кнопку «Да».
- После завершения процесса очистки, закройте и снова откройте Outlook.
После проведения очистки временных файлов Outlook, повторите попытку создания файла данных. В большинстве случаев это решает проблему и позволяет успешно создать файлы данных Outlook.
Профилактические меры для предотвращения ошибки
Чтобы избежать ошибки «Мы не смогли создать файл данных Outlook», рекомендуется следовать некоторым профилактическим мерам:
1. Обновите Outlook: Постоянно проверяйте наличие обновлений для программы Outlook и устанавливайте их своевременно. Обновления часто содержат исправления ошибок, включая те, которые могут вызывать проблему создания файлов данных.
2. Проверьте наличие свободного места на диске: Убедитесь, что у вас достаточно свободного места на диске, где хранятся файлы данных Outlook. Недостаток свободного пространства может привести к проблемам при создании новых файлов или записи данных в существующие файлы.
3. Отключите антивирусное программное обеспечение: Временно отключите антивирусное программное обеспечение на своем компьютере и попытайтесь создать файл данных Outlook. Некоторые антивирусные программы могут блокировать процессы создания файлов и вызывать ошибки.
4. Проверьте настройки безопасности: Проверьте настройки безопасности в программе Outlook и в вашей операционной системе. Убедитесь, что у вас есть необходимые разрешения для создания, записи и изменения файлов данных.
5. Выполните восстановление Оffice: Если ничто другое не помогает, попробуйте выполнить восстановление установки Office. Это может помочь исправить поврежденные файлы или настройки, которые могут быть связаны с ошибкой.
Следуя этим простым профилактическим мерам, вы можете предотвратить возникновение ошибки «Мы не смогли создать файл данных Outlook» и продолжать использовать программу без проблем.
Регулярно резервируйте файлы Outlook
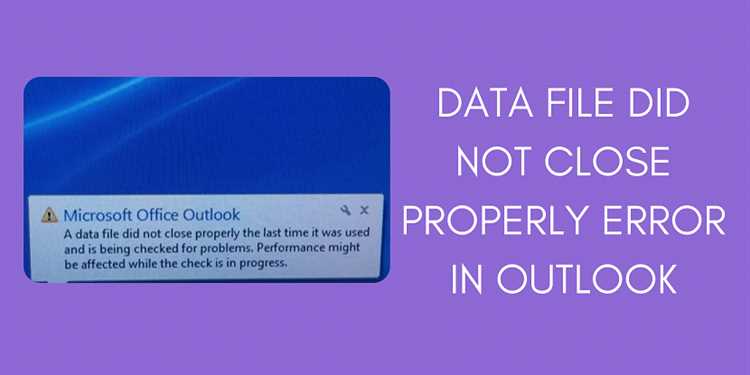
Существует несколько способов резервирования файлов Outlook:
- Используйте встроенную функцию резервного копирования Outlook. Чтобы воспользоваться этой функцией, откройте Outlook и выберите «Файл» в верхнем меню. Затем выберите «Параметры», «Расширенные» и «Экспорт». Следуйте указаниям мастера экспорта, чтобы сохранить свои данные в безопасном месте.
- Используйте сторонние программы резервного копирования. Некоторые программы могут автоматически резервировать ваши файлы Outlook с определенной периодичностью. Просмотрите доступные программы и выберите наиболее подходящую для ваших потребностей.
- Сохраняйте резервные копии на внешних носителях. Если вы не доверяете облачным хранилищам или компьютеру, сохраняйте копии файлов Outlook на внешних жестких дисках, USB-флешках или других съемных носителях. Храните эти носители в безопасном месте, отделенном от основного компьютера и других устройств.
Независимо от выбранного способа, помните, что регулярное резервирование файлов Outlook является хорошей практикой, которая поможет защитить ваши данные от потери и ошибок.
Устанавливайте обновления для Outlook
Исправление ошибки «Мы не смогли создать файл данных Outlook» может потребоваться обновление вашего приложения Outlook. Новые версии программного обеспечения часто содержат исправления ошибок и улучшения, которые могут помочь в решении проблем с файлами данных.
Чтобы установить обновления для Outlook, следуйте этим шагам:
| 1. | Откройте приложение Outlook. |
| 2. | Перейдите в раздел «Файл» в верхнем левом углу окна. |
| 3. | Выберите «Справка» в левой панели навигации. |
| 4. | Нажмите на кнопку «Проверить наличие обновлений». |
| 5. | Outlook автоматически проверит наличие доступных обновлений и предложит их установить. Следуйте инструкциям на экране для завершения процесса обновления. |
После установки обновлений перезапустите Outlook и проверьте, устранена ли ошибка «Мы не смогли создать файл данных Outlook». Если проблема остается, обратитесь к специалистам технической поддержки Microsoft для дальнейшей помощи.

