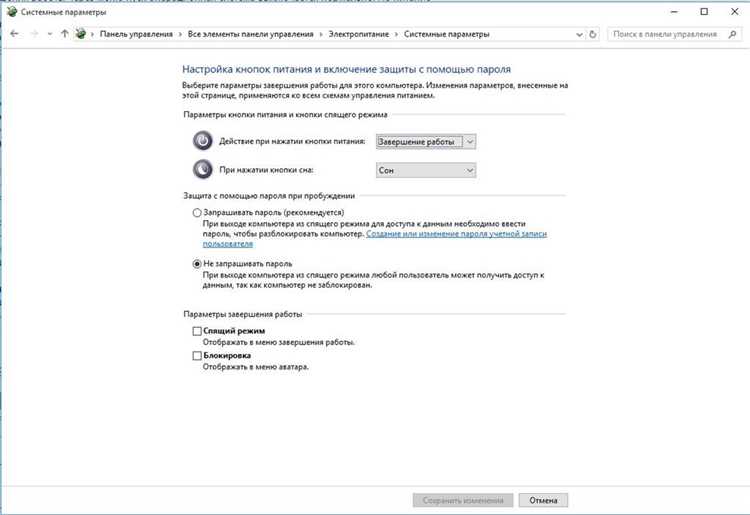
Windows 10 – это операционная система, которой пользуются миллионы пользователей всего мира. Она предлагает множество полезных функций и возможностей, но, к сожалению, иногда пользователи сталкиваются с различными проблемами. Одной из таких проблем является долгое время выключения операционной системы.
Многие пользователи замечают, что Windows 10 долго выключается и задерживается на этапе выключения. Это может быть очень раздражающе и замедлять работу компьютера. Однако, существуют несколько способов, как можно устранить эту проблему и ускорить процесс выключения Windows 10.
Во-первых, стоит убедиться, что операционная система Windows 10 и все установленные программы на компьютере обновлены до последней версии. Многие проблемы со скоростью работы системы могут быть вызваны устаревшими версиями программного обеспечения. Вы можете проверить наличие обновлений в настройках Windows или вручную обновить необходимые программы.
Во-вторых, возможно вам придется отключить некоторые программы или службы, которые могут замедлять выключение операционной системы. Например, программы вроде антивирусных или защищающих программ, могут выполнять задачи в фоновом режиме и замедлять процесс выключения. Вы можете проверить список запущенных программ в диспетчере задач и отключить те, которые вы считаете излишними для работы системы. Но будьте осторожны и не отключайте системные службы, которые могут быть необходимы для стабильной работы Windows 10.
- Как решить проблему: долгое выключение Windows 10
- Причины и решения
- Неправильно настроенные энергосберегающие функции
- Проблемы с обновлениями и драйверами
- Руководство по устранению проблемы
- Проверьте настройки энергосбережения
- Обновите драйверы и программное обеспечение
- Выполните проверку на вирусы и зловредное ПО
Как решить проблему: долгое выключение Windows 10
Долгое выключение компьютера на операционной системе Windows 10 может быть довольно раздражающей проблемой. Возможны различные причины такого поведения компьютера, от программных ошибок до проблем с оборудованием. В этом разделе мы рассмотрим несколько методов, которые помогут вам устранить эту проблему.
- Обновите все драйверы компьютера. Устаревшие или несовместимые драйверы могут стать причиной долгого выключения. Чтобы обновить драйверы, перейдите в «Диспетчер устройств» (нажмите клавишу Win + X и выберите «Диспетчер устройств»). Откройте раздел с необходимым устройством и щелкните правой кнопкой мыши по нему. Выберите пункт «Обновить драйвер» и следуйте инструкциям.
- Проверьте наличие вирусов и вредоносных программ. Вредоносное ПО может вызывать различные проблемы в системе, включая долгое выключение. Запустите антивирусный сканер и выполните полную проверку своей системы. Если обнаружены угрозы, удалите их и перезагрузите компьютер.
- Отключите автоматическую установку обновлений. Некоторые обновления могут привести к проблемам с выключением компьютера. Чтобы отключить автоматическую установку обновлений, откройте «Настройки» (нажмите клавишу Win + I), выберите «Обновление и безопасность» и перейдите на вкладку «Windows Update». Нажмите на ссылку «Дополнительные параметры» и отключите опцию «Установка обновлений автоматически».
- Выполните чистую загрузку системы. Иногда сторонние программы или службы могут вызывать проблемы с выключением. Чтобы выполнить чистую загрузку системы, откройте «Менеджер задач» (нажмите клавишу Ctrl + Shift + Esc) и перейдите на вкладку «Загрузка». Выберите пункт «Открыть диспетчер ресурсов» и перейдите на вкладку «Загрузка». Отключите все приложения, кроме системных, и перезагрузите компьютер.
- Проверьте жёсткий диск на ошибки. Поврежденный жесткий диск может также привести к длительному выключению системы. Чтобы проверить жесткий диск на ошибки, откройте «Проводник», щелкните правой кнопкой мыши по системному диску (обычно это диск С:) и выберите «Свойства». Перейдите на вкладку «Инструменты» и нажмите кнопку «Проверка». Следуйте инструкциям для исправления ошибок, если они найдены.
Если ни один из этих методов не помог решить проблему, возможно, стоит обратиться в службу поддержки или обратиться к специалисту.
Причины и решения
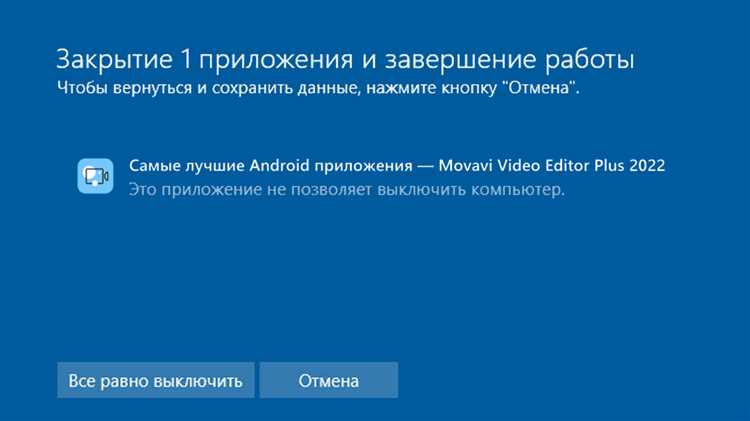
Долгое выключение Windows 10 может быть вызвано различными причинами. Некоторые из них могут быть связаны с настройками системы, неправильно установленными программами или проблемами с аппаратным обеспечением. Вот некоторые распространенные причины и способы их решения:
1. Проблемы с программным обеспечением:
Если недавно вы установили новую программу, возможно, она несовместима с операционной системой и замедляет процесс выключения. В этом случае, попробуйте удалить эту программу или обновить ее до последней версии.
2. Вирусы и вредоносное ПО:
Наличие вирусов и вредоносного ПО на компьютере может вызывать задержку при выключении. Устанавливайте антивирусные программы и периодически проверяйте систему на наличие вредоносных программ.
3. Неправильные настройки энергосбережения:
Если ваши настройки энергосбережения не оптимальны, это может привести к длительному процессу выключения компьютера. Убедитесь, что настройки энергосбережения соответствуют вашим потребностям и не задают слишком большой задержки для выключения.
4. Проблемы с аппаратным обеспечением:
Долгое выключение может быть вызвано проблемами с аппаратным обеспечением, такими как окисленные контакты или неисправный блок питания. В таком случае, попробуйте проверить аппаратное обеспечение и заменить дефектные компоненты.
Попробуйте решить проблему с долгим выключением Windows 10, используя эти советы. Если проблема не решена, рекомендуется обратиться за помощью к технической поддержке.
Неправильно настроенные энергосберегающие функции
Если ваш компьютер с операционной системой Windows 10 долго выключается, проблема может быть связана с неправильно настроенными энергосберегающими функциями. Эти функции позволяют компьютеру автоматически переходить в режим сна или гибернации для экономии энергии.
Однако, если энергосберегающие функции настроены неправильно, компьютер может тратить больше времени на выключение. Возможно, система запускает сложные операции или сохраняет данные перед выключением, что приводит к задержкам.
Чтобы исправить эту проблему, вам следует проверить и настроить энергосберегающие функции. Для этого выполните следующие действия:
- Откройте меню «Пуск» и выберите «Параметры».
- Перейдите в раздел «Система» и выберите «Питание и сон».
- Настройте параметры питания таким образом, чтобы компьютер переходил в режим сна или гибернации через установленное вами время.
- Убедитесь, что опция «Быстрый запуск» включена. Она позволяет компьютеру быстрее выключаться и загружаться.
- Проверьте, есть ли на компьютере установленные программы, которые могут замедлять выключение. Если есть такие программы, удалите их.
После настройки энергосберегающих функций и удаления ненужных программ ваш компьютер должен начать выключаться быстрее.
Проблемы с обновлениями и драйверами
Одной из причин долгого выключения Windows 10 могут быть проблемы с обновлениями и драйверами. Нестабильные или несовместимые обновления операционной системы могут приводить к сбою в процессе выключения компьютера. Также устаревшие или неправильно установленные драйверы могут вызывать подобную проблему.
Чтобы решить проблемы с обновлениями и драйверами, существует несколько действий, которые можно предпринять. В начале стоит проверить наличие новых обновлений для Windows 10 и установить их, если таковые имеются. Для этого можно воспользоваться встроенной функцией «Windows Update».
Если проблема с выключением Windows 10 остается, необходимо обратить внимание на драйверы устройств. В первую очередь стоит проверить их актуальность. Обновление драйверов можно произвести с помощью специальных программ, таких как «Driver Booster» или «Driver Easy». Если обновление не дает результата, можно попробовать удалить и заново установить соответствующие драйверы.
Также стоит убедиться, что все устройства, подключенные к компьютеру, полностью совместимы с операционной системой. Если обнаружены конфликты или несовместимость, необходимо выполнить изменения в настройках устройства или обратиться за помощью к производителю.
Решение проблем с обновлениями и драйверами может потребовать некоторого времени и технических навыков. В случае затруднений, рекомендуется обратиться за помощью к специалисту или посетить официальный сайт поддержки Windows 10, где можно найти подробные инструкции и руководства по данной теме.
Руководство по устранению проблемы
Долгое выключение Windows 10 может быть очень раздражающей проблемой, но с помощью нескольких простых шагов ее можно решить.
Во-первых, убедитесь, что ваш компьютер имеет достаточно свободного места на жестком диске. Перегруженный диск может замедлить процесс выключения. Откройте проводник и проверьте свободное место на каждом диске. Если место заканчивается, удалите ненужные файлы или переместите их на внешний носитель.
Во-вторых, проверьте свои запланированные задачи. Некоторые задачи могут быть запланированы на выполнение перед выключением компьютера, что может вызвать задержку. Чтобы проверить их, откройте Планировщик задач и отключите любые задачи, которые вы не считаете необходимыми.
Третий шаг — обновление драйверов. Устаревшие или поврежденные драйверы могут вызывать проблемы с выключением Windows 10. Найдите сайты производителей вашего оборудования и загрузите последние версии драйверов. Затем установите их на свой компьютер.
Четвертый шаг — проверка наличия возможных вирусов и вредоносного ПО. Запустите антивирусное программное обеспечение и выполните полную проверку вашей системы. Если вредоносные программы обнаружены, удалите их.
В-пятых, можно выполнить «чистую загрузку» системы, чтобы проверить, не вызывают ли сторонние приложения и службы конфликт, мешая процессу выключения. Чтобы это сделать, откройте «Системную конфигурацию», выберите вкладку «Службы» и установите флажок «Скрыть все службы Microsoft». Затем отключите все оставшиеся службы и перезапустите компьютер.
Наконец, обновите операционную систему до последней версии. Многие обновления Windows решают известные проблемы и улучшают производительность системы в целом. Откройте «Настройки», выберите «Обновление и безопасность» и нажмите «Проверить наличие обновлений». Установите все доступные обновления и перезапустите компьютер.
Следуя этому руководству, вы сможете устранить проблему долгого выключения Windows 10 и наслаждаться более быстрым и эффективным выключением компьютера.
Проверьте настройки энергосбережения
Если ваш компьютер Windows 10 выключается медленно, проблема может быть связана с настройками энергосбережения. Тщательно проверьте эти настройки, чтобы убедиться, что они не замедляют процесс выключения.
Для проверки настроек энергосбережения выполните следующие шаги:
| 1. | Откройте панель управления. |
| 2. | Выберите раздел «Электропитание». |
| 3. | В разделе «Выберите или настройте режим электропитания» убедитесь, что выбран оптимальный режим. Рекомендуется выбрать режим «Высокая производительность». |
| 4. | Нажмите на ссылку «Изменить план электропитания». |
| 5. | Настройте параметры плана электропитания так, чтобы они соответствовали вашим потребностям. |
| 6. | Нажмите на кнопку «Сохранить изменения». |
| 7. | Перезагрузите компьютер и проверьте, улучшилось ли время выключения. |
Если после выполнения этих действий проблема с долгим выключением Windows 10 не была решена, рекомендуется обратиться к специалисту или посетить форумы сообщества, где другие пользователи могут поделиться своими советами и решениями. Возможно, проблема связана с другими настройками или программами, установленными на вашем компьютере.
Обновите драйверы и программное обеспечение
Одной из причин долгого выключения Windows 10 может быть устаревший или несовместимый драйвер или программное обеспечение. Устаревшие драйверы и программы могут вызывать конфликты и затормаживать процесс выключения компьютера.
Для устранения этой проблемы важно регулярно обновлять драйверы и программное обеспечение компьютера. Вы можете установить последние версии драйверов, посетив официальные веб-сайты производителей вашего оборудования, таких как видеокарты, звуковой карты, принтера и т. д.
Также рекомендуется обновлять все программы, установленные на вашем компьютере. Часто разработчики выпускают патчи и обновления, которые исправляют ошибки и улучшают производительность программы. Чтобы обновить программы, просто запустите программу обновления или найдите соответствующую опцию в настройках программы.
Обновление драйверов и программного обеспечения поможет устранить возможные конфликты и проблемы совместимости, которые могут влиять на скорость выключения компьютера.
Важно: Перед обновлением драйверов и программного обеспечения сделайте резервную копию важных данных, чтобы в случае возникновения проблем можно было восстановить систему.
Продолжение следует…
Выполните проверку на вирусы и зловредное ПО
Долгое выключение компьютера может быть вызвано наличием вирусов или зловредного программного обеспечения на вашем устройстве. Эти вредоносные программы могут замедлять работу операционной системы и приводить к задержкам при выключении.
Для решения этой проблемы вам необходимо выполнить полную проверку системы на наличие вирусов и зловредного ПО. Для этого вы можете воспользоваться антивирусным программным обеспечением, установленным на вашем компьютере, или воспользоваться онлайн-сервисами проверки.
Перед тем, как начать проверку, убедитесь, что ваше антивирусное программное обеспечение обновлено до последней версии, чтобы быть уверенным в эффективности сканирования. Запустите сканирование вашей системы и дайте программе провести проверку каждого файла и директории.
Если ваше антивирусное программное обеспечение не обнаружило никаких угроз, попробуйте воспользоваться онлайн-сервисами для проверки на вирусы и зловредное ПО. Многие из них предоставляют возможность быстрой проверки, не требующей установки дополнительного программного обеспечения.
Если проверка показала наличие вирусов или зловредного ПО, вам необходимо удалить их. Антивирусное программное обеспечение должно предложить вам возможность удалить или поместить в карантин обнаруженные угрозы. После удаления вредоносных программ перезапустите компьютер и проверьте, как поведет себя система при выключении. В большинстве случаев, после удаления вирусов или зловредного ПО, время выключения должно существенно сократиться.

