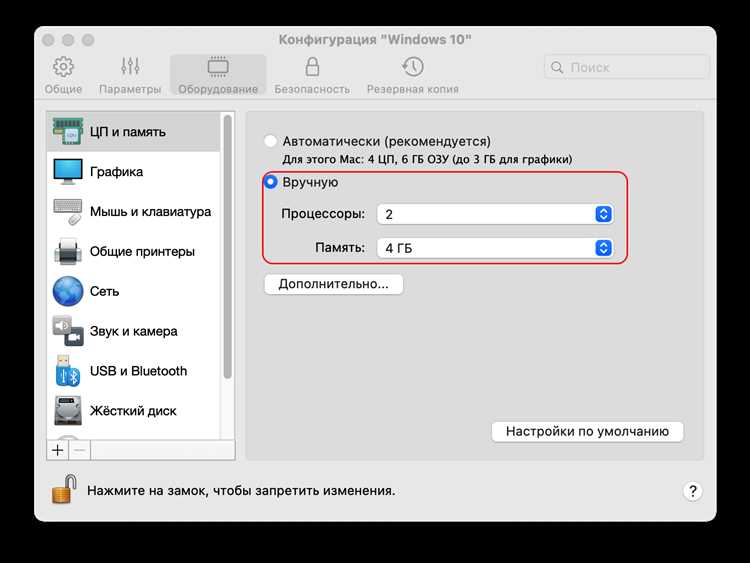
macOS – это операционная система, которая известна своей производительностью и стабильностью. Однако, даже на такой мощной платформе, время от времени возникают ситуации, когда запущенные приложения начинают мешать работе и замедляют производительность. В таких случаях очень полезно знать, как минимизировать все приложения в macOS и увеличить производительность системы.
Первый способ минимизировать все приложения состоит в использовании ключевых комбинаций клавиш. Одним из способов минимизации всех открытых окон является сочетание клавиш «Command + Option + H + M». Но этот способ не действует на приложения, которые работают в полноэкранном режиме. Если вы хотите минимизировать все приложения, включая полноэкранные, можно воспользоваться сочетанием клавиш «Command + Option + H» для сворачивания всех приложений и затем «Command + Option + M» для их минимизации.
Второй способ минимизации всех приложений заключается в использовании мыши. Нажмите и удерживайте клавишу «Option» на своей клавиатуре и одновременно щелкните правой кнопкой мыши на значке приложения в Dock. В появившемся контекстном меню выберите пункт «Свернуть все» или «Свернуть все остальные». Все открытые окна приложений будут минимизированы, и вы сможете сосредоточиться на работе с одним приложением.
Третий способ минимизации всех приложений предлагает использовать встроенную в macOS функцию «Миссия Контроль». Эта функция позволяет управлять всеми открытыми окнами и приложениями с помощью единого интерфейса. Чтобы воспользоваться этой функцией, нажмите клавишу «F3» на клавиатуре или выполние жест «трех пальцев» (зависит от настроек вашего Mac). В режиме «Миссия Контроль» на экране будут отображены миниатюры всех открытых приложений, и вы сможете свернуть их одним движением мыши или сенсорной панели.
Минимизация всех приложений в macOS может существенно улучшить ваш опыт работы с компьютером. Это особенно полезно, когда вы занимаетесь ресурсоемкой задачей или нуждаесь во максимальной концентрации. Используйте предложенные в этой статье способы и выберите тот, который подходит именно для вас.
Методы для минимизации приложений в macOS
В операционной системе macOS есть несколько способов минимизировать приложения для увеличения производительности. Это позволяет освободить ресурсы компьютера и избежать перегрузки процессора и памяти. В этой статье рассмотрим несколько методов для минимизации приложений в macOS.
Первый метод — использование комбинации клавиш Command + M. Нажатие этой комбинации сворачивает активное окно приложения в Dock, освобождая пространство на экране. Приложение продолжает работать в фоновом режиме, а вы можете легко вернуться к нему, щелкнув на его значке в Dock.
Второй метод — использование функции минимизации в окне приложения. Это можно сделать, щелкнув на кнопке с символом «-» в верхнем левом углу окна приложения. Когда приложение сворачивается, оно переходит в режим фонового выполнения и освобождает память и процессорные ресурсы. Чтобы вернуться к свернутому приложению, достаточно щелкнуть на его значке в Dock.
Третий метод — использование переключения между приложениями с помощью клавиш Alt + Tab. Эта комбинация позволяет быстро переключаться между открытыми приложениями, минимизируя их в фоновый режим. Чтобы вернуться к минимизированному приложению, просто выберите его, удерживая клавишу Alt.
Используя эти методы, можно значительно улучшить производительность работы на macOS. Минимизация приложений освобождает ресурсы компьютера и позволяет более эффективно использовать процессор и память. Кроме того, это удобно для организации рабочего пространства и улучшения общей производительности системы.
Закрытие неиспользуемых приложений
Когда у вас открыто множество приложений, они занимают оперативную память и ресурсы процессора, что может снижать общую производительность системы.
Чтобы закрыть неиспользуемые приложения, щелкните по их иконке в панели задач или в доке, а затем выберите «Закрыть» или «Выключить» из контекстного меню.
Вы также можете использовать сочетание клавиш Cmd + Q для быстрого закрытия текущего активного приложения.
Кроме того, у вас всегда есть возможность использовать Монитор активности для отслеживания приложений, которые потребляют больше всего ресурсов.
Монитор активности предоставляет информацию о нагрузке на процессор, использовании памяти и диска каждым приложением.
Закрытие неиспользуемых приложений поможет освободить ресурсы вашей системы и повысить ее производительность.
Также это позволит вам более эффективно использовать доступную память и мощность процессора для запущенных задач, что может существенно сократить время отклика системы.
Не забывайте, что некоторые приложения могут сохранять свое состояние при закрытии и быстро восстанавливаться при следующем открытии.
Если вы хотите полностью закрыть приложение, убедитесь, что вы выбрали «Выключить» в контекстном меню или используйте команду «Cmd + Q».
Проверьте активные приложения
Чтобы проверить активные приложения, воспользуйтесь командой «Диспетчер активности». Она поможет выявить запущенные приложения и показать, сколько ресурсов CPU, памяти и энергии они потребляют. Для открытия «Диспетчера активности» выполните следующие шаги:
- Откройте папку «Программы» на вашем компьютере.
- Найдите и запустите приложение «Диспетчер активности».
В «Диспетчере активности» вы увидите список всех запущенных приложений. Сортируйте их по столбцу «CPU», чтобы выявить наиболее ресурсоемкие приложения. Закройте ненужные приложения, щелкнув по ним правой кнопкой мыши и выбрав «Завершить процесс».
Также обратите внимание на приложения, которые автоматически запускаются при включении компьютера. Некоторые из них можно отключить в настройках системы, чтобы избежать ненужной загрузки при старте.
Регулярная проверка активных приложений и закрытие ненужных процессов поможет освободить ресурсы и повысить производительность вашего компьютера.
Закройте приложения, которые не нужны

Если у вас открыто много приложений, это может замедлить работу компьютера и привести к потере производительности. Кроме того, некоторые приложения могут работать в фоновом режиме и потреблять ресурсы, даже если вы их не используете. Поэтому рекомендуется регулярно проверять и закрывать неиспользуемые приложения.
Чтобы закрыть приложение в macOS, просто нажмите на иконку красного крестика в верхнем левом углу окна или нажмите комбинацию клавиш Command (⌘) + Q. Приложение будет полностью закрыто, и его ресурсы будут освобождены.
Закрытие неиспользуемых приложений не только повысит производительность вашего компьютера, но также поможет сэкономить заряд батареи на портативных Mac, таких как MacBook или MacBook Pro. Чем меньше приложений открыто, тем меньше энергии будет потребляться для работы компьютера.
Используйте Activity Monitor для завершения задач
Чтобы открыть Activity Monitor, вы можете воспользоваться поиском Spotlight в правом верхнем углу экрана или найти его через папку «Утилиты» в папке «Программы». После запуска Activity Monitor отобразится список всех процессов, которые работают на вашем компьютере.
Чтобы завершить задачу, найдите ее в списке процессов и выделите ее. Затем нажмите кнопку «Завершить процесс» в верхней панели Activity Monitor или используйте сочетание клавиш Command + Q.
Важно: Будьте осторожны при завершении процессов, особенно если они относятся к системным задачам или приложениям, которые вы не узнаете. Завершение некоторых процессов может привести к непредвиденным последствиям или вызвать сбои в системе.
Activity Monitor также позволяет отслеживать использование ресурсов вашего компьютера, таких как ЦП и память. Вы можете использовать эту информацию для выявления приложений, потребляющих больше ресурсов, и решить, какие из них нужно завершить для повышения общей производительности системы.
Примечание: Периодическое использование Activity Monitor помогает поддерживать производительность macOS на высоком уровне, но не является панацеей. Рекомендуется также регулярно обновлять программное обеспечение, запускать сканеры на наличие вредоносных программ и следить за свободным пространством на жестком диске.
Использование специальных функций macOS
Еще одной полезной функцией является Launchpad. Launchpad позволяет вам быстро и легко запускать все ваши приложения, а также группировать их в папки для удобства. Кроме того, вы можете использовать функцию Spotlight для быстрого поиска любых файлов, приложений или документов на вашем компьютере.
Если вы работаете с большим количеством приложений, вы можете использовать «апплеты» (applets) Dashboard. Это небольшие программы, которые предоставляют быстрый доступ к определенным функциям, таким как калькулятор, погода или календарь.
Кроме того, macOS предлагает возможность использования горячих клавиш для быстрого выполнения определенных действий. Например, вы можете настроить горячую клавишу для сворачивания всех открытых окон или переключения между приложениями. Это позволяет значительно сэкономить время и повысить вашу производительность.
Все эти специальные функции macOS помогут вам минимизировать все приложения и увеличить производительность вашего компьютера. Используйте их и наслаждайтесь работой с вашим Mac!
Горячие клавиши для сворачивания приложений
macOS предоставляет удобные горячие клавиши, которые позволяют быстро сворачивать открытые приложения и повышать производительность работы на компьютере. Вот несколько полезных сочетаний клавиш:
- Command + H: сворачивает активное приложение, перенося его в область Dock (панель задач).
- Command + M: сворачивает окно активного приложения, минимизируя его в панель заголовка.
- Command + Option + H: сворачивает все приложения, кроме активного, улучшая концентрацию на одной задаче.
- Option + Command + H: сворачивает все окна активного приложения, помогая быстро переключаться между ними.
- Control + 1: сворачивает все приложения и открывает Рабочий стол.
Эти горячие клавиши значительно упрощают работу с приложениями в macOS и помогают создать более эффективное рабочее пространство. Используйте их по своему усмотрению, подстраиваясь под свои потребности и предпочтения.

