
Всем, кто работает на ноутбуке, хорошо известно, что проблемы с клавиатурой могут стать настоящей головной болью. Невозможность набирать текст, неправильное распознавание нажатий – все это может сильно замедлить работу и вызвать неприятные неудобства. В данной статье мы рассмотрим несколько практических рекомендаций, которые помогут вам исправить проблему с нерабочей клавиатурой ноутбука.
Шаг 1: Проверьте соединение
Первое, с чего нужно начать, – это проверить, правильно ли подключена клавиатура к ноутбуку. Убедитесь, что штекер клавиатуры плотно вставлен в соответствующий разъем на ноутбуке. Попробуйте вытащить и заново вставить штекер, чтобы убедиться, что он правильно прилегает и надежно закреплен.
Шаг 2: Перезагрузите ноутбук
Перезагрузка ноутбука может дать простое и эффективное решение для проблем с клавиатурой. Выполните полную перезагрузку, чтобы очистить память и перезапустить все системные процессы. После перезагрузки проверьте, работает ли клавиатура нормально.
Шаг 3: Проверьте наличие обновлений драйвера
Возможно, проблема с клавиатурой связана с устаревшим или неправильно установленным драйвером. Откройте меню «Управление устройствами» и найдите раздел «Клавиатура». Произведите поиск обновлений драйвера для клавиатуры и установите их, если они доступны. После установки обновлений перезагрузите ноутбук и проверьте работу клавиатуры.
Необходимо отметить, что проблема с клавиатурой может быть связана и с аппаратными повреждениями или поломками. В этом случае, вероятно, потребуется профессиональный ремонт или замена клавиатуры. Однако, прежде чем обращаться к специалисту, рекомендуется выполнить указанные выше простые шаги, чтобы исключить возможность программного сбоя или неправильных настроек. В некоторых случаях это может решить проблему и сэкономить время и деньги на ремонте.
- Практические рекомендации по исправлению проблем с неработающей клавиатурой ноутбука
- Проверка подключения и физического состояния клавиатуры
- Проверка кабеля и разъема
- Очистка клавиш и контактов
- Замена клавиатуры
- Перезагрузка и проверка программного обеспечения
- Перезагрузка ноутбука
- Обновление драйверов клавиатуры
- Проверка на наличие вредоносного ПО
Практические рекомендации по исправлению проблем с неработающей клавиатурой ноутбука
Если у вас возникли проблемы с клавиатурой ноутбука и клавиши перестали работать, есть несколько простых шагов, которые вы можете предпринять, чтобы попытаться исправить ситуацию.
- Перезагрузите ноутбук. Иногда, простая перезагрузка может помочь восстановить работу клавиатуры. Попробуйте выключить ноутбук и включить его снова.
- Проверьте активность клавиши «Caps Lock». Если клавиша «Caps Lock» включена, то это может привести к тому, что вы будете вводить символы в верхнем регистре. Убедитесь, что клавиша «Caps Lock» выключена перед тем, как продолжить.
- Убедитесь, что клавиатура не заблокирована. Некоторые ноутбуки имеют функцию блокировки клавиатуры, которая может случайно быть включена. Попробуйте нажать комбинацию клавиш «Fn» + «F6» или «Fn» + «NumLock», чтобы разблокировать клавиатуру.
- Проверьте подключение клавиатуры. Убедитесь, что клавиатура надежно подключена к ноутбуку. Попробуйте отсоединить и заново подсоединить клавиатуру, чтобы устранить возможные проблемы с подключением.
- Проверьте наличие обновлений драйверов. Иногда, проблемы с клавиатурой могут быть вызваны устаревшими или поврежденными драйверами. Перейдите на официальный сайт производителя вашего ноутбука и проверьте наличие обновлений для драйверов клавиатуры. Если обновления доступны, скачайте и установите их.
- Проверьте наличие вредоносных программ. Иногда, клавиатура может перестать работать из-за наличия вредоносных программ на компьютере. Запустите антивирусное программное обеспечение для проверки системы на наличие вредоносных программ. Если вредоносные программы обнаружены, удалите их.
- Проверьте клавиатуру на предмет физических повреждений. Если ни один из вышеперечисленных шагов не помог, возможно, проблема связана с физическим повреждением клавиатуры. Проверьте клавиши на наличие загрязнений или повреждений. Если вы обнаружите какие-либо проблемы, возможно, потребуется заменить клавиатуру.
Надеемся, что эти практические рекомендации помогут вам исправить проблему с неработающей клавиатурой ноутбука. Если ни один из этих шагов не приводит к желаемому результату, рекомендуется обратиться к специалисту по ремонту ноутбуков или связаться с производителем для получения дополнительной поддержки.
Проверка подключения и физического состояния клавиатуры
Перед тем, как начать искать причину неработающей клавиатуры ноутбука, важно выполнить несколько простых проверок. В первую очередь, убедитесь, что клавиатура правильно подключена к ноутбуку. Проверьте кабель и убедитесь, что он надежно подсоединен к соответствующему разъему.
Кроме того, стоит обратить внимание на физическое состояние клавиатуры. Проверьте, нет ли повреждений, трещин, или видимых признаков износа. Убедитесь, что клавиши находятся в правильном положении и не защемлены. Если вы заметили какие-либо повреждения, попробуйте очистить клавиатуру от пыли и грязи с помощью сжатого воздуха или специальной клавиатурной щетки.
Если подключение и состояние клавиатуры не вызывают подозрений, возможно, проблема связана с программными настройками или драйверами. В этом случае, рекомендуется перезагрузить ноутбук и проверить, работает ли клавиатура после перезапуска. Если проблема не решена, можно попробовать обновить или переустановить драйверы клавиатуры.
Не следует забывать и о возможной причине неработающей клавиатуры — программных конфликтах или вирусной активности. Проверьте систему на наличие вирусов и вредоносных программ с помощью антивирусного программного обеспечения.
Если после проведения всех вышеперечисленных действий проблема с неработающей клавиатурой ноутбука все еще остается, рекомендуется обратиться к специалисту или сервисному центру для дальнейшей диагностики и ремонта.
Проверка кабеля и разъема
Если на вашем ноутбуке перестала работать клавиатура, первым делом стоит проверить кабель и разъем. Возможно, проблема лежит именно в них. Вот несколько шагов для проверки:
| Шаг 1: | Убедитесь, что кабель клавиатуры полностью вставлен в разъем ноутбука. Попробуйте немного подвигать кабель в разъеме, чтобы удостовериться, что он прочно закреплен. |
| Шаг 2: | Если кабель клавиатуры имеет разъем USB, вам нужно проверить его на работоспособность. Попробуйте подключить клавиатуру к другому USB-порту на ноутбуке или к другому устройству. Если клавиатура работает в другом порту или на другом устройстве, значит, проблема скорее всего в USB-порту ноутбука. |
| Шаг 3: | Если у вас есть возможность, попробуйте подключить другую клавиатуру к вашему ноутбуку. Если другая клавиатура работает, то причина неработающей клавиатуры скорее всего в первой клавиатуре, а не в ноутбуке. |
Если после всех этих проверок проблема с клавиатурой все еще не решена, возможно, на помощь придет профессионал. Обратитесь к сервисному центру или к технической поддержке производителя ноутбука для получения помощи по ремонту.
Очистка клавиш и контактов
Если вы заметили, что некоторые клавиши не регистрируются при нажатии или же работают с ошибками, то вполне вероятно, что проблема заключается именно в этом. Для исправления ситуации можно попробовать очистить клавиши и контакты.
Итак, приступим к очистке:
| Шаг | Действие |
|---|---|
| 1 | Выключите ноутбук и отсоедините зарядное устройство. |
| 2 | При помощи пластиковой карточки или мягкой щетки аккуратно удалите пыль и грязь между клавишами. Обратите особое внимание на участки, которые смотрятся особо загрязненными. |
| 3 | Чтобы очистить контакты, используйте изопропиловый спирт и ватные палочки. Немного смочите ватный тампон в спирте и аккуратно протрите контакты под клавишами. При этом старайтесь не нажимать на клавиши слишком сильно, чтобы не повредить их механизмы. |
| 4 | Оставьте клавиатуру на несколько минут, чтобы она полностью высохла. |
| 5 | Подключите зарядное устройство и включите ноутбук, чтобы проверить работу клавиш. |
Если после очистки проблема не исчезла, то, вероятно, имеет место более серьезная неисправность, и вам следует обратиться к специалисту.
Важно помнить, что очистка клавиатуры и контактов следует выполнять осторожно, чтобы не повредить ни клавиатуру, ни сам ноутбук.
Надеемся, что после проведенной процедуры ваша клавиатура снова заработает исправно и вы сможете комфортно работать на ноутбуке.
Замена клавиатуры
Если после применения всех вышеперечисленных методов проблема с неработающей клавиатурой на ноутбуке остается нерешенной, возможно, вам придется заменить клавиатуру.
Прежде чем начать процесс замены, рекомендуется сделать резервную копию данных и отключить ноутбук от источника питания. Далее следуйте инструкциям, подходящим для вашей модели ноутбука:
1. Найдите замену клавиатуры для вашей модели ноутбука.
Существует множество вариантов замены клавиатуры, и каждая модель ноутбука может иметь свои особенности. Поэтому важно найти клавиатуру, совместимую с вашим ноутбуком. Обычно это можно сделать, обратившись к руководству пользователя или к сайту производителя ноутбука.
2. Подготовьте инструменты и пространство для замены.
Перед тем, как приступить к замене клавиатуры, убедитесь, что у вас есть необходимые инструменты, например, отвертка, чтобы открыть корпус ноутбука. Также найдите зону, где вы сможете комфортно работать.
3. Откройте корпус ноутбука.
Для замены клавиатуры вам потребуется открыть корпус ноутбука. Конкретные инструкции будут зависеть от модели ноутбука, поэтому тщательно изучите руководство пользователя или поищите онлайн-инструкции для вашей модели.
4. Отсоедините старую клавиатуру и установите новую.
Как только вы открыли корпус ноутбука, найдите старую клавиатуру и отсоедините ее от материнской платы. Затем установите новую клавиатуру, подключив ее к материнской плате. Тщательно следуйте инструкциям, чтобы убедиться, что клавиатура правильно установлена.
5. Закройте корпус ноутбука и проверьте работу клавиатуры.
После того как вы установили новую клавиатуру, закройте корпус ноутбука, используя инструкции для вашей модели. Затем включите ноутбук и проверьте, работает ли клавиатура.
Если после замены клавиатуры проблема все еще остается, возможно, проблема была вызвана не самой клавиатурой, а другими факторами. В таком случае рекомендуется обратиться к профессиональному ремонтному центру или связаться с поддержкой производителя ноутбука.
Перезагрузка и проверка программного обеспечения
Если перезагрузка не помогает, следующим шагом будет проверка программного обеспечения. Возможно, проблема с клавиатурой вызвана ошибкой в драйвере или конфликтом с другими программами. Чтобы исправить это, вам потребуется выполнить следующие действия:
- Откройте «Диспетчер устройств». Для этого нажмите правой кнопкой мыши на кнопку «Пуск» и выберите «Диспетчер устройств».
- В разделе «Клавиатуры» найдите вашу клавиатуру и щелкните правой кнопкой мыши.
- Выберите «Обновить драйвер».
- Последуйте инструкциям на экране, чтобы установить последнюю версию драйвера или переустановить текущий драйвер.
Если обновление драйвера не решает проблему, вы можете также проверить, есть ли конфликт с другими программами. Попробуйте выключить временно все запущенные приложения и убедитесь, что клавиатура начала работать. Если это помогает, значит проблема именно в конфликте программ.
В случае, если ничего из вышеперечисленного не работает, возможно, проблема с клавиатурой ноутбука является аппаратной. В этом случае рекомендуется обратиться в сервисный центр для диагностики и ремонта.
Перезагрузка ноутбука
Для перезагрузки ноутбука выполните следующие действия:
- Закройте все открытые программы и сохраните свою работу.
- Нажмите на кнопку «Пуск» в левом нижнем углу экрана.
- В меню «Пуск» выберите опцию «Выключение» или «Перезагрузка».
- Подождите несколько секунд, чтобы ноутбук полностью выключился.
- Нажмите на кнопку включения/питания, чтобы включить ноутбук снова.
После перезагрузки проверьте работу клавиатуры. Если проблема с неработающей клавиатурой сохраняется, можно попробовать другие рекомендации, описанные в предыдущих разделах этой статьи.
Обновление драйверов клавиатуры
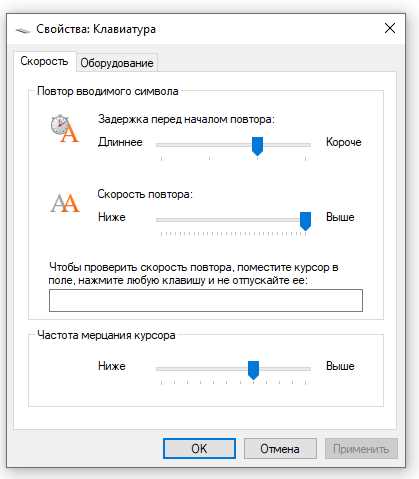
Для проверки и обновления драйверов клавиатуры на ноутбуке следуйте этим шагам:
-
Откройте меню «Пуск» и найдите раздел «Управление устройствами» или «Управление компьютером».
-
В открывшемся окне выберите «Устройства и принтеры» или «Устройства».
-
Найдите раздел «Клавиатуры» или «Ввод» и щелкните правой кнопкой мыши на значке клавиатуры, затем выберите «Свойства» или «Обновить драйвер».
-
В открывшемся окне выберите опцию «Автоматически обновить драйверы».
-
Дождитесь завершения процесса обновления драйверов клавиатуры. Вам может потребоваться подключение к Интернету для загрузки и установки обновлений.
-
Перезагрузите ноутбук и проверьте, работает ли клавиатура.
Если после обновления драйверов клавиатуры проблема не решена, попробуйте другие методы, такие как проверка физического состояния клавиатуры, очистка клавиш и другие действия, описанные в данной статье.
Обновление драйверов клавиатуры может быть эффективным решением проблемы с неработающей клавиатурой на ноутбуке. Не забудьте регулярно проверять наличие обновлений драйверов для всех устройств на вашем ноутбуке, чтобы поддерживать его работоспособность на высоком уровне.
Проверка на наличие вредоносного ПО
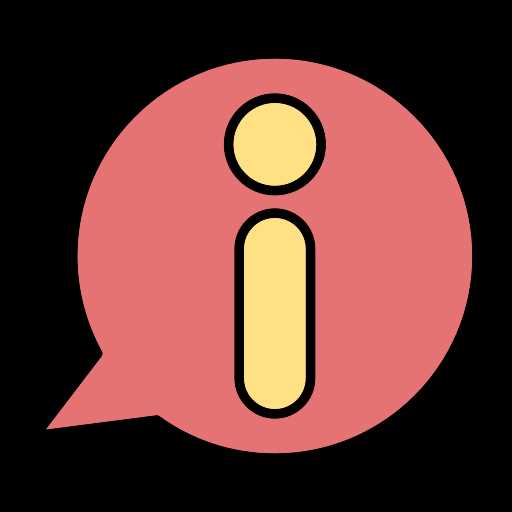
Если клавиатура ноутбука перестала работать, возможно, причиной может быть наличие вредоносного ПО на компьютере. Вредоносные программы могут повлиять на работу системы, включая работу клавиатуры.
Для начала рекомендуется запустить антивирусное программное обеспечение на вашем ноутбуке и выполнить проверку на наличие вредоносных программ. Установите обновления для антивирусной программы и выполните полную проверку системы. Если вредоносное ПО будет обнаружено, удалите его с помощью антивирусного ПО.
Если антивирусное программное обеспечение не установлено на вашем ноутбуке, рекомендуется установить одну из популярных антивирусных программ, которые предлагаются на рынке. Обновите программу и выполните проверку системы на наличие вредоносных программ. В случае обнаружения вредоносного ПО, удалите его как рекомендовано антивирусной программой.
Если проверка системы не обнаружила вредоносное ПО, но проблема с клавиатурой все еще существует, рекомендуется обратиться к специалисту по обслуживанию ноутбуков для дальнейшей диагностики и ремонта клавиатуры.

