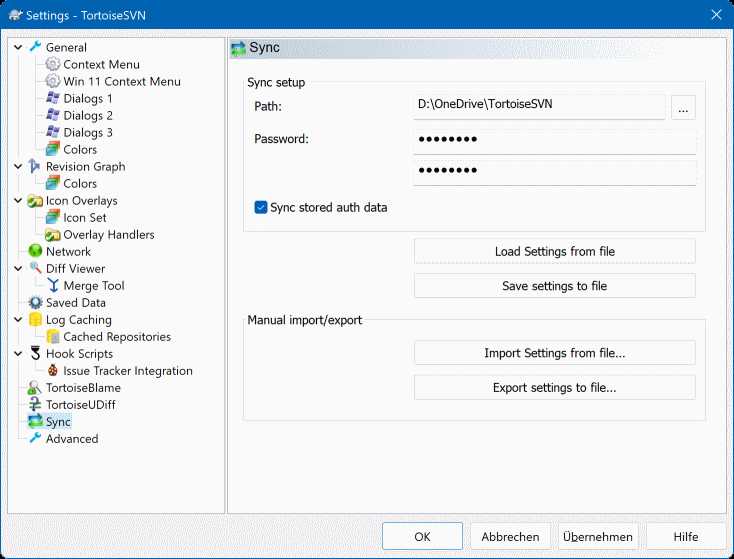
Если вы работаете в компьютере и часто сталкиваетесь с проблемой «Процесс не может получить доступ к файлу», то вам наверняка известно, как она может быть раздражающей и неудобной. Но не отчаивайтесь! В данной статье мы поделимся с вами тремя простыми шагами, которые помогут вам успешно решить эту проблему и вернуться к своей работе без лишних хлопот.
Шаг 1: Проверьте разрешения доступа к файлу
Причиной проблемы «Процесс не может получить доступ к файлу» часто являются неправильные настройки или ограничения доступа к файлам. Проверьте разрешения доступа к файлу, чтобы убедиться, что у вас есть права на чтение и запись. Для этого щелкните правой кнопкой мыши по файлу, выберите «Свойства» и перейдите на вкладку «Безопасность». Если вы не обладаете необходимыми разрешениями, отметьте галочкой соответствующие опции и нажмите «OK».
Шаг 2: Закройте все процессы, связанные с файлом
Если файл, к которому вы пытаетесь получить доступ, уже используется другим процессом, возникает ошибка «Процесс не может получить доступ к файлу». Для решения этой проблемы закройте все процессы, связанные с файлом. Откройте диспетчер задач, найдите все процессы, связанные с файлом, и завершите их. Затем попробуйте заново открыть или изменить файл.
Шаг 3: Перезагрузите компьютер
Если все предыдущие шаги не помогли решить проблему, попробуйте перезагрузить компьютер. Иногда некоторые процессы могут застрять в фоновом режиме и мешать доступу к файлам. Перезагрузка компьютера поможет очистить все процессы и может быть эффективным способом починить ошибку «Процесс не может получить доступ к файлу».
Вот и все! Теперь вы знаете три простых шага, которые помогут вам быстро и эффективно решить проблему «Процесс не может получить доступ к файлу» и продолжить свою работу без ограничений. Надеемся, что эта статья была полезной для вас, и вы смогли найти здесь нужную информацию.
- Как устранить проблему “Процесс не может получить доступ к файлу”
- Шаг 1: Проверьте наличие прав доступа к файлу
- Проверьте права доступа на уровне операционной системы
- Проверьте права доступа к файлу или папке
- Шаг 2: Закройте все процессы, связанные с файлом
- Установите программу для управления процессами
- Найдите и закройте процессы, использующие файл
- Шаг 3: Перезапустите систему
- Нажмите кнопку «Пуск»
Как устранить проблему “Процесс не может получить доступ к файлу”
Проблемы с доступом к файлам могут возникать по разным причинам, и решение этой проблемы может быть сложным. Однако, существуют несколько простых шагов, которые помогут вам исправить ошибку «Процесс не может получить доступ к файлу».
Шаг 1: Проверьте права доступа к файлу.
Часто проблема с доступом к файлу возникает из-за неправильных прав доступа. Убедитесь, что у пользователя, запустившего процесс, есть права на чтение или запись в папку или файл, с которым возникает проблема. Вы можете изменить права доступа к файлам с помощью команды chmod в терминале или щелкнув правой кнопкой мыши на файле и выбрав «Свойства» или «Разрешения».
Шаг 2: Проверьте, не заблокирован ли файл.
Еще одной причиной проблемы доступа к файлу может быть его блокировка другим процессом. Убедитесь, что другие программы или процессы не используют файл. Закройте все приложения, которые могут использовать файл, и попробуйте снова.
Шаг 3: Проверьте, не поврежден ли файл.
Иногда проблема с доступом к файлу может быть вызвана его повреждением. Попробуйте скопировать файл в другую папку или переименовать его и затем попробовать снова открыть или изменить файл. Если это помогает, то возможно, исходный файл поврежден, и вам следует использовать копию файла.
Если вы выполнили все эти шаги и проблема все еще не решена, то, возможно, причина в каких-то более серьезных проблемах соединения с файлом или с файловой системой. В таком случае рекомендуется обратиться за помощью к специалистам или разработчикам программы, с которой возникает проблема.
| Проблема | Возможное решение |
| Неправильные права | Измените права доступа к файлу |
| Файл заблокирован | Закройте другие программы или процессы, использующие файл |
| Файл поврежден | Попробуйте скопировать или переименовать файл |
Шаг 1: Проверьте наличие прав доступа к файлу
Следующие действия помогут вам выполнить эту проверку:
- Щелкните правой кнопкой мыши на файле, к которому вы не можете получить доступ.
- Выберите «Свойства» из контекстного меню.
- Перейдите на вкладку «Безопасность».
- Убедитесь, что ваше имя пользователя или группа имеют необходимые права доступа (чтение, запись или выполнение).
- Если вам не хватает прав доступа, нажмите на кнопку «Изменить» и предоставьте себе необходимые права.
- Нажмите «ОК», чтобы сохранить изменения и закрыть окно свойств файла.
После выполнения этих шагов вы должны проверить, удалось ли вам получить доступ к файлу. Если проблема остается, переходите к следующему шагу.
Проверьте права доступа на уровне операционной системы
Для проверки прав доступа вам потребуется выполнить следующие действия:
| Шаг | Описание |
|---|---|
| 1 | Откройте проводник операционной системы и найдите файл или папку, к которым вы не можете получить доступ. |
| 2 | Щелкните правой кнопкой мыши по этому файлу или папке, а затем выберите «Свойства». |
| 3 | В открывшемся окне «Свойства» перейдите на вкладку «Безопасность». Здесь вы увидите список пользователей и групп, имеющих разрешения на доступ к файлу или папке. |
| 4 | Убедитесь, что у текущего пользователя или группы, к которым вы принадлежите, есть необходимые разрешения для чтения, записи или выполнения файлов. Если разрешения неправильно установлены, нажмите кнопку «Изменить» и внесите необходимые изменения. |
После того, как вы проверите и внесете необходимые изменения в права доступа, попробуйте повторно получить доступ к файлу или папке. В большинстве случаев это решает проблему и позволяет процессам успешно получить доступ к нужным ресурсам.
Если проблема не решается после проверки и изменения прав доступа, возможно, причина кроется в других факторах, например, в конфликте программного обеспечения или поврежденных файлов системы. В таком случае, лучше обратиться к профессионалу для дальнейшего решения проблемы.
Проверьте права доступа к файлу или папке
Одной из причин возникновения ошибки «Процесс не может получить доступ к файлу» может быть неправильно установленные права доступа к файлу или папке.
Для того чтобы проверить и исправить права доступа, выполните следующие шаги:
| 1 | Щелкните правой кнопкой мыши на файле или папке, к которым вы не можете получить доступ. |
| 2 | Выберите «Свойства» из контекстного меню. |
| 3 | В открывшемся окне «Свойства» перейдите на вкладку «Безопасность». |
| 4 | Убедитесь, что у вас есть необходимые права доступа на чтение, запись или выполнение для данного файла или папки. |
| 5 | Если у вас не хватает прав доступа, нажмите на кнопку «Изменить» и отредактируйте список разрешений. |
| 6 | После внесения изменений в список разрешений, нажмите кнопку «ОК», чтобы сохранить изменения. |
| 7 | Попробуйте снова получить доступ к файлу или папке. Если ошибка «Процесс не может получить доступ к файлу» все еще возникает, обратитесь к системному администратору или в службу поддержки. |
Проверка и правильная настройка прав доступа может решить проблему, связанную с отказом в доступе к файлу или папке.
Шаг 2: Закройте все процессы, связанные с файлом
Если вы сталкиваетесь с проблемой «Процесс не может получить доступ к файлу», возможно, некоторые программы или процессы все еще используют этот файл и блокируют его доступ. Чтобы решить эту проблему, вам потребуется закрыть все процессы, связанные с данным файлом.
Первым шагом для закрытия процессов является проверка диспетчера задач вашей операционной системы. В Windows вы можете открыть диспетчер задач, нажав комбинацию клавиш Ctrl + Shift + Esc. В Mac OS вы можете использовать форсированное завершение приложений из меню «Через приложение» или с помощью сочетания клавиш Command + Option + Esc.
После открытия диспетчера задач или приложения для завершения процессов, найдите все программы, которые могли бы использовать файл, и выберите их для завершения. Обратите внимание на процессы, связанные с вашим файлом, например, редакторы текста или другие приложения, которые могут его заблокировать.
Важно: При завершении процессов будьте внимательны и убедитесь, что вы не закрываете важные системные процессы или процессы других приложений, которые могут привести к непредвиденным последствиям или потере данных.
Если закрытие процессов из диспетчера задач или приложения не решает проблему, попробуйте перезагрузить компьютер. Это поможет закрыть все ненужные процессы, которые могут заблокировать доступ к файлу.
После того как вы закрыли все процессы, связанные с файлом, попробуйте снова получить доступ к файлу. Если все прошло успешно, то теперь вы сможете свободно работать с файлом.
Однако, если проблема «Процесс не может получить доступ к файлу» все еще не решена, переходите к следующему шагу.
Установите программу для управления процессами
Существует много программ, которые позволяют управлять процессами, например, Process Explorer от Microsoft или Process Hacker. Выберите программу, которая вам нравится и которая соответствует вашим потребностям.
После установки программы вы сможете видеть все запущенные процессы на вашем компьютере и контролировать их. Вы сможете завершать процессы, которые мешают другим процессам получить доступ к файлам и решить проблему «Процесс не может получить доступ к файлу».
Найдите и закройте процессы, использующие файл
Если вы сталкиваетесь с проблемой, когда процесс не может получить доступ к файлу, возможно, другой процесс уже использует этот файл. Чтобы решить эту проблему, вам нужно найти и закрыть все процессы, которые используют данный файл.
Для начала, вам нужно открыть Диспетчер задач, нажав сочетание клавиш Ctrl+Shift+Esc. Далее, перейдите на вкладку «Процессы». В этой вкладке вы увидите список всех запущенных процессов на вашем компьютере.
Чтобы найти процесс, использующий нужный файл, вы можете воспользоваться поиском. Нажмите сочетание клавиш Ctrl+F и введите имя файла, по которому возникла проблема доступа. Процессы, связанные с этим файлом, будут отображены в списке.
Когда вы найдете нужный процесс, выберите его и нажмите кнопку «Завершить процесс». Всплывающее окно предупредит вас о возможных последствиях, таких как потеря несохраненных данных. Если вы уверены, что хотите закрыть процесс, нажмите «Да».
После закрытия процесса, который использовал файл, вы должны снова попытаться получить доступ к файлу. В большинстве случаев проблема должна быть решена, и вы сможете работать с файлом без ошибок.
| Шаг 1 | Откройте Диспетчер задач, используя сочетание клавиш Ctrl+Shift+Esc. |
| Шаг 2 | Перейдите на вкладку «Процессы». |
| Шаг 3 | Найдите процесс, использующий нужный файл, и завершите его. |
Шаг 3: Перезапустите систему
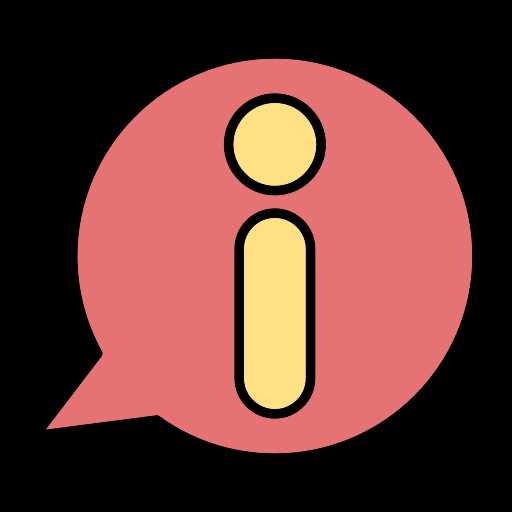
Если предыдущие шаги не решили проблему, то перезапуск системы может быть эффективным решением. Следующие инструкции помогут вам перезапустить систему:
| 1. | Выберите кнопку «Пуск» в левом нижнем углу экрана и нажмите на нее. |
| 2. | В меню «Пуск» выберите пункт «Выключение» или «Перезагрузка». |
| 3. | Подождите несколько секунд, пока система выключится, затем снова нажмите кнопку «Пуск» и выберите пункт «Включение» или «Перезагрузка». |
Перезапуск системы может помочь освободить ресурсы компьютера, исправить временные ошибки и обновить настройки. После перезапуска проверьте, решилась ли проблема «Процесс не может получить доступ к файлу». Если проблема все еще остается, перейдите к шагу 4.
Нажмите кнопку «Пуск»
Если вы столкнулись с проблемой, когда процесс не может получить доступ к файлу, первым шагом решения будет нажать кнопку «Пуск» на вашей операционной системе.
Кнопка «Пуск» обычно находится в левом нижнем углу экрана и имеет значок Windows. Нажмите на нее один раз, чтобы открыть меню «Пуск».
В меню «Пуск» вы найдете различные функции и приложения, одной из которых может быть «Проводник» или «Проводник файлов».
Нажмите на функцию «Проводник» или «Проводник файлов», чтобы открыть файловый менеджер операционной системы.
Здесь вы сможете просматривать и управлять файлами и папками на вашем компьютере.
Если вы не можете найти нужный файл или папку из-за проблемы с доступом, продолжайте чтение дальше, чтобы узнать о следующих шагах в решении этой проблемы.

