
OneDrive – это облачное хранилище от Microsoft, которое позволяет хранить, синхронизировать и делиться файлами и папками. Одной из самых полезных и удобных функций OneDrive является возможность совместной работы над документами и обмена файлами с другими пользователями. Но как найти файлы и папки, которые вы делитесь с другими или которыми делитесь вы? В этой статье мы расскажем вам, как найти общие файлы и папки в OneDrive и поделимся полезными советами, которые помогут вам в управлении вашими общими данными.
Первым шагом к поиску общих файлов и папок в OneDrive является открытие веб-интерфейса OneDrive и вход в свою учетную запись. После входа вы увидите список всех файлов и папок, которые вы храните в OneDrive. Однако, чтобы найти общие файлы и папки, вам понадобится перейти в раздел «Общая папка».
В разделе «Общая папка» вы увидите все файлы и папки, с которыми вы обмениваетесь, а также те, которыми делитесь вами. Вы можете просмотреть содержимое папки, открыть файлы для просмотра или редактирования, загрузить файлы или создать новые папки. Кроме того, вы сможете управлять доступом к файлам и папкам, добавлять и удалять пользователя, изменять права доступа и т. д. Все эти функции делают OneDrive идеальным инструментом для совместной работы и обмена информацией с коллегами, друзьями и семьей.
Поиск общих файлов и папок
OneDrive предоставляет возможность сохранять и совместно использовать файлы и папки с другими пользователями. Если вам нужно найти общие файлы и папки, воспользуйтесь следующими полезными советами:
- Откройте свой аккаунт OneDrive в веб-браузере или в приложении.
- Перейдите на вкладку «Общий доступ» или «Последние», чтобы просмотреть общие файлы и папки.
- Используйте поисковую строку для быстрого поиска нужных файлов или папок. Введите название или часть названия и нажмите Enter.
- Используйте дополнительные фильтры, чтобы уточнить результаты поиска. Например, вы можете отфильтровать файлы по типу или по дате изменения.
- Если вы знаете имя пользователя, с которым вы делитесь файлами, введите его имя в поисковую строку, чтобы найти все общие файлы и папки с этим пользователем.
Используя эти советы, вы сможете легко найти общие файлы и папки в OneDrive и эффективно совместно работать с другими пользователями.
Поиск по названию файла или папки
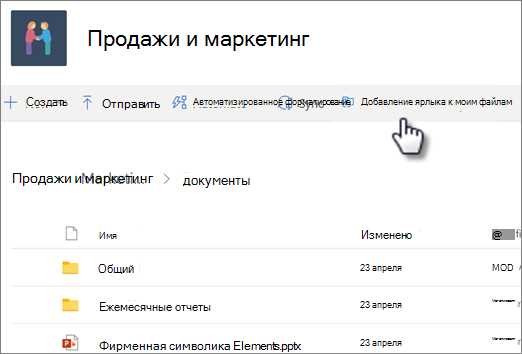
OneDrive предлагает удобные инструменты для поиска файлов и папок по их названию. Это позволяет быстро находить нужные документы и организовывать свою коллекцию.
Чтобы найти файл или папку по названию, выполните следующие шаги:
- Откройте OneDrive и перейдите в нужную папку или используйте поиск по всему хранилищу.
- В поле поиска введите название файла или папки.
- Нажмите клавишу Enter или на кнопку поиска.
OneDrive выполнит поиск по соответствующему названию и покажет результаты в виде списка файлов и папок, которые содержат введенное вами слово или фразу.
Если у вас много файлов и вам необходимо уточнить поиск, вы можете использовать дополнительные параметры в поле поиска. Например, вы можете указать конкретный тип файла (например, «PDF») или диапазон дат.
Поиск по названию файлов и папок в OneDrive позволяет существенно сэкономить время и упростить работу с хранилищем. Попробуйте эту функцию и оцените ее удобство!
Поиск с использованием фильтров
При использовании фильтров можно указать различные параметры, такие как:
- Тип файла: фильтр, который позволяет найти только определенные типы файлов, например, документы Word или изображения JPEG.
- Дата изменения: фильтр, с помощью которого можно найти файлы, измененные в определенный период времени.
- Размер файла: фильтр, который позволяет находить файлы, имеющие определенный размер, например, файлы размером более 1 МБ.
- Автор файла: фильтр, который позволяет найти файлы, созданные определенным пользователем или автором.
Чтобы использовать фильтры при поиске файлов и папок в OneDrive, откройте панель фильтров, которая находится рядом с полем поиска. Затем выберите нужные фильтры из списка доступных параметров.
Появятся только те файлы и папки, которые соответствуют выбранным фильтрам. Это позволяет сузить область поиска и быстрее найти нужные файлы.
Не бойтесь экспериментировать с различными комбинациями фильтров, чтобы получить наиболее точные и релевантные результаты поиска в OneDrive.
Совместное использование общих файлов и папок
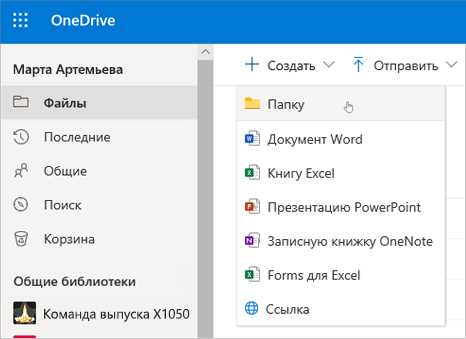
OneDrive предоставляет удобные возможности для совместного использования файлов и папок с другими пользователями.
Когда вы создаете папку или загружаете файл в свою учетную запись OneDrive, вы можете поделиться им с другими людьми, предоставив им доступ для просмотра или редактирования.
Чтобы совместно использовать общую папку:
- Откройте свою учетную запись OneDrive и найдите папку, которую вы хотите поделиться.
- Выберите папку и нажмите на кнопку «Поделиться» в верхнем меню.
- Введите адреса электронной почты людей, с которыми вы хотите поделиться папкой, или скопируйте ссылку на папку и отправьте ее им.
- Выберите уровень доступа, который вы хотите предоставить: просмотр или редактирование.
- Подтвердите свои настройки и нажмите кнопку «Поделиться».
После того, как папка будет поделена, другие пользователи смогут просматривать или редактировать файлы в ней, в зависимости от выбранного вами уровня доступа.
Вы также можете совместно работать над файлами, создавая общие файлы в OneDrive:
- Откройте OneDrive и создайте новый файл (например, документ Word, электронная таблица Excel или презентация PowerPoint).
- Выберите «Совместное использование» в верхнем меню и введите адреса электронной почты людей, с которыми вы хотите совместно работать над файлом.
- Выберите уровень доступа для каждого адреса электронной почты: просмотр или редактирование.
- Пригласите пользователей, отправив им ссылку на файл или приглашение по электронной почте.
Когда другие пользователи получат доступ к файлу, вы сможете работать над ним вместе, видеть изменения, вносимые другими пользователями, и комментировать файл для обсуждения.
Совместное использование общих файлов и папок в OneDrive поможет вам эффективнее работать в команде, обмениваться файлами и делиться информацией без необходимости отправлять файлы по электронной почте или хранить их на нескольких устройствах.
Предоставление доступа к файлам и папкам
OneDrive предлагает удобный способ совместного использования файлов и папок, позволяя предоставлять доступ другим пользователям. Это особенно полезно, когда нужно совместно работать над проектами, делиться документами или просто дать кому-то возможность просмотреть ваши файлы.
Чтобы предоставить доступ к файлу или папке в OneDrive, выполните следующие шаги:
- Откройте OneDrive и найдите файл или папку, к которой хотите предоставить доступ.
- Щелкните правой кнопкой мыши на файле или папке и выберите пункт «Предоставить доступ».
- В открывшемся меню выберите опцию «Получить ссылку» или «Пригласить людей».
- Если вы выбрали «Получить ссылку», вам будет предоставлена уникальная ссылка, которую можно отправить другим пользователям. Если вы выбрали «Пригласить людей», вы можете ввести адреса электронной почты пользователей, которым хотите предоставить доступ.
- Укажите уровень доступа: «Только просмотр», «Редактирование» или «Полный доступ».
- Щелкните на кнопку «Отправить» или «Создать», чтобы предоставить доступ выбранным пользователям.
Пользователи, которым был предоставлен доступ к файлу или папке, смогут просматривать, редактировать или загружать файлы в OneDrive в соответствии с уровнем доступа, который вы указали. Вы также можете отозвать доступ в любое время, просто щелкнув правой кнопкой мыши на файле или папке и выбрав соответствующую опцию.
Работа с общими файлами и папками
OneDrive предоставляет возможность совместной работы над файлами и папками с другими пользователями. С этой функцией вы можете легко сотрудничать с коллегами, друзьями или семьей, делиться документами и обмениваться информацией.
Чтобы начать работать с общими файлами и папками, вы должны иметь соответствующие права доступа. Если вам разрешен доступ к общей папке, вы сможете просматривать ее содержимое, добавлять новые файлы, редактировать существующие и удалять ненужные.
Один из способов найти общие файлы и папки в OneDrive — это использовать раздел «Общий доступ» в левой части экрана. Здесь отображаются все файлы и папки, к которым вы имеете общий доступ. Вы можете просматривать их, редактировать и загружать новые версии файлов.
Если вы хотите выполнить дополнительные действия с общими файлами и папками, например, предоставить доступ другому пользователю или настроить права доступа, вы можете воспользоваться функцией «Поделиться». Это позволит вам управлять общим доступом и контролировать, кто может видеть и редактировать файлы или папки.
Еще один способ работать с общими файлами и папками — использовать функцию «Совместная работа». Это позволяет вам пригласить других пользователей на совместную работу над файлами и папками, чтобы легко делиться и совместно редактировать документы в реальном времени.
Важно помнить, что при работе с общими файлами и папками вы должны быть осторожными, чтобы не удалить или изменить что-то нежелательное. Поэтому перед редактированием или удалением файлов и папок в OneDrive, особенно в общих папках, рекомендуется сделать резервные копии и убедиться в правильности своих действий.

