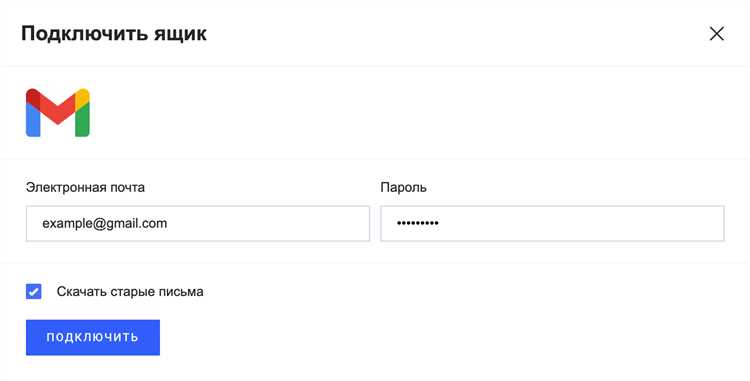
Если вы уже довольно долго пользуетесь Gmail, то наверняка сталкивались с ситуацией, когда важное письмо пропадает из почтового ящика. Возможно, вы случайно удалили его или оно было автоматически перемещено в архив. Не отчаивайтесь! С помощью нескольких простых шагов и наших полезных советов вы сможете легко найти архивные письма в Gmail и восстановить доступ к важной информации.
Для начала, давайте разберемся, что такое архив в Gmail. Когда вы архивируете письмо, оно удаляется из папки «Входящие» и перемещается в специальный раздел «Все сообщения». В архиве письма хранятся безопасно и доступны для поиска или восстановления в любое время. Важно отметить, что архивация писем не приводит к их удалению, поэтому вы всегда сможете найти их снова.
Теперь перейдем к тому, как найти архивные письма в Gmail. Есть несколько способов сделать это. Первый и самый простой способ — использовать поисковую строку. Введите ключевые слова, которые могут быть связаны с архивным письмом, в поле поиска в верхней части интерфейса Gmail. Никогда не забывайте использовать двойные кавычки, чтобы поиск был более точным. Например, если вы ищете письмо с определенным названием, введите его в кавычках: «Название письма».
- Советы по поиску архивных писем
- Используйте фильтры для поиска архивных писем
- Используйте ключевые слова для уточнения поиска
- Проверьте папку «Все сообщения» для найти архивные письма
- Продвинутое использование функций Gmail
- Используйте функцию «Показать все метки»
- Настройте автоматическую архивацию писем
- Используйте архивные фильтры для быстрого поиска
Советы по поиску архивных писем
Архивация писем в Gmail может быть очень полезной, но иногда найти нужное письмо в архиве может быть вызовом. Вот несколько советов, которые помогут вам сделать поиск архивных писем в Gmail более эффективным и удобным:
| Используйте ключевые слова | Чтобы найти архивное письмо, воспользуйтесь ключевыми словами, связанными с содержанием этого письма. Например, если вы искали письмо о покупке новой камеры, введите ключевые слова, связанные с камерами или магазинами, где они продаются. |
| Уточните дату отправления письма | Если вы помните примерную дату, когда письмо было отправлено или получено, введение этого диапазона дат может помочь сузить результаты поиска и найти нужное письмо быстрее. |
| Используйте фильтры поиска | Используйте специальные фильтры поиска, чтобы ограничить результаты поиска только архивными письмами. Например, вы можете указать, что хотите видеть только письма, которые были архивированы, но не удалены. |
| Используйте продвинутый поиск | Воспользуйтесь функцией продвинутого поиска, чтобы добавить дополнительные параметры для уточнения поиска. Например, вы можете указать, что хотите искать только письма с определенными вложениями или только письма от определенного отправителя. |
| Избегайте опечаток | Архивные письма могут существовать в Gmail под различными ключевыми словами или фразами. Убедитесь, что вы правильно вводите ключевые слова и избегайте опечаток, чтобы получить наиболее точные результаты поиска. |
Используя эти советы, вы сможете легко находить нужные письма в архиве Gmail и больше не тратить время на поиск потерянных сообщений. Удачи!
Используйте фильтры для поиска архивных писем
1. Откройте настройки Gmail. Для этого нажмите на иконку с шестеренкой в правом верхнем углу, затем выберите «Настройки».
2. Перейдите на вкладку «Фильтры и блокировка». Здесь вы найдете список всех ваших текущих фильтров и сможете создать новый фильтр.
3. Щелкните на кнопку «Создать новый фильтр». Вы увидите окно с различными критериями, которые можно использовать для создания фильтра.
4. Выберите критерии поиска. Вы можете выбрать, например, отправителя письма, адресата, ключевые слова в теме письма и т. д. Если вы хотите найти все архивные письма, просто оставьте поле «Ключевые слова» пустым.
5. Нажмите на кнопку «Создать фильтр». Gmail покажет вам результаты поиска на основе заданных критериев.
6. Проверьте результаты поиска. Если вы нашли нужные архивные письма, вы можете выполнить дополнительные действия с ними, например, переместить их в другую папку или отметить их как прочитанные.
7. Сохраните фильтр для последующего использования. Если вы хотите, чтобы Gmail автоматически применял этот фильтр к новым входящим письмам, поставьте галочку рядом с соответствующей опцией.
Использование фильтров позволяет значительно упростить и ускорить поиск архивных писем в Gmail. Не бойтесь экспериментировать с различными критериями поиска, чтобы получить максимально точные результаты.
Используйте ключевые слова для уточнения поиска
Если в вашем почтовом ящике Gmail накопилось много архивных писем, и вы хотите быстро найти определенное сообщение, можете воспользоваться ключевыми словами для уточнения поиска. Введите в строку поиска важные слова или фразы, которые связаны с письмом, которое вы ищете. Это поможет сузить список результатов и найти нужное сообщение быстрее.
Для более точного поиска можно использовать операторы поиска. Вот некоторые примеры:
- from: — ищет письма от определенного отправителя;
- to: — ищет письма, отправленные определенному получателю;
- subject: — ищет письма по теме;
- cc: — ищет письма с определенным адресатом в копии;
- before: — ищет письма, отправленные до определенной даты;
- after: — ищет письма, отправленные после определенной даты;
- is: — ищет письма с определенным статусом (например, «is:unread» для поиска непрочитанных писем);
- has: — ищет письма с определенными характеристиками (например, «has:attachment» для поиска писем с вложениями).
Комбинируйте эти операторы и добавляйте другие ключевые слова, чтобы сделать поиск еще более точным. Например, вы можете искать письма от определенного отправителя, отправленные до определенной даты и имеющие вложения.
Не бойтесь экспериментировать с ключевыми словами и операторами поиска, чтобы найти именно то, что вам нужно. С помощью этих инструментов вы сможете эффективно находить архивные письма в Gmail и сохранять свою почту в порядке.
Проверьте папку «Все сообщения» для найти архивные письма
Иногда архивные письма могут быть пропущены в основной папке «Входящие». Чтобы убедиться, что вы не упустили ничего важного, проверьте папку «Все сообщения».
Папка «Все сообщения» содержит все письма, включая архивные, а также удаленные и спам-сообщения. Проверьте эту папку, если вы подозреваете, что пропустили какие-либо важные письма.
Чтобы перейти к папке «Все сообщения», откройте Gmail и найдите левую панель навигации. Пролистайте список папок вниз и найдите папку с названием «Все сообщения». Щелкните на нее, чтобы открыть содержимое.
В папке «Все сообщения» вы увидите все письма, отсортированные по дате. Вы можете использовать поиск или прокрутку, чтобы найти нужное архивное письмо.
Если вы нашли архивное письмо, которое вам нужно, вы можете переместить его обратно в основную папку «Входящие», чтобы оно было легче обнаружено в будущем. Просто откройте письмо, выберите опцию «Переместить» и выберите папку «Входящие».
Не забывайте периодически проверять папку «Все сообщения», чтобы убедиться, что вы не упустили какие-либо важные письма. Это поможет вам быть в курсе всех важных сообщений и сохранить свою электронную почту в идеальном порядке.
Продвинутое использование функций Gmail
В Gmail существует ряд продвинутых функций, которые помогают управлять почтовым ящиком и улучшить продуктивность. Ниже приведены несколько полезных советов, чтобы вы могли максимально эффективно использовать эти функции.
- Метки: Создание и применение меток – это отличный способ организовать письма и быстро находить нужную информацию. Вы можете создать метки для различных категорий писем (работа, личное, важное и т. д.) и легко применять их к письмам.
- Фильтры: Использование фильтров позволяет автоматически классифицировать входящие письма и выполнять с ними определенные действия. Например, вы можете настроить фильтр для автоматического помещения всех писем от определенного отправителя в отдельную папку.
- Автоматические ответы: Если вы часто получаете однотипные запросы по электронной почте, вы можете использовать функцию автоматических ответов, чтобы быстро отвечать на них. Просто настройте шаблон ответа и активируйте функцию автоматических ответов.
- Обратные адреса: Если у вас есть несколько почтовых адресов, которые вы используете в Gmail, вы можете настроить обратные адреса, чтобы отправлять письма с разных адресов, не выходя из аккаунта.
- Черновики: Если вы не хотите отправлять письмо сразу после написания, вы можете сохранить его в черновиках и отредактировать или отправить позже.
- Отложенная отправка: Функция отложенной отправки позволяет вам написать письмо заранее и указать время, когда оно должно быть отправлено, что особенно полезно, если вы хотите отправить письмо в нерабочее время или в будущем.
Применение этих продвинутых функций Gmail поможет вам сделать свой почтовый ящик более удобным и эффективным в использовании.
Используйте функцию «Показать все метки»
Чтобы воспользоваться функцией «Показать все метки», следуйте инструкциям ниже:
- Откройте Gmail в своем браузере.
- Нажмите на значок «Гамбургер» (три горизонтальные линии) в верхнем левом углу экрана.
- В выпадающем меню выберите «Все метки».
- На экране появится список всех меток, примененных к вашим письмам.
- Чтобы найти архивные письма, пролистайте список и найдите метку «Архив».
- Щелкните на метке «Архив», чтобы открыть письма, помеченные этой меткой.
Теперь вы можете просмотреть и управлять своими архивными письмами без проблем. Используйте функцию «Показать все метки» в Gmail, чтобы упростить поиск и работу с архивными письмами.
Настройте автоматическую архивацию писем
Чтобы настроить автоматическую архивацию писем, следуйте инструкциям ниже:
| 1. | Откройте настройки Gmail, нажав на иконку шестеренки в правом верхнем углу. |
| 2. | В разделе «Настройки» выберите вкладку «Фильтры и адреса заблокированных отправителей». |
| 3. | Прокрутите вниз до раздела «Создать новый фильтр» и нажмите на ссылку «Создать новый фильтр». |
| 4. | В появившемся окне введите критерии фильтрации, которые определяют письма, которые вы хотите автоматически архивировать. Например, вы можете указать определенного отправителя или ключевые слова в теме письма. |
| 5. | Нажмите на кнопку «Создать фильтр с этими критериями». |
| 6. | Установите флажок «Пропустить папку Входящие (Архивировать и пропустить Избранное/Метки/Не распределять)» и нажмите на кнопку «Создать фильтр». |
Теперь все письма, соответствующие вашим критериям фильтрации, будут автоматически перемещаться в архив, а не появляться в основном списке писем. Это поможет вам быстро найти и открыть архивные письма, когда вам это понадобится.
Не забывайте регулярно проверять свой архив, чтобы убедиться, что важные письма не были неправильно архивированы и не потерялись. Также вы можете настроить метки или использовать поиск по архивным письмам, чтобы быстро найти нужную информацию.
Используйте архивные фильтры для быстрого поиска
Поиск архивных писем в Gmail может быть вызовом, особенно если ваш почтовый ящик содержит большое количество сообщений. Однако, вы можете сэкономить время и упростить процесс, используя архивные фильтры. Эти фильтры помогут вам настроить автоматическое перемещение и организацию писем, чтобы вы всегда могли быстро найти нужное.
Чтобы настроить фильтры, следуйте этим инструкциям:
- Откройте веб-интерфейс Gmail и нажмите на иконку шестеренки в правом верхнем углу, затем выберите «Настройки».
- Перейдите на вкладку «Фильтры и заблокированные адреса».
- Нажмите кнопку «Создать новый фильтр».
- Заполните нужные поля, чтобы определить условия для фильтрации архивных писем. Например, вы можете указать отправителя, получателя, ключевые слова или размер письма.
- После заполнения полей, нажмите на ссылку «Создать фильтр».
- На следующем шаге вы можете выбрать, что сделать с архивными письмами, соответствующими заданным условиям. Например, вы можете отметить их, переместить в определенную папку или применить к ним метку.
- После выбора нужных опций, нажмите на кнопку «Создать фильтр».
Теперь все архивные письма, соответствующие вашим условиям фильтрации, будут автоматически организованы и отображены в соответствующем месте. Вы сможете быстро найти их в нужный момент, не тратя много времени на поиск через всю почту.
Использование архивных фильтров в Gmail — это отличный способ сделать вашу почту более организованной и упрощенной. Вы сможете легко найти архивные письма, когда они вам понадобятся, и уменьшите время, затрачиваемое на поиск конкретных сообщений.

