
Google Maps является одним из самых популярных инструментов для поиска и навигации по картам. Однако, сталкиваясь с проблемами в работе карт Google в Chrome, многие пользователи испытывают разочарование. Невозможность загрузки карт, проблемы с отображением или неработающая функция поиска могут вызывать множество неудобств. В этой статье мы рассмотрим несколько простых способов, как исправить проблемы с неработающими картами Google в Chrome.
Первым шагом для решения проблемы может быть очистка кеша браузера. Кеширование данных может привести к ошибкам загрузки или некорректному отображению карт. Для очистки кеша в Chrome перейдите в меню «Настройки», выберите «Дополнительные настройки», затем «Приватность и безопасность» и нажмите «Очистить данные просмотра». Убедитесь, что включена опция «Карты и другие данные сайта», а затем нажмите «Очистить данные». Это может помочь исправить проблемы с загрузкой и отображением карт.
Если очистка кеша не решает проблему, следующим шагом может быть проверка обновлений браузера Chrome. Устаревшая версия браузера может быть причиной проблемы с работой карт Google. Чтобы проверить наличие обновлений, откройте меню Chrome и выберите «О браузере». Если доступны обновления, следуйте инструкциям по их установке. После установки обновлений перезапустите браузер и проверьте, исправилась ли проблема с картами Google.
Если проблема с неработающими картами Google все еще не решена, попробуйте отключить расширения браузера. Некоторые расширения могут конфликтовать с функциональностью карт Google, вызывая их неправильную работу. Чтобы отключить расширения, перейдите в меню Chrome, выберите «Дополнительные инструменты» и затем «Расширения». Переключите каждое расширение в положение «Выкл.» или удалите его полностью, а затем проверьте работу карт. Если проблема исчезает, одно из расширений было причиной проблемы, и вы можете попробовать включить их по одному, чтобы определить, какое именно вызывает проблему.
Надеемся, что эти простые советы помогут вам исправить проблему с неработающими картами Google в Chrome. Если все остальное не помогает, попробуйте переустановить браузер Chrome или связаться с технической поддержкой Google для получения дополнительной помощи. Удачи вам!
- Как решить проблему с картами Google в Chrome
- Причины неработающих карт Google и их решение
- Отключены службы геолокации в браузере
- Вредоносное расширение в браузере
- Проблема с обновлением браузера Chrome
- Действия для исправления проблемы
- Включите службы геолокации в настройках Chrome
- Проверьте и удалите вредоносные расширения в Chrome
- Обновите браузер Chrome до последней версии
Как решить проблему с картами Google в Chrome
Во-первых, убедитесь, что у вас установлена последняя версия браузера Chrome. Для этого откройте меню браузера, выберите пункт «О браузере» и обновите его, если доступно. В некоторых случаях проблему может вызывать конфликт с устаревшей версией браузера, и обновление поможет ее решить.
Во-вторых, проверьте настройки безопасности браузера. Откройте меню браузера, выберите «Настройки» и перейдите на вкладку «Конфиденциальность и безопасность». Проверьте, не блокирует ли Chrome доступ к картам Google. Если блокировка включена, отключите ее и проверьте, работает ли теперь функция карт.
Третий способ – отключение расширений браузера. Возможно, одно из расширений, установленных в Chrome, мешает работе карт Google. Откройте меню браузера, выберите «Настройки», затем «Расширения» и поочередно отключайте каждое расширение. После отключения расширения проверьте, работают ли карты Google. Если проблема исчезла, значит, одно из расширений было причиной.
Наконец, если все остальные методы не помогли, попробуйте удалить и переустановить браузер Chrome. Для этого откройте меню «Параметры» в Windows или «Настройки» в Mac, найдите Chrome в списке установленных программ и удалите его. Затем загрузите и установите последнюю версию Chrome с официального сайта.
Надеемся, что один из этих способов поможет вам решить проблему с картами Google в Chrome. Если ни один из них не сработал, рекомендуем обратиться к поддержке Chrome или Google для получения более подробной помощи.
Причины неработающих карт Google и их решение
1. Проблемы с подключением к интернету
- Убедитесь, что у вас есть стабильное подключение к интернету. Проверьте свое подключение и перезагрузите маршрутизатор, если это необходимо.
- Избегайте использования прокси-серверов или VPN, так как они могут вызывать конфликты с картами Google. Попробуйте отключить их и проверьте, работают ли карты снова.
2. Проблемы с кэшем и файлами cookie
- Очистите кэш и файлы cookie в браузере Chrome. Это можно сделать, перейдя в настройки Chrome, выбрав «Приватность и безопасность» и нажав на кнопку «Очистить данные браузера».
- Также попробуйте использовать режим инкогнито в Chrome, чтобы исключить возможные проблемы с расширениями и настройками браузера.
3. Проблемы с расширениями и плагинами
- Отключите все расширения и плагины в браузере Chrome и проверьте, работают ли карты Google. Если они начинают работать, постепенно включайте расширения и плагины, чтобы выяснить, какое из них вызывает проблемы.
4. Обновление браузера и операционной системы
- Проверьте, что у вас установлена последняя версия браузера Chrome и операционной системы. Обновление браузера и операционной системы может решить проблемы с неработающими картами Google.
Если после применения этих решений карты Google все еще не работают, возможно, проблема связана с серверами Google или с вашим компьютером. В этом случае рекомендуется обратиться к специалистам поддержки Google или технической поддержке вашего устройства.
Отключены службы геолокации в браузере
Чтобы проверить, включены ли службы геолокации в вашем браузере, следуйте простым шагам:
- Откройте браузер Chrome и нажмите на иконку «Меню» (три точки) в верхнем правом углу экрана.
- Выберите «Настройки» в выпадающем меню.
- Прокрутите вниз и нажмите на «Дополнительные настройки».
- В разделе «Приватность и безопасность» выберите «Содержимое сайтов».
- Нажмите на «Определение местоположения» и убедитесь, что опция «Разрешить сайтам запрашивать доступ к вашей геолокации» включена.
После этого перезапустите браузер и проверьте, работают ли карты Google. Если проблема остается, возможно, вам придется обратиться к технической поддержке Google или переустановить браузер Chrome.
Убедитесь также, что у вас есть активное подключение к Интернету, так как без интернета карты Google не смогут загрузиться.
Вредоносное расширение в браузере
Ответственность за неработающие карты Google в Chrome может быть наложена на вредоносное расширение, установленное в вашем браузере. Вредоносные расширения, как правило, представляют собой программы, которые могут изменять поведение браузера без вашего согласия и могут оказывать негативное влияние на различные функции, в том числе и на карты Google.
Вредоносные расширения могут перехватывать и изменять запросы к серверам Google, что приводит к искаженным результатам поиска или отсутствию какой-либо информации на картах Google. Кроме того, они могут собирать вашу личную информацию и передавать ее третьим лицам без вашего согласия.
Если вы заметили, что карты Google не работают в Chrome, то первым шагом следует проверить список установленных расширений в браузере. Для этого откройте меню Chrome и выберите «Настройки». Затем перейдите на вкладку «Расширения».
Просмотрите список установленных расширений и обратите особое внимание на те, которые вы не устанавливали или не помните устанавливать. Если вы обнаружите какое-либо подозрительное расширение, удалите его, нажав на кнопку «Удалить» рядом с ним.
После удаления вредоносного расширения рекомендуется очистить кэш браузера и перезагрузить Chrome. Перейдите в меню Chrome, выберите «Настройки» и затем «Очистка данных браузера». Установите флажок напротив пункта «Кэш» и нажмите «Очистить данные». После этого перезапустите браузер и проверьте работу карт Google.
Если после удаления вредоносного расширения проблема с картами Google не устраняется, можно также попробовать отключить все остальные расширения, чтобы убедиться, что они не вызывают конфликтов или проблем с загрузкой карт. Для отключения расширений откройте меню Chrome, выберите «Настройки» и затем перейдите на вкладку «Расширения». Отключите каждое расширение, нажав на ползунок рядом с ним.
Надеемся, что эти рекомендации помогут вам решить проблему с неработающими картами Google в Chrome. В случае, если проблема все еще остается, рекомендуется обратиться в службу поддержки Google для получения дополнительной помощи и консультации.
Проблема с обновлением браузера Chrome
| Шаг | Описание |
|---|---|
| Шаг 1 | Убедитесь, что у вас установлена последняя версия Chrome. Для этого откройте браузер и перейдите в меню «Настройки» (три точки в верхнем правом углу) -> «Справка» -> «О Chrome». Если есть доступное обновление, оно будет автоматически загружено и установлено. |
| Шаг 2 | Если обновление не установлено автоматически, вы можете попробовать выполнить его вручную. Перейдите на официальный сайт Chrome и загрузите последнюю версию браузера. Запустите загруженный файл и следуйте инструкциям для установки. |
| Шаг 3 | Если проблема с обновлением все еще не решена, попробуйте очистить кэш и данные браузера. Для этого перейдите в меню «Настройки» -> «Приватность и безопасность» -> «Очистка данных браузера». Установите флажок рядом с опцией «Карты и другие сайты Google» и нажмите кнопку «Очистить данные». После этого перезапустите браузер и проверьте, работают ли карты Google. |
| Шаг 4 | Если ни одна из предыдущих мер не помогла, попробуйте отключить расширения браузера, поскольку они могут вызывать конфликты с обновлением Chrome. Перейдите в меню «Настройки» -> «Расширения» и отключите все расширения. Затем перезапустите браузер и проверьте, работает ли Google Maps. |
Если после выполнения всех этих шагов проблема с обновлением браузера Chrome все еще не решена, рекомендуется обратиться в службу поддержки Google для получения более подробной консультации и помощи.
Действия для исправления проблемы
Если у вас возникли проблемы с отображением карт Google в браузере Chrome, вам могут помочь следующие действия:
|
1. Перезагрузите страницу Иногда проблемы с отображением карт могут быть временными. Попробуйте обновить страницу, нажав клавишу F5 или используя кнопку «Обновить» в браузере. |
|
2. Проверьте подключение к интернету Убедитесь, что у вас есть стабильное подключение к интернету. Попробуйте открыть другие веб-страницы или приложения, чтобы убедиться, что проблема не вызвана проблемами с интернет-соединением. |
|
3. Очистите кеш браузера Некоторые временные файлы и данные кеша могут вызывать проблемы с работой карт Google. В настройках браузера Chrome выберите «Ещё» в правом верхнем углу, затем «История» и «Очистить данные браузера». Выберите временные файлы и данные кеша и нажмите «Очистить данные». После этого попробуйте открыть карты Google снова. |
|
4. Обновите браузер и расширения Убедитесь, что ваш браузер Chrome и все установленные расширения обновлены до последней версии. Часто обновления содержат исправления ошибок, которые могут помочь решить проблемы с отображением карт. |
|
5. Отключите блокировщики рекламы или расширения Некоторые блокировщики рекламы и расширения могут блокировать работу карт Google. Попробуйте временно отключить все расширения, а также блокировщики рекламы, чтобы увидеть, решается ли проблема с отображением карт. |
|
6. Проверьте наличие вирусов Некоторые вредоносные программы и вирусы могут вызывать проблемы с отображением карт. Установите и запустите антивирусное программное обеспечение, чтобы проверить компьютер на наличие вредоносных программ. |
Включите службы геолокации в настройках Chrome
Для включения служб геолокации в настройках Chrome выполните следующие шаги:
| 1 | Откройте браузер Chrome и нажмите на кнопку меню, расположенную в верхнем правом углу окна браузера. Меню представлено символом трех точек. |
| 2 | В открывшемся меню выберите пункт «Настройки». |
| 3 | На странице настроек прокрутите вниз и нажмите на ссылку «Дополнительные» (если она не отображается, значит, вы уже находитесь на странице с дополнительными настройками). |
| 4 | В разделе «Конфиденциальность и безопасность» найдите подраздел «Содержимое веб-сайтов» и выберите пункт «Сведения о местоположении». |
| 5 | Убедитесь, что опция «Спросить перед доступом к местоположению» включена. Если она отключена, переместите переключатель в положение «Включено». |
| 6 | После включения опции «Спросить перед доступом к местоположению» перезагрузите браузер Chrome. |
Теперь службы геолокации будут включены в браузере Chrome, и карты Google должны работать исправно. Если проблема не была решена, попробуйте проверить настройки защитного программного обеспечения и антивируса, а также убедиться, что у вас есть стабильное интернет-соединение.
Проверьте и удалите вредоносные расширения в Chrome
Одной из причин неработающих карт Google в Chrome может быть установленное вредоносное расширение. Часто такие расширения могут изменять настройки браузера или блокировать функции, включая работу с картами. Проверьте список установленных расширений и удалите подозрительные или неизвестные.
Чтобы проверить расширения в Chrome, выполните следующие шаги:
- Откройте меню Chrome, нажав на значок с тремя вертикальными точками в правом верхнем углу окна браузера.
- Выберите пункт «Расширения».
- Откроется страница со списком всех установленных расширений в вашем браузере. Прокрутите список и обратите внимание на любые подозрительные или неизвестные расширения.
- Для удаления расширения, нажмите на значок кошика рядом с ним.
- Появится окно подтверждения. Нажмите «Удалить» для окончательного удаления расширения.
После удаления подозрительных расширений перезагрузите браузер и проверьте, исправилась ли проблема с картами Google.
Если проблема сохраняется, возможно, у вас есть другие вредоносные программы на компьютере, которые влияют на работу карт. Рекомендуется просканировать компьютер с помощью антивирусной программы для обнаружения и удаления всех вредоносных программ.
Обновите браузер Chrome до последней версии
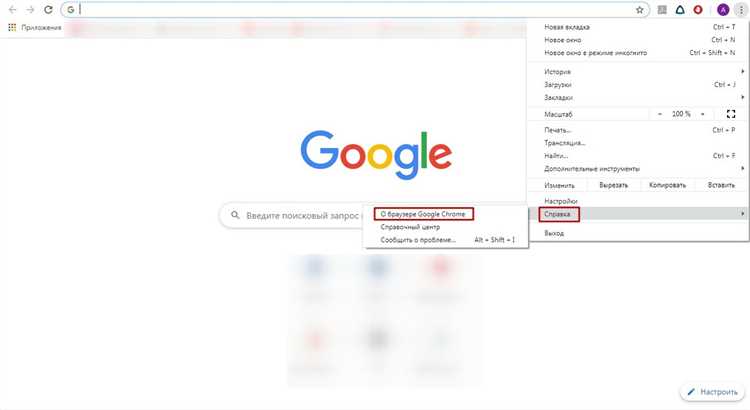
Для обновления браузера Chrome выполните следующие шаги:
- Откройте браузер Chrome на своем компьютере.
- Нажмите на значок меню, который представлен тремя точками и расположен в верхнем правом углу окна браузера.
- В выпадающем меню выберите пункт «Справка».
- В появившемся подменю выберите опцию «О Google Chrome».
- Откроется окно «О Google Chrome», в котором будет отображена текущая версия браузера и процесс обновления.
- При наличии обновления, браузер Chrome автоматически загрузит и установит его. Во время обновления может потребоваться перезапуск браузера.
После обновления браузера Chrome проверьте, работают ли карты Google без ошибок. Если проблема все еще не решена, попробуйте выполнить другие рекомендации из нашей статьи, чтобы исправить неработающие карты Google в Chrome.

