
Ошибки печати могут быть очень раздражающими и неожиданными. Одна из таких ошибок — это ошибка спулера печати 0x800706b9. Если вы столкнулись с этой проблемой, не волнуйтесь — в этой статье мы расскажем вам о пяти простых шагах по ее исправлению.
Шаг 1: Перезапуск службы печати. Часто проблемы со спулером печати можно устранить путем перезапуска соответствующей службы. Для этого откройте «Службы» в системных настройках вашего компьютера, найдите службу печати и щелкните правой кнопкой мыши, выбрав опцию «Перезапустить».
Шаг 2: Удаление заданий печати из очереди. Если перезапуск службы не помог, попробуйте удалить все задания печати из очереди. Для этого снова откройте «Службы» в системных настройках, найдите службу печати, остановите ее, а затем удалите все файлы из папки «Spool\PRINTERS». После этого можно снова запустить службу печати и проверить, исправилась ли ошибка.
Шаг 3: Проверка драйверов принтера. Проблемы с драйверами принтера могут быть одной из причин ошибки спулера печати. Убедитесь, что у вас установлена последняя версия драйвера для вашего принтера. Если нет, загрузите и установите его с официального сайта производителя.
Шаг 4: Проверка наличия вирусов и вредоносного ПО. Иногда ошибки спулера печати могут быть вызваны вирусами или вредоносным ПО на компьютере. Проведите полное сканирование вашей системы с помощью антивирусной программы и удалите все обнаруженные угрозы.
Шаг 5: Обновление операционной системы. В некоторых случаях ошибку спулера печати 0x800706b9 можно исправить путем обновления операционной системы. Убедитесь, что у вас установлена последняя версия операционной системы и все доступные обновления установлены. Это может помочь в исправлении возникающих ошибок в системе.
Если после выполнения всех этих шагов ошибка спулера печати 0x800706b9 все еще не исчезла, возможно, вам потребуется обратиться за помощью к квалифицированному специалисту или службе поддержки.
- Как устранить ошибку спулера печати 0x800706b9: 5 простых шагов
- Подготовка к устранению ошибки
- Шаг 1: Проверить подключение принтера
- Шаг 2: Проверить состояние спулера печати
- Устранение ошибки спулера печати
- Шаг 3: Остановить и перезапустить службу спулера печати
- Шаг 4: Очистить папку спулера печати
- Шаг 5: Установить последние обновления и драйвера
Как устранить ошибку спулера печати 0x800706b9: 5 простых шагов
Ошибка спулера печати с кодом 0x800706b9 может возникнуть при работе с принтером в операционной системе Windows. Эта ошибка указывает на некорректную работу службы печати и может приводить к тому, что задания печати не будут выполняться. В данной статье мы расскажем о пяти простых шагах, которые помогут устранить эту ошибку.
| Шаг | Описание |
|---|---|
| 1 | Остановите службу печати |
| 2 | Очистите папку спула печати |
| 3 | Удалите принтер и драйверы |
| 4 | Переустановите принтер и драйверы |
| 5 | Запустите службу печати |
Вот подробное описание каждого шага:
1. Остановите службу печати:
Для этого выполните следующие действия:
- Нажмите комбинацию клавиш Win+R, чтобы открыть окно «Выполнить».
- Введите команду «services.msc» и нажмите Enter.
- В списке служб найдите «Служба печати» и щелкните правой кнопкой мыши по ней.
- Выберите «Остановить» из контекстного меню.
2. Очистите папку спула печати:
Чтобы очистить папку спула печати, выполните следующие действия:
- Откройте проводник и перейдите по пути «C:\Windows\System32\spool\PRINTERS».
- Удалите все файлы в этой папке.
3. Удалите принтер и драйверы:
Для удаления принтера и связанных с ним драйверов выполните следующие действия:
- Нажмите комбинацию клавиш Win+R, чтобы открыть окно «Выполнить».
- Введите команду «control» и нажмите Enter.
- В панели управления выберите «Устройства и принтеры».
- Щелкните правой кнопкой мыши на принтере, вызывающем ошибку, и выберите «Удалить устройство».
- На подтверждающем диалоговом окне выберите «Удалить драйверы для данного устройства».
4. Переустановите принтер и драйверы:
Чтобы переустановить принтер и драйверы, выполните следующие действия:
- Перезагрузите компьютер.
- Подключите принтер к компьютеру.
- Дождитесь, пока Windows автоматически установит драйверы для принтера. Если это не произошло, скачайте и установите драйверы с официального веб-сайта производителя принтера.
5. Запустите службу печати:
Для запуска службы печати выполните следующие действия:
- Нажмите комбинацию клавиш Win+R, чтобы открыть окно «Выполнить».
- Введите команду «services.msc» и нажмите Enter.
- В списке служб найдите «Служба печати» и щелкните правой кнопкой мыши по ней.
- Выберите «Запуск» из контекстного меню.
После выполнения всех описанных выше шагов ошибка спулера печати 0x800706b9 должна быть устранена, и принтер снова будет функционировать нормально.
Подготовка к устранению ошибки
Прежде чем приступить к исправлению ошибки спулера печати 0x800706b9, рекомендуется выполнить несколько предварительных шагов:
- Перезапустите компьютер. Иногда простое перезагрузка может помочь восстановить работу спулера печати.
- Проверьте подключение принтера к компьютеру. Убедитесь, что принтер правильно подключен к USB-порту или сети, и что все кабели надежно закреплены.
- Проверьте статус спулера печати. Откройте службы Windows, найдите спулер печати в списке служб и проверьте его статус. Если статус службы «Остановлено», попробуйте запустить ее и убедитесь, что тип запуска установлен на «Автоматически».
- Обновите драйверы принтера. Посетите веб-сайт производителя принтера и скачайте последние версии драйверов для своей модели принтера. Установите их на компьютер и перезагрузите систему.
- Используйте инструмент устранения неполадок Windows. Откройте Панель управления, выберите «Устранение неполадок» и следуйте инструкциям инструмента для автоматического поиска и исправления проблем со спулером печати.
После выполнения этих предварительных шагов вы будете готовы к устранению ошибки спулера печати 0x800706b9 и восстановлению нормальной работы принтера.
Шаг 1: Проверить подключение принтера
Перед тем, как начать решать ошибку спулера печати 0x800706b9, важно убедиться, что принтер правильно подключен к компьютеру.
Проверьте следующие вещи:
- Убедитесь, что принтер включен и подключен к источнику питания.
- Проверьте, что USB-кабель или сетевой кабель прочно подключены к принтеру и компьютеру.
- Убедитесь, что нет никаких повреждений или обрывов в кабелях.
- Проверьте, что принтер правильно установлен на компьютере и является выбранным устройством по умолчанию.
- Если используется беспроводное подключение, убедитесь, что принтер и компьютер находятся в той же сети.
Проверка подключения принтера поможет исключить проблемы, связанные с аппаратной частью. Если проблема не решается после проверки подключения, перейдите к следующему шагу.
Шаг 2: Проверить состояние спулера печати
Для того чтобы исправить ошибку спулера печати 0x800706b9, необходимо проверить состояние спулера печати на вашем устройстве. Следуйте следующим инструкциям:
- Нажмите на кнопку «Пуск» в левом нижнем углу экрана и выберите «Панель управления».
- В открывшемся окне «Панель управления» найдите раздел «Администрирование» и кликните на него.
- В разделе «Администрирование» найдите и выберите пункт «Службы».
- В списке служб найдите «Спулер печати» и дважды кликните на нем, чтобы открыть его свойства.
- В окне свойств «Спулера печати» убедитесь, что статус службы указан как «Запущен». Если служба не запущена, нажмите на кнопку «Запустить».
После выполнения этих шагов, проверьте, исправилась ли ошибка спулера печати 0x800706b9. Если ошибка остается, перейдите к следующему шагу.
Устранение ошибки спулера печати
Ошибка спулера печати 0x800706b9 может возникнуть по разным причинам и привести к невозможности печати на принтере. Но не стоит паниковать, в большинстве случаев проблему можно решить самостоятельно, следуя следующим шагам:
- Перезапуск службы спулера печати
- Очистка папки спулера печати
- Обновление драйверов принтера
- Проверка наличия вредоносного ПО
- Обновление операционной системы
Зайдите в панель управления, найдите и откройте «Службы». В списке найдите службу «Спулер печати» и щелкните правой кнопкой мыши. В контекстном меню выберите «Перезапустить». Дождитесь завершения перезапуска и попытайтесь распечатать документ еще раз.
Откройте проводник и перейдите по пути C:\Windows\System32\spool\PRINTERS. В этой папке должны находиться файлы с расширением .spl и .shd. Удалите все файлы из папки и попробуйте снова распечатать документ.
Проверьте, что у вас установлена последняя версия драйверов для вашего принтера. Перейдите на официальный сайт производителя принтера и загрузите последнюю версию драйверов. Установите их, перезагрузите компьютер и попробуйте распечатать документ.
Возможно, проблема вызвана вредоносным программным обеспечением на вашем компьютере. Проведите полное сканирование системы с помощью антивирусной программы и удалите все обнаруженные угрозы. После этого попробуйте снова распечатать документ.
Проверьте, что у вас установлена последняя версия операционной системы Windows. Откройте «Параметры», выберите «Обновление и безопасность», затем «Проверить наличие обновлений». Если доступны обновления, установите их и перезагрузите компьютер. После этого попробуйте распечатать документ.
Если после выполнения всех указанных шагов проблема не исчезла, рекомендуется обратиться за помощью к специалисту или службе поддержки производителя принтера.
Шаг 3: Остановить и перезапустить службу спулера печати

Чтобы выполнить этот шаг, следуйте инструкциям ниже:
- Откройте меню «Пуск» и найдите «Службы».
- Щелкните правой кнопкой мыши на «Службы» и выберите «Запустить от имени администратора».
- В списке служб найдите «Служба спулера печати» и дважды щелкните на ней.
- В окне «Свойства: Служба спулера печати» щелкните на кнопке «Остановить».
- После остановки службы нажмите кнопку «Запустить» для ее перезапуска.
После перезапуска службы спулера печати проверьте, исправилась ли проблема с ошибкой 0x800706b9. Если проблема остается, переходите к следующему шагу.
Шаг 4: Очистить папку спулера печати
Чтобы исправить ошибку спулера печати 0x800706b9, необходимо очистить папку спулера печати на вашем компьютере. Это позволит удалить временные файлы печати и возможные поврежденные файлы, которые могут приводить к возникновению данной ошибки.
- Нажмите Win + R, чтобы открыть окно «Выполнить».
- Введите команду services.msc и нажмите Enter. Откроется окно «Службы».
- В окне «Службы» найдите Службы спулера печати, щелкните правой кнопкой мыши и выберите Остановить. Это остановит работу спулера печати.
- Откройте проводник и перейдите по следующему пути: C:\Windows\System32\spool\PRINTERS.
- Удалите все файлы в папке PRINTERS. Некоторые файлы могут быть заблокированы системой, поэтому если вы не можете удалить какой-либо файл, пропустите его.
После завершения этих шагов вам нужно будет вернуться в окно «Службы» и снова запустить Службу спулера печати. Для этого щелкните правой кнопкой мыши на Службе спулера печати и выберите Запустить.
После выполнения всех шагов попробуйте повторно напечатать документ. Ошибка спулера печати 0x800706b9 должна быть исправлена.
Шаг 5: Установить последние обновления и драйвера
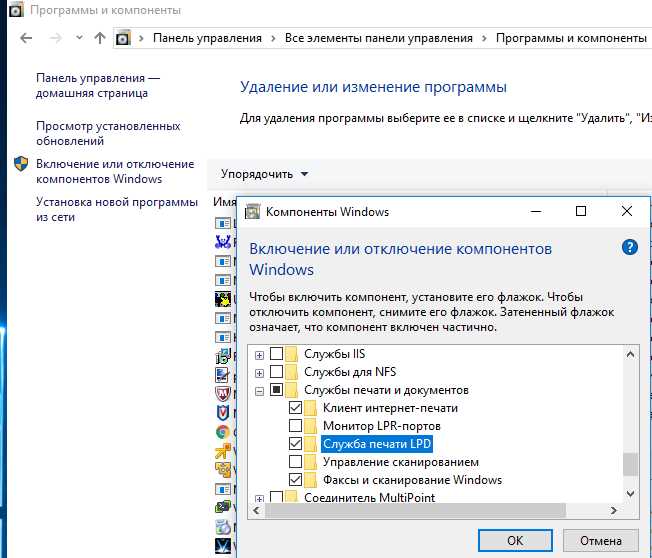
Чтобы исправить ошибку спулера печати 0x800706b9, важно убедиться, что у вас установлены последние обновления операционной системы, а также правильные драйверы для вашего принтера. Начните с проверки наличия обновлений и следуйте этим простым шагам:
| 1. | Нажмите на кнопку «Пуск» и выберите «Настройки». |
| 2. | В открывшемся меню выберите «Обновление и безопасность». |
| 3. | Выберите «Проверить наличие обновлений». |
| 4. | Если обновления доступны, установите их. |
| 5. | Перейдите на веб-сайт производителя вашего принтера и загрузите последние драйверы для вашей модели принтера. |
| 6. | Установите скачанные драйверы, следуя инструкциям на экране. |
После установки обновлений и драйверов, перезагрузите компьютер и проверьте, исправилась ли ошибка спулера печати 0x800706b9. Если проблема все еще не решена, рекомендуется обратиться к службе поддержки производителя принтера для дополнительной помощи.

