
Одной из самых распространенных проблем, с которой сталкиваются пользователи операционной системы Windows, является ошибка «0xc000012f». Эта ошибка связана с некорректными или отсутствующими файлами DLL, которые необходимы для работы приложений.
Когда компьютер не может найти нужный файл DLL, он выдает ошибку «0xc000012f», что может привести к проблемам с запуском программ и игр. Но не отчаивайтесь, есть несколько простых способов решить эту проблему.
В первую очередь, попробуйте перезагрузить компьютер. Иногда это может помочь восстановить нормальную работу системы и исправить ошибку «0xc000012f». Если это не помогло, то попробуйте выполнить проверку целостности файлов системы с помощью утилиты «sfc /scannow» в командной строке.
Если это не решает проблему, то попробуйте установить отсутствующий файл DLL вручную. Вы можете найти этот файл на официальном сайте производителя программы или использовать специализированные веб-сайты, предоставляющие библиотеки DLL. Помните, что при скачивании файлов DLL из ненадежных источников вы можете получить вредоносное ПО, поэтому будьте внимательны и используйте только проверенные источники.
- Как избавиться от ошибки «0xc000012f» в Windows: простые решения
- Причины ошибки «0xc000012f»
- Ошибочные записи в системном реестре
- Недостаточное пространство на диске
- Неправильно установленное приложение или драйвер
- Простые способы устранения ошибки «0xc000012f»
- Запуск проверки и восстановления системных файлов
- Освобождение дискового пространства
- Обновление или переустановка проблемного приложения или драйвера
Как избавиться от ошибки «0xc000012f» в Windows: простые решения

Ошибка «0xc000012f» в Windows может возникнуть по различным причинам и может приводить к проблемам при запуске приложений или игр. В этом разделе мы рассмотрим несколько простых решений, которые помогут вам избавиться от этой ошибки.
Перезагрузка компьютера
Прежде чем пробовать какие-либо сложные решения, попробуйте просто перезагрузить компьютер. Иногда, после перезапуска, ошибка «0xc000012f» может исчезнуть.
Обновление операционной системы
Убедитесь, что ваша операционная система обновлена до последней версии. Многие ошибки, включая ошибку «0xc000012f», исправляются с помощью обновлений операционной системы.
Проверка на наличие вирусов
Ваш компьютер может быть заражен вредоносным ПО, что может привести к ошибке «0xc000012f». Проведите полное сканирование системы с помощью антивирусной программы, чтобы обнаружить и удалить любые вредоносные файлы.
Восстановление системных файлов
Поврежденные или отсутствующие системные файлы могут вызывать ошибку «0xc000012f». Используйте команду «sfc /scannow» в командной строке с правами администратора, чтобы выполнить проверку и восстановление системных файлов.
Устранение неисправностей возможного повреждения жесткого диска
Другой возможной причиной ошибки «0xc000012f» является повреждение или неисправность жесткого диска. Запустите программу проверки диска, например, CHKDSK, чтобы исправить любые поврежденные секторы или файловые системы на жестком диске.
Если ни одно из вышеперечисленных решений не помогло избавиться от ошибки «0xc000012f», возможно, вам понадобится обратиться за помощью специалиста или в службу поддержки Microsoft.
Причины ошибки «0xc000012f»
Другой возможной причиной ошибки может быть конфликт между различными программами или утилитами, которые используют одни и те же системные ресурсы. Такой конфликт может возникать, например, в результате установки несовместимого или неправильно настроенного драйвера. Также причиной ошибки может быть неправильная работа антивирусных программ или фаерволов, которые блокируют некоторые системные файлы и вызывают ошибку.
Кроме того, ошибку «0xc000012f» может вызывать неправильная работа операционной системы, например, из-за неисправности жесткого диска или ошибок в файловой системе. Также причиной могут быть неправильные настройки BIOS или неправильное подключение аппаратных устройств, таких как жесткие диски, оперативная память или видеокарты.
Ошибочные записи в системном реестре
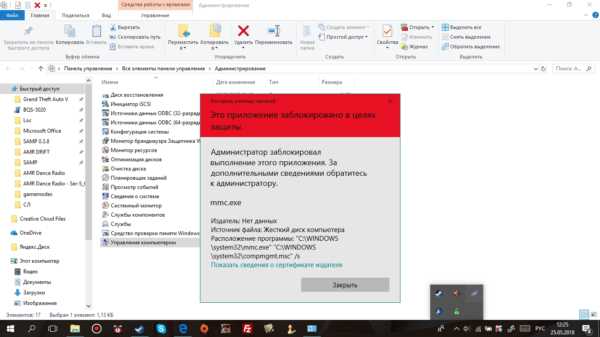
Одной из возможных причин ошибки «0xc000012f» в Windows может быть наличие ошибочных записей в системном реестре. Системный реестр представляет собой базу данных, в которой хранятся все настройки и параметры операционной системы Windows.
Ошибка «0xc000012f» может возникнуть, если в системном реестре найдены поврежденные или неправильно записанные данные. Это может произойти из-за различных причин, включая неправильную установку или удаление программ, вирусные атаки или ошибки в процессе обновления операционной системы.
Возникновение ошибочных записей в системном реестре может вызывать различные проблемы в работе операционной системы, такие как медленная загрузка, зависание приложений, сбои при работе с файлами и другие ошибки.
Для исправления ошибки «0xc000012f» связанной с ошибочными записями в системном реестре, можно воспользоваться инструментом «Редактор реестра». Предварительно рекомендуется создать резервную копию системного реестра, чтобы в случае непредвиденных ситуаций можно было восстановить старые настройки.
Чтобы открыть «Редактор реестра», нужно нажать «Win + R», ввести «regedit» и нажать «Enter». После открытия редактора, следует следовать указаниям в инструкциях и править или удалять ошибочные записи в системном реестре. Однако, при работе с реестром следует быть особенно осторожным, так как неправильное редактирование может привести к серьезным проблемам с операционной системой.
Если непосредственное редактирование реестра вызывает беспокойство или не устраняет ошибку, рекомендуется обратиться к специалисту или воспользоваться специализированными программами для исправления ошибок реестра.
Важно помнить, что изменение системного реестра — это ответственный и сложный процесс, поэтому перед применением любых рекомендаций лучше проконсультироваться со специалистом или провести дополнительное исследование вопроса.
Недостаточное пространство на диске
Одной из возможных причин ошибки «0xc000012f» в Windows может быть недостаточное пространство на диске. Когда на жестком диске заканчивается свободное место, операционная система начинает испытывать проблемы с выполнением нужных задач и может вызвать ошибку «0xc000012f».
Чтобы исправить эту проблему, следует освободить некоторое место на диске. Для этого можно воспользоваться следующими методами:
- Очистка временных файлов: В Windows есть функция очистки временных файлов, которая позволяет удалить ненужные временные файлы и освободить место на диске. Чтобы воспользоваться этой функцией, откройте «Пуск», найдите «Очистка диска» и выберите нужный диск для очистки.
- Удаление ненужных программ и файлов: Просмотрите список установленных программ на вашем компьютере и удалите те, которые больше не используются. Также проверьте папки на вашем диске и удалите ненужные файлы, такие как временные видео, фотографии и документы.
- Перенос файлов на другой диск: Если у вас есть другой диск с достаточным местом, можно перенести часть файлов на этот диск, чтобы освободить место на основном диске. Для этого просто скопируйте нужные файлы на другой диск и удалите их с основного диска.
- Установка дополнительного диска: Если у вас есть возможность установить дополнительный жесткий диск, это может быть более долгосрочным решением проблемы с недостаточным пространством. Установите дополнительный диск и перенесите на него часть файлов или установите на него некоторые программы.
После выполнения этих действий, освободите достаточное пространство на диске и перезагрузите компьютер. Ошибка «0xc000012f» должна исчезнуть.
Если проблема не решается, возможно, что ошибка вызвана другими причинами, такими как поврежденные системные файлы или проблемы с драйверами. В таком случае, рекомендуется обратиться к специалисту или попробовать другие методы решения этой ошибки.
Неправильно установленное приложение или драйвер
Ошибка «0xc000012f» в Windows может возникать из-за неправильно установленного приложения или драйвера. Если вы недавно установили или обновили программу или драйвер, то возможно, они были повреждены или несовместимы с вашей операционной системой.
Чтобы исправить эту проблему, вам необходимо удалить недавно установленное приложение или драйвер и переустановить его снова. Для этого следуйте инструкциям по удалению программ или драйверов в Windows. Обычно это делается через панель управления или специальный инструмент удаления, предоставляемый производителем приложения или драйвера.
Если после переустановки проблема все еще возникает, попробуйте установить предыдущую версию приложения или драйвера. Иногда новые версии программ или драйверов содержат ошибки, которые могут вызывать ошибку «0xc000012f». Установка предыдущей версии может помочь устранить эту проблему.
Если ни удаление, ни переустановка приложения или драйвера не помогают, обратитесь к производителю приложения или драйвера. Они могут предоставить вам дополнительную информацию или решить эту проблему с помощью обновления или исправления.
Простые способы устранения ошибки «0xc000012f»
Ниже представлены несколько шагов, которые могут помочь вам решить проблему:
- Выполните проверку системных файлов с помощью команды SFC (System File Checker). Для этого откройте командную строку, введите команду
sfc /scannowи нажмите клавишу Enter. Система автоматически проверит системные файлы на наличие повреждений и попытается восстановить их. - Обновите или переустановите драйвера своего компьютера. Иногда ошибки «0xc000012f» могут быть вызваны несовместимостью или устаревшими драйверами. Поэтому рекомендуется обновить все драйверы до последних версий или переустановить их с официального сайта производителя.
- Запустите инструмент DISM (Deployment Image Servicing and Management), чтобы выполнить восстановление образа системы. Это может помочь восстановить поврежденные компоненты и исправить ошибку «0xc000012f». Откройте командную строку от имени администратора, введите команду
dism /online /cleanup-image /restorehealthи нажмите клавишу Enter. - Установите все доступные обновления для операционной системы Windows. Откройте параметры Windows, перейдите в раздел «Обновление и безопасность» и нажмите на кнопку «Проверить на наличие обновлений». Если доступны обновления, установите их и перезагрузите компьютер.
- Проверьте компьютер на наличие вредоносных программ. Запустите антивирусное программное обеспечение и выполните полное сканирование вашей системы. Если обнаружатся вредоносные программы, удалите их.
- Восстановите операционную систему до более ранней точки восстановления. Если у вас установлена система точек восстановления, попробуйте выбрать более раннюю точку, когда ваш компьютер еще работал без ошибок.
Эти простые способы могут помочь вам устранить ошибку «0xc000012f» и вернуть вашу систему в нормальное состояние. Если проблема все еще остается, рекомендуется обратиться к специалисту или службе поддержки Windows для получения дополнительной помощи.
Запуск проверки и восстановления системных файлов
Ошибки, связанные с повреждением системных файлов, могут быть одной из причин возникновения ошибки 0xc000012f в Windows. Чтобы исправить эту проблему, вы можете запустить проверку и восстановление этих файлов.
Для этого вам потребуется доступ к административной командной строке.
Шаги по запуску проверки и восстановления системных файлов:
- Нажмите правой кнопкой мыши по кнопке «Пуск» и выберите пункт «Командная строка (администратор)».
- Подтвердите выполнение данной программы, если будет запрошено подтверждение.
- В командной строке введите команду «sfc /scannow» и нажмите клавишу Enter.
- Дождитесь завершения процесса сканирования и восстановления файлов. Это может занять некоторое время.
- После окончания процесса проверки и восстановления, перезагрузите компьютер.
После перезагрузки проверьте, возникает ли ошибка 0xc000012f. Если проблема сохраняется, есть возможность, что другие проблемы могут вызывать данную ошибку. В таком случае рекомендуется обратиться к специалисту или поискать дополнительные решения в интернете.
Освобождение дискового пространства
Нехватка дискового пространства может быть одной из причин возникновения ошибки “0xc000012f” в Windows. Чтобы устранить эту ошибку и обеспечить более стабильную работу системы, важно освободить место на жестком диске. Вот несколько простых способов сделать это:
- Удаление ненужных файлов. Просмотрите содержимое вашего жесткого диска и удалите все файлы и папки, которые вам больше не понадобятся. Особенно обратите внимание на временные файлы, временные папки, файлы загрузки и файлы, которые занимают большой объем места.
- Очистка корзины. Проверьте, нет ли в корзине файлов, которые вы случайно удалили, но забыли окончательно удалить. Очистите корзину и освободите место на диске.
- Отключение функции гибернации. Функция гибернации позволяет сохранить состояние системы на жестком диске, чтобы вы могли продолжить работу с того места, где остановились после выключения компьютера. Однако она также занимает значительное количество места на диске. С помощью команды в командной строке можно отключить функцию гибернации и освободить дисковое пространство.
- Удаление ненужных программ. Проверьте список установленных программ на вашем компьютере и удалите все приложения, которые вам больше не нужны или которые вы не используете. Некоторые программы могут занимать значительное количество места на диске, поэтому удаление их может значительно освободить место.
- Перемещение файлов на другой носитель. Если у вас есть внешний жесткий диск или другой носитель хранения данных, перенесите на него файлы, которые вы редко используете, но все же хотите сохранить. Это позволит освободить место на основном диске и улучшить его производительность.
- Использование дискового очистителя. Windows имеет встроенный инструмент для очистки диска, который позволяет удалить временные файлы, файлы логов и другие ненужные файлы. Вызовите дисковый очиститель и выполните очистку диска, чтобы освободить место.
После освобождения дискового пространства перезагрузите компьютер и проверьте, была ли исправлена ошибка “0xc000012f”. Если проблема по-прежнему остается, попробуйте другие решения, которые описаны в нашей статье.
Обновление или переустановка проблемного приложения или драйвера
Чтобы обновить или переустановить приложение, следуйте этим шагам:
- Откройте «Панель управления» через меню «Пуск».
- Выберите пункт «Программы и компоненты» или «Установка и удаление программ».
- Найдите проблемное приложение в списке установленных программ.
- Щелкните правой кнопкой мыши на приложение и выберите опцию «Обновить» или «Изменить».
- Следуйте инструкциям мастера обновления или переустановки.
Если проблема связана с драйвером, следуйте этим шагам:
- Откройте «Диспетчер устройств» через меню «Пуск».
- Разверните категорию устройств, связанную с проблемным драйвером (например, «Звук, видео и игры» для аудио- или видеодрайверов).
- Щелкните правой кнопкой мыши на проблемном устройстве и выберите опцию «Обновить драйвер».
- Выберите опцию «Автоматический поиск обновленного программного обеспечения драйвера» и следуйте инструкциям мастера.
После обновления или переустановки приложения или драйвера перезагрузите компьютер и проверьте, избавились ли вы от ошибки «0xc000012f». Если проблема остается, попробуйте другие решения, описанные в данной статье.

