
Discord — это платформа для общения с другими людьми в онлайн-формате. Он позволяет пользователям создавать серверы, обмениваться сообщениями, а также общаться в голосовом и видео формате. Однако, как и любое другое программное обеспечение, Discord может иногда столкнуться с проблемами, такими как зависание и заикание.
Зависание — это ситуация, когда приложение не отвечает на команды пользователя и не реагирует на его действия. Заикание, с другой стороны, проявляется в прерывистом воспроизведении звука или видео, что делает общение через Discord невозможным. Эти проблемы могут быть вызваны различными причинами, такими как несовместимость с операционной системой, проблемы сети или драйверов, а также неправильные настройки Discord.
Однако не стоит паниковать! В этой статье мы рассмотрим несколько простых способов, которые помогут вам решить проблемы зависания и заикания Discord в Windows. Перед началом решения проблемы, рекомендуется выполнить несколько шагов предварительной проверки, таких как перезапуск компьютера, проверка подключения к Интернету и обновление Discord до последней версии.
После выполнения предварительных проверок, можно приступить к решению проблемы. Первым шагом, который стоит попробовать, является отключение аппаратного ускорения в Discord. Для этого необходимо открыть настройки Discord, выбрать вкладку «Голос и видео», прокрутить вниз до раздела «Режимы совместимости» и включить опцию «Отключить аппаратное ускорение». Это может помочь, если ваш компьютер имеет проблемы с драйверами видеокарты или звукового устройства.
Если отключение аппаратного ускорения не помогло, можно попробовать изменить сервер общения Discord. Часто проблемы с зависанием и заиканием могут быть связаны с неполадками на сервере, на котором вы находитесь. Для изменения сервера необходимо нажать на его название в левой части экрана и выбрать другой сервер из списка. Если проблема остается, можно попробовать обратиться к службе поддержки Discord или поискать решение проблемы на официальном форуме Discord.
Раздел 1: Оптимизация компьютера
Зависание и заикание Discord в Windows может быть вызвано различными факторами, включая недостаточные системные ресурсы и конфликты программного обеспечения. В данном разделе мы рассмотрим некоторые простые способы оптимизации компьютера, чтобы устранить эти проблемы и обеспечить более плавное функционирование Discord.
- Очистка жесткого диска: Очистка жесткого диска от ненужных файлов и временных данных может освободить ценное дисковое пространство и улучшить производительность компьютера. В операционной системе Windows вам доступны инструменты, такие как «Очистка диска», чтобы выполнить эту задачу.
- Управление автозагрузкой: Вы можете оптимизировать автоматическую загрузку программ при запуске компьютера, чтобы освободить ресурсы и ускорить его работу. Для этого откройте менеджер задач Windows, перейдите на вкладку «Автозагрузка» и отключите ненужные программы.
- Обновление драйверов: Устаревшие или несовместимые драйверы могут привести к проблемам с работой Discord. Чтобы исправить это, обновите драйверы для своего оборудования, таких как видеокарта, звуковая карта и сетевой адаптер.
- Оптимизация диска: С помощью инструментов оптимизации диска, таких как дефрагментация, можно улучшить производительность компьютера и ускорить загрузку программ. Операционная система Windows предоставляет эти возможности, чтобы облегчить вам эту задачу.
- Отключение ненужных программ и служб: Если у вас установлено множество программ и служб, которые вы редко используете, они могут занимать ресурсы компьютера и влиять на производительность Discord. Вам следует отключить ненужные программы и службы через меню «Установка и удаление программ» и «Управление службами».
Следуя этим простым рекомендациям, вы сможете оптимизировать свой компьютер и устранить проблемы с зависанием и заиканием Discord в Windows.
Освободите место на жестком диске
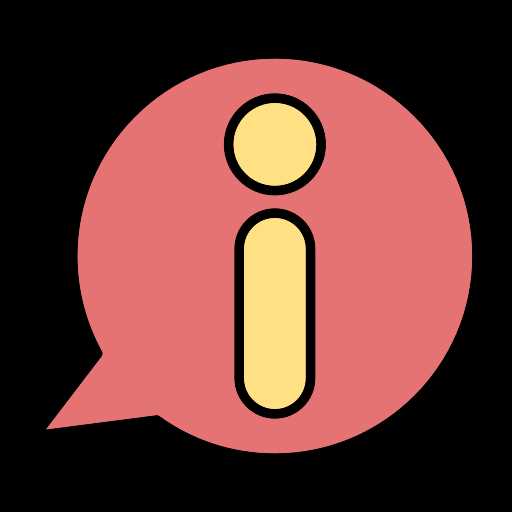
При наличии недостаточного свободного места на жестком диске вашего компьютера может возникнуть зависание и заикание Discord. Чтобы решить эту проблему, следует освободить место на диске. Вот несколько способов:
- Удалите ненужные программы и файлы. Просмотрите список установленных программ и удалите все, что вам больше не нужно. Также удалите ненужные файлы, какие-либо временные файлы и загрузки, чтобы освободить место на диске.
- Оптимизируйте хранение файлов. Переместите большие файлы и папки на внешний жесткий диск или на облачное хранилище. Это поможет освободить место на вашем внутреннем жестком диске.
- Используйте программы для очистки диска. Существуют различные программы, которые позволяют удалять временные файлы, кэш и другие ненужные данные с вашего жесткого диска. Популярные программы включают CCleaner и Disk Cleanup в Windows.
- Удалите старые и ненужные точки восстановления системы. В Windows есть функция создания точек восстановления системы, которая может занимать большое количество места на диске. Удалите старые точки восстановления, чтобы освободить место на диске.
- Отключите функцию гибернации. Функция гибернации включает сохранение всего содержимого оперативной памяти на жесткий диск при выключении компьютера. Если вы не используете эту функцию, отключите ее, чтобы освободить место на диске.
После выполнения этих действий у вас должно освободиться достаточно места на жестком диске, чтобы избежать зависания и заикания Discord в Windows.
Обновите драйверы устройств
Чтобы обновить драйверы устройств, выполните следующие действия:
- Откройте меню «Пуск» и выберите «Диспетчер устройств».
- Разверните категорию устройства, с которым возникают проблемы (например, аудио- или видеоустройства).
- Щелкните правой кнопкой мыши на устройстве и выберите «Обновить драйвер».
- Выберите опцию «Автоматический поиск обновленного программного обеспечения драйвера» и дождитесь завершения процесса.
Если система найдет новый драйвер, она автоматически установит его. После завершения установки перезагрузите компьютер, чтобы изменения вступили в силу.
Если автоматическое обновление драйверов не помогло, вы можете попробовать посетить сайт производителя вашего устройства и загрузить самый новый драйвер для него. Убедитесь, что загружаете версию драйвера, совместимую с вашей версией операционной системы.
Обновление драйверов устройств может помочь решить проблему с зависанием и заиканием Discord в Windows. Если проблема остается, можно рассмотреть другие методы, описанные в данной статье, чтобы устранить неполадки в работе Discord и наслаждаться безперебойным голосовым общением.
Очистите кэш и временные файлы
Зависание и заикание Discord на вашем компьютере могут быть связаны с накопившимися кэш-файлами и временными файлами. Очистка этих файлов может помочь устранить проблему и восстановить нормальную работу приложения.
Для начала, вы можете очистить кэш Discord, перезапустив приложение. Для этого просто выйдите из Discord и снова войдите в него. При повторном входе в приложение кэш-файлы будут перезаписаны и обновлены, что может помочь устранить возможные проблемы, вызванные поврежденным кэшем.
Если проблема остается, вы можете очистить временные файлы на вашем компьютере. Для этого следуйте следующим шагам:
- Откройте «Панель управления» в системе Windows.
- Выберите «Система и безопасность» и затем «Администрирование».
- Щелкните на «Очистить диск».
- Выберите диск, на котором установлена операционная система (обычно это диск C:).
- Нажмите на кнопку «Очистить системные файлы».
- Установите флажок напротив «Временные файлы» и любых других файлов, которые вы хотите удалить (например, кэш браузера).
- Нажмите на кнопку «OK» и подтвердите свое действие.
После того, как процесс очистки файлов будет завершен, перезагрузите компьютер и запустите Discord. Затем проверьте, удалилась ли проблема зависания и заикания. Если проблема остается, пробуйте другие способы, описанные в статье.
Раздел 2: Настройки Discord
Для решения проблемы зависания и заикания Discord в Windows можно внести определенные изменения в настройки программы. В этом разделе мы рассмотрим несколько полезных настроек, которые могут помочь улучшить работу Discord и избежать проблем.
1. Обновление Discord
Первым шагом в решении проблемы может быть обновление самой программы Discord. Разработчики регулярно выпускают новые версии, в которых исправляют ошибки и улучшают производительность. Проверьте, установлена ли у вас последняя версия Discord, и если нет, обновите программу.
2. Изменение режима совместимости
Если Discord продолжает зависать или заикаться, вы можете изменить режим совместимости программы. Чтобы сделать это, щелкните правой кнопкой мыши на ярлык Discord на рабочем столе или в меню «Пуск» и выберите «Свойства». Затем перейдите на вкладку «Совместимость» и установите галочку напротив «Запуск этой программы в режиме совместимости».
3. Отключение аппаратного ускорения
Некоторые пользователи утверждают, что отключение аппаратного ускорения в настройках Discord помогает решить проблему зависания и заикания. Чтобы сделать это, откройте настройки Discord, перейдите на вкладку «Видео» и снимите галочку напротив «Включить аппаратное ускорение». Затем перезапустите программу и проверьте, улучшилась ли ее работа.
Примечание: отключение аппаратного ускорения может привести к ухудшению качества видео- и аудиовызовов, поэтому перед его отключением рекомендуется выполнить тесты и проверить, как это может повлиять на работу Discord на вашем компьютере.
4. Очистка кэша Discord
Кэш Discord может накапливать временные файлы и данные, которые могут вызывать проблемы с производительностью. Попробуйте очистить кэш Discord, чтобы исправить зависание и заикание программы. Для этого откройте настройки Discord, перейдите на вкладку «Настройки» и выберите «Безопасность и конфиденциальность». Затем нажмите на кнопку «Очистить данные кэша» и подтвердите действие.
Попробуйте применить эти настройки и проверьте, улучшается ли работа Discord на вашем компьютере. Если проблема все еще остается, возможно, потребуется провести более глубокое исследование или обратиться за помощью к разработчикам Discord.
Измените режим совместимости
Если Discord на вашем компьютере продолжает зависать или заикаться, вы можете попробовать изменить его режим совместимости с помощью следующих шагов:
- Щелкните правой кнопкой мыши ярлык Discord на рабочем столе и выберите «Свойства».
- Перейдите на вкладку «Совместимость».
- Отметьте поле «Запустить программу в режиме совместимости» и выберите подходящую версию Windows из выпадающего списка. Рекомендуется выбрать более старую версию Windows, например, Windows 7 или Windows 8.
- Нажмите «Применить», а затем «ОК».
После выполнения этих шагов Discord будет запускаться в режиме совместимости с выбранной версией Windows. Это может помочь решить проблемы с зависанием и заиканием программы.
Если Discord зависает или заикается на вашем компьютере, может быть полезно отключить автоматическое обновление программы. Это может помочь избежать проблем, связанных с несовместимостью с последней версией или снизить нагрузку на систему во время обновления.
Чтобы отключить автоматическое обновление Discord, выполните следующие шаги:
- Откройте Discord и войдите в свою учетную запись.
- Щелкните на значок шестеренки в правом нижнем углу экрана, чтобы открыть меню настроек.
- В меню настроек выберите вкладку «Внешний вид».
- Прокрутите вниз до раздела «Обновления Discord».
- Снимите флажок с опции «Автоматически обновлять Discord».
Теперь Discord не будет автоматически обновляться на вашем компьютере. Вы все равно сможете вручную обновить программу, если понадобится, выбрав соответствующую опцию в меню настроек.

