
Google Chrome – один из самых популярных и мощных браузеров, который обеспечивает быструю и удобную работу в интернете. Однако, даже такой надёжный инструмент может иногда преподносить некоторые неожиданные сюрпризы. Одной из таких проблем является ‘Ожидание кэша’, которое может замедлять процесс загрузки веб-страниц и негативно влиять на пользовательский опыт.
Если вы столкнулись с проблемой ‘Ожидание кэша’ в Google Chrome, не отчаивайтесь! Существуют несколько простых и эффективных способов, которые помогут вам быстро решить эту проблему и вернуть браузеру его быструю производительность.
Во-первых, попробуйте очистить кэш браузера. Для этого откройте настройки Google Chrome, выберите вкладку ‘Приватность и безопасность’ и нажмите на кнопку ‘Очистить данные просмотра’. Убедитесь, что выбран пункт ‘Кэш’ и нажмите на кнопку ‘Очистить данные’. Это поможет удалить временные файлы, которые могут вызывать проблему ‘Ожидание кэша’.
Если очистка кэша не помогла, то вы можете отключить функцию кэширования в Google Chrome временно. Для этого введите в адресной строке браузера ‘chrome://flags’ и нажмите Enter. Найдите параметр ‘Кешировать ресурсы при загрузке страниц’, выберите опцию ‘Отключено’ и перезапустите браузер. После этого проблема с ожиданием кэша должна быть решена.
- Как избавиться от проблемы «Ожидание кэша» в Google Chrome
- Очистка кэша Chrome
- Использование режима инкогнито
- Почему возникает проблема «Ожидание кэша»
- Перегруженный кэш
- Неправильные настройки кэша
- Устаревшие файлы в кэше
- Как быстро устранить проблему «Ожидание кэша»
- Очистить кэш Google Chrome
- Изменить настройки кэша
- Обновить страницу с помощью Ctrl + F5
Как избавиться от проблемы «Ожидание кэша» в Google Chrome

Проблема «Ожидание кэша» в Google Chrome часто возникает, когда браузер сохраняет копии веб-страниц в кэше, чтобы ускорить их загрузку и экономить трафик. Однако, иногда кэш может вызвать проблемы, например, когда обновления на веб-сайте не отображаются из-за сохраненных копий страницы. В этой статье я расскажу о нескольких простых способах, как быстро и легко устранить проблему «Ожидание кэша» в Google Chrome.
Очистка кэша Chrome
Первый и самый простой способ избавиться от проблемы «Ожидание кэша» — это очистка кэша браузера Chrome. Для этого вам нужно:
- Откройте Google Chrome и нажмите на значок с тремя точками в верхнем правом углу экрана.
- В выпадающем меню выберите «Настройки».
- Пролистайте страницу вниз и нажмите на «Расширенные настройки».
- В разделе «Конфиденциальность и безопасность» найдите «Очистить данные просмотра» и кликните на «Очистка данных».
- Выберите «Кэшированные изображения и файлы» и нажмите на «Очистить данные».
После очистки кэша Chrome, перезагрузите браузер и проверьте, решена ли проблема «Ожидание кэша». Если нет, перейдите к следующему способу.
Использование режима инкогнито
Если проблема «Ожидание кэша» не исчезла после очистки кэша, вы можете попробовать использовать режим инкогнито в Google Chrome. Режим инкогнито не сохраняет данные посещенных веб-сайтов, включая кэшированные копии страниц, поэтому проблема «Ожидание кэша» не должна возникнуть. Для этого нужно:
- Откройте Google Chrome и нажмите на значок с тремя точками в верхнем правом углу экрана.
- В выпадающем меню выберите «Новое окно инкогнито».
- В новом окне инкогнито проверьте, возникает ли проблема «Ожидание кэша».
Если проблема исчезла в режиме инкогнито, значит, она связана с сохраненными данными в кэше. В таком случае вы можете поэкспериментировать с другими способами очистки кэша, например, использовать специальные программы для очистки кэша или временных файлов.
Надеюсь, эти способы помогут вам избавиться от проблемы «Ожидание кэша» в Google Chrome. Не забывайте регулярно очищать кэш браузера, чтобы избежать подобных проблем в будущем. Удачи!
Почему возникает проблема «Ожидание кэша»
Проблема «Ожидание кэша» в Google Chrome может возникать по нескольким причинам:
- Кэширование – браузер хранит копии веб-страниц и ресурсов на вашем устройстве, чтобы загружать их быстрее при последующих посещениях. Ожидание кэша может возникнуть, когда браузер не находит необходимые ресурсы в кэше и должен загрузить их с сервера.
- Устаревшая версия кэша – если страница или ресурс были обновлены на сервере, но ваш браузер продолжает использовать старую версию из кэша, может возникнуть ожидание кэша.
- Прокси-серверы – если ваш интернет-трафик проходит через прокси-сервер, он может сохранять копии ресурсов на своей стороне. Если прокси-сервер не обновляет свой кэш вовремя, вы можете столкнуться с проблемой ожидания кэша.
- Неправильные настройки браузера – некоторые настройки браузера могут вызывать проблему ожидания кэша. Например, если вам отключена поддержка кэширования или включено очистка кэша при каждом закрытии браузера, может возникнуть ожидание кэша при каждом открытии новой вкладки или посещении страницы.
Наличие проблемы «Ожидание кэша» может привести к замедлению работы браузера, повторной загрузке ресурсов и проблемам с отображением веб-страниц. Чтобы устранить эту проблему, можно попробовать очистить кэш браузера, обновить страницу или использовать инструменты разработчика для отключения кэширования на уровне браузера.
Перегруженный кэш
Однако, если кэш браузера перегружен большим количеством данных, это может замедлить работу браузера и вызвать проблемы со скоростью загрузки страниц. В таком случае, очистка кэша может помочь решить проблему.
Чтобы очистить кэш в Google Chrome, выполните следующие шаги:
- Откройте браузер Chrome и нажмите на иконку «Настройки» в правом верхнем углу окна браузера.
- В выпадающем меню выберите пункт «Еще инструменты» и затем «Очистить данные просмотра».
- В появившемся окне «Очистка данных просмотра» выберите пункт «Кэш» и убедитесь, что другие опции очистки не выбраны (или выберите только те, которые вам нужны).
- Нажмите кнопку «Очистить данные».
После выполнения этих шагов, кэш браузера будет очищен, и это может помочь устранить проблему «Ожидание кэша» в Google Chrome. Теперь браузер будет загружать страницы и другие элементы снова с нуля, что может привести к улучшению скорости загрузки.
Важно помнить: очистка кэша в браузере приведет к удалению временных файлов и копий страниц, что может повлечь потерю временных данных и сохраненных паролей. Будьте осторожны и убедитесь, что вы знаете свои пароли, прежде чем очищать кэш.
Примечание: данный метод может не решить проблему «Ожидание кэша» полностью, в зависимости от положения дел. Если проблема не устраняется, рекомендуется попробовать другие методы, такие как обновление браузера или проверка интернет-соединения.
Неправильные настройки кэша
Неправильные настройки кэша могут привести к следующим проблемам:
| Проблема | Описание | Решение |
| 1. Долгое ожидание загрузки | Кэш может быть заполнен устаревшими данными, из-за чего страницы загружаются медленно. | Очистите кэш браузера и перезагрузите страницу. |
| 2. Ошибки отображения | Неправильные настройки кэша могут вызвать ошибки в отображении веб-страниц, такие как отсутствие картинок или стилей. | Очистите кэш браузера, проверьте настройки кэша и перезагрузите страницу. |
| 3. Неправильные редиректы | Кэш может сохранять неправильные информацию о редиректах, что может приводить к неправильной маршрутизации на веб-страницах. | Очистите кэш браузера, проверьте настройки кэша и перезагрузите страницу. |
Для исправления неправильных настроек кэша в Google Chrome, следуйте следующим шагам:
- Откройте Google Chrome и введите в адресной строке «chrome://settings/clearBrowserData».
- Выберите «Весь период» в качестве временного диапазона.
- Установите флажки рядом с «Пустой кэш» и другими вариантами, которые вы хотите очистить.
- Нажмите «Очистить данные».
- Перезагрузите браузер.
После выполнения этих шагов, неправильные настройки кэша должны быть исправлены, и проблема ожидания кэша должна быть решена.
Устаревшие файлы в кэше
Однако бывает так, что файлы в кэше устаревают и становятся несовместимыми с текущей версией веб-страницы или веб-приложения. В результате возникает проблема ожидания кэша, когда браузер пытается загрузить устаревший файл, что может вызвать ошибки и задержки в работе.
Чтобы устранить эту проблему, необходимо освежить кэш браузера. Для этого вы можете использовать следующие шаги:
- Шаг 1: Откройте Google Chrome и нажмите на иконку с тремя точками в правом верхнем углу окна браузера.
- Шаг 2: В выпадающем меню выберите «Инструменты» и затем «Очистить данные пользователей».
- Шаг 3: В открывшемся окне выберите период, за который хотите очистить данные. Рекомендуется выбрать «все время» для полной очистки кэша.
- Шаг 4: Убедитесь, что флажок рядом с «Кэш изображений и файлов» установлен, и нажмите «Очистить данные».
После выполнения этих шагов кэш браузера будет очищен, и устаревшие файлы будут удалены. Теперь вы сможете загрузить обновленную версию веб-страницы или веб-приложения без ошибок, связанных с ожиданием кэша.
Обратите внимание, что очистка кэша может привести к удалению сохраненных паролей и других данных, сохраненных в Google Chrome. Будьте осторожны и убедитесь, что вы имеете резервные копии необходимых данных перед выполнением очистки кэша.
Как быстро устранить проблему «Ожидание кэша»
Проблема «Ожидание кэша» в Google Chrome может быть очень раздражающей, особенно если вам нужно быстро получить доступ к веб-сайту или загрузить конкретную страницу. Вместо того чтобы ждать, можно принять несколько простых шагов, чтобы устранить эту проблему:
| Шаг 1: | Попробуйте обновить страницу, нажав клавишу F5 или используя комбинацию клавиш Ctrl+R. Это может помочь загрузить страницу с обновленным кэшем и избавиться от ошибки. |
| Шаг 2: | Если перезагрузка страницы не помогла, очистите кэш веб-браузера. Для этого выберите в меню Chrome пункт «История» и затем «Очистить данные браузера». Установите флажки напротив «Кэш» и «Изображения и файлы веб-сайтов» и нажмите кнопку «Очистить данные». После этого закройте и перезапустите браузер. |
| Шаг 3: | Если предыдущие шаги не помогли, попробуйте отключить расширения браузера. Некоторые расширения могут вызывать конфликты с кэшем и мешать его правильной работе. Для отключения расширений перейдите в меню Chrome, выберите «Дополнительные инструменты» и затем «Расширения». Отключите расширения по одному и проверяйте, решится ли проблема. |
| Шаг 4: | Если все предыдущие шаги не дали результата, попробуйте использовать приватный режим браузера. Приватный режим не использует кэш, поэтому проблема «Ожидание кэша» не должна возникать. Чтобы активировать приватный режим, нажмите клавиши Ctrl+Shift+N. |
| Шаг 5: | Если ни один из предыдущих шагов не помог, попробуйте очистить DNS-кеш на вашем компьютере. Чтобы сделать это, нажмите клавиши Win+R и введите команду «ipconfig /flushdns» в командной строке. Нажмите Enter и перезагрузите компьютер. |
После выполнения этих шагов проблема «Ожидание кэша» должна быть успешно устранена. Если проблема все еще не решена, возможно, проблема связана с самим веб-сайтом или вашим интернет-подключением. В таком случае рекомендуется обратиться к администратору веб-сайта или провайдеру интернет-услуг.
Очистить кэш Google Chrome
Для решения проблемы с ожиданием кэша в Google Chrome, важно регулярно чистить кэш браузера. Очистка кэша поможет устранить накопившиеся данные, которые могут замедлять работу браузера и вызывать ошибки.
Чтобы очистить кэш Google Chrome, выполните следующие действия:
- Откройте браузер Google Chrome.
- Нажмите на иконку меню в правом верхнем углу окна браузера (три точки).
- В выпадающем меню выберите пункт «Настройки».
- На странице настроек прокрутите вниз и нажмите на ссылку «Дополнительно».
- В разделе «Приватность и безопасность» выберите пункт «Очистить данные периода» или «Очистить данные браузера».
- Отметьте галочками необходимые опции, включая «Кэш» и «Изображения и файлы в кэше» (вы можете выбрать и другие опции по вашему усмотрению).
- Нажмите на кнопку «Очистить данные».
- Дождитесь завершения процесса очистки кэша.
- После завершения очистки кэша, закройте вкладку или окно с настройками.
В результате выполненных действий, вы успешно очистите кэш Google Chrome. Браузер будет работать быстрее, а проблемы с ожиданием кэша будут устранены.
Изменить настройки кэша
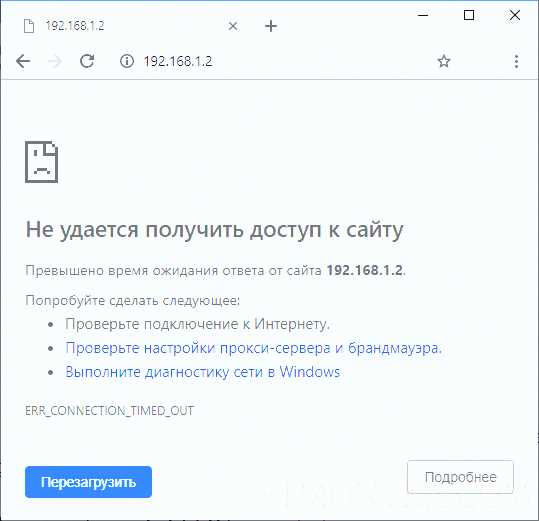
Чтобы изменить настройки кэша в Google Chrome, следуйте этим инструкциям:
- Откройте браузер Google Chrome и нажмите на иконку «меню», расположенную в правом верхнем углу окна браузера. Эта иконка выглядит как три вертикальные точки.
- В выпадающем меню выберите пункт «Настройки».
- Прокрутите страницу вниз и нажмите на ссылку «Дополнительные настройки», чтобы открыть дополнительные настройки браузера.
- В разделе «Конфиденциальность и безопасность» нажмите на ссылку «Настройки контента».
- В открывшемся окне прокрутите страницу вниз до раздела «Кэш» и нажмите на кнопку «Очистить данные кэша».
- Появится всплывающее окно с предупреждением. Нажмите кнопку «Очистить», чтобы удалить кэш данных.
- После завершения данного процесса закройте окно браузера и откройте его заново.
Теперь вы изменили настройки кэша в Google Chrome. Это может помочь устранить проблему «Ожидание кэша» и улучшить производительность браузера. Если проблема все еще продолжается, вы можете попробовать выполнить другие рекомендации по устранению данной проблемы.
Обновить страницу с помощью Ctrl + F5
При обычной перезагрузке страницы (с помощью клавиши F5 или кнопки «Обновить» в браузере) Chrome может использовать закэшированные данные, чтобы загрузить страницу быстрее. Однако иногда это приводит к проблемам, таким как неправильное отображение контента или отсутствие обновлений, особенно при разработке веб-сайтов или при внесении изменений в CSS или JavaScript код. В таких случаях использование Ctrl + F5 будет полезным.
Для обновления страницы с помощью Ctrl + F5 следуйте этим простым шагам:
1. Выберите активное окно Chrome и удерживайте клавишу Ctrl (или Cmd для пользователей Mac).
2. Нажмите клавишу F5 один раз, не отпуская клавишу Ctrl. Обратите внимание, что клавиша F5 находится над буквенными клавишами на большинстве клавиатур.
3. После этого отпустите клавишу Ctrl. Страница будет полностью перезагружена, и браузер будет игнорировать кэшированный контент, загружая его заново со стороны сервера.
Теперь ваша страница должна быть обновлена полностью, без каких-либо закэшированных данных. Если проблема «Ожидание кэша» все еще остается, рекомендуется очистить кэш браузера полностью.
Обновление страницы с помощью Ctrl + F5 — это быстрый и простой способ избавиться от проблемы ожидания кэша в Google Chrome и получить самое актуальное отображение страницы.

