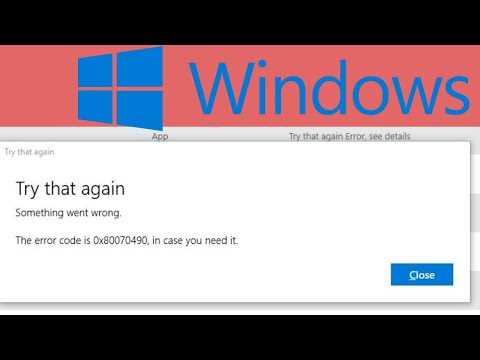
Windows 10 Mail – это удобный почтовый клиент для пользователей операционной системы Windows 10. Он позволяет легко и быстро управлять своими электронными письмами, синхронизировать почтовые ящики и получать уведомления о новых сообщениях. Однако, как и любое программное обеспечение, Mail иногда сталкивается с ошибками, которые могут помешать его нормальной работе. Одной из таких ошибок является Windows 10 Mail Error 0x85050041.
Windows 10 Mail Error 0x85050041 может проявляться различными способами. Некоторые пользователи сообщают о том, что они не могут отправить или получить письма, другие жалуются на проблемы с синхронизацией почтовых ящиков. Такая ошибка может быть вызвана разными причинами, включая неправильные настройки учетной записи, проблемы с сетевым подключением или несовместимость программного обеспечения с Mail.
Тем не менее, не стоит паниковать, если вы столкнулись с ошибкой 0x85050041. В этой статье мы расскажем вам несколько простых способов, которые помогут решить эту проблему и вернуть нормальную работу почтовому клиенту Windows 10 Mail. Следуйте нашим подробным инструкциям и ваши проблемы с Mail будут быстро устранены!
- Как исправить ошибку Windows 10 Mail Error 0x85050041:
- Причины и проявления ошибки
- Неправильные настройки почтового аккаунта
- Проблемы с обновлениями Windows
- Методы решения проблемы
- Проверка настроек почтового аккаунта
- Обновление Windows и приложения «Почта»
- Переустановка приложения «Почта» и настройка аккаунта заново
Как исправить ошибку Windows 10 Mail Error 0x85050041:
Ошибка Windows 10 Mail Error 0x85050041 может возникать из-за различных проблем, связанных с настройками почты или сетевыми подключениями. Чтобы исправить эту ошибку, можно попробовать несколько простых решений.
- Перезагрузите компьютер и проверьте подключение к Интернету. Убедитесь, что ваше интернет-соединение работает правильно.
- Убедитесь, что вы используете правильные учетные данные для входа в свою учетную запись электронной почты. Проверьте логин и пароль.
- Проверьте настройки сервера почты. Убедитесь, что вы используете правильные настройки для своего почтового провайдера. Обычно это можно найти на сайте почтового провайдера или спросить у службы поддержки.
- Проверьте наличие обновлений операционной системы Windows. Иногда обновления могут содержать исправления для проблем, связанных с почтовым клиентом.
- Попробуйте временно отключить антивирусное ПО и брандмауэр для проверки, блокируют ли они доступ к почтовому серверу.
- Если у вас установлены сторонние приложения для работы с почтой, попробуйте их отключить или удалить. Иногда они могут вызывать конфликты с встроенным почтовым клиентом.
- Если все вышеперечисленные методы не помогли, попробуйте переустановить приложение Mail на вашем компьютере. Для этого найдите его в списке установленных программ и выполните переустановку.
Если ни одно из этих решений не помогло исправить ошибку Windows 10 Mail Error 0x85050041, может потребоваться обратиться к службе поддержки Microsoft или к вашему почтовому провайдеру для получения дополнительной помощи.
Причины и проявления ошибки
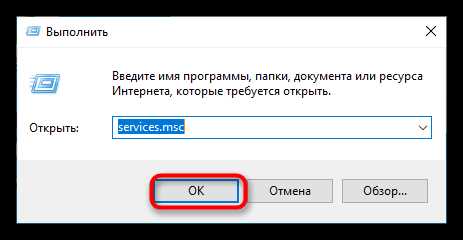
Ошибка 0x85050041 в Windows 10 Mail может возникать по разным причинам и проявляться следующим образом:
- Проблемы с подключением к серверу почты;
- Ошибка аутентификации пользователя;
- Некорректные настройки учетной записи почты;
- Проблемы с сетевым подключением;
- Корrupt файлы или ключи реестра.
При возникновении ошибки пользователи могут столкнуться с такими проблемами, как:
- Невозможность отправлять или получать электронные письма;
- Получение сообщения об ошибке при попытке подключения к учетной записи почты;
- Медленная работа почтового клиента.
Такие проблемы могут создать неудобства и препятствовать нормальной работе с почтовым клиентом. К счастью, существует несколько способов решения ошибки 0x85050041, которые позволят вам снова пользоваться почтовым клиентом без проблем.
Неправильные настройки почтового аккаунта
Чтобы исправить ошибку, вам необходимо убедиться, что настройки вашего почтового аккаунта соответствуют требованиям вашего провайдера электронной почты. Проверьте следующие параметры:
Имя пользователя: Убедитесь, что вы вводите правильное имя пользователя для вашего почтового аккаунта. Обычно это является вашим адресом электронной почты.
Почтовый сервер входящей почты (IMAP/POP3): Убедитесь, что вы правильно указали адрес сервера входящей почты. Обратитесь к провайдеру электронной почты, чтобы узнать правильные настройки для IMAP или POP3.
Порт сервера входящей почты: Проверьте, что вы используете правильный порт сервера входящей почты. Обычно это порт 993 для IMAP и порт 995 для POP3.
Имя сервера исходящей почты (SMTP): Проверьте, что вы указали правильный адрес сервера исходящей почты. Обратитесь к провайдеру электронной почты, чтобы узнать правильные настройки для SMTP.
Порт сервера исходящей почты: Убедитесь, что вы правильно указали порт сервера исходящей почты. Обычно это порт 587 или 465.
Аутентификация: Проверьте, что опция аутентификации включена. В большинстве случаев вам нужно будет использовать аутентификацию «ОТКЛ»(None) или «Аутентификация» (Authentication).
Шифрование: Убедитесь, что правильно выбран тип шифрования. Обычно это SSL (для IMAP и POP3) и TLS (для SMTP).
После проверки и внесения необходимых изменений в настройки почтового аккаунта, сохраните изменения и перезапустите приложение Почта. Если все настройки введены правильно, ошибка Windows 10 Mail Error 0x85050041 должна исчезнуть, и вы сможете успешно отправлять и получать электронную почту в приложении Почта на вашем компьютере с операционной системой Windows 10.
Проблемы с обновлениями Windows
Одна из самых распространенных проблем — ошибка при установке обновлений. Возможно, во время попытки загрузки и установки обновлений, вы можете столкнуться с сообщением об ошибке или сбоем. Это может быть вызвано различными причинами, такими как проблемы с подключением к Интернету, конфликты программного обеспечения или неправильные настройки системы.
Если вы столкнулись с проблемой установки обновлений Windows, есть несколько рекомендаций, которые могут помочь исправить ситуацию:
1. Проверьте подключение к Интернету
Убедитесь, что ваш компьютер подключен к Интернету и соединение стабильно. Проверьте свои сетевые настройки и убедитесь, что они настроены правильно. Попробуйте перезагрузить маршрутизатор или модем, чтобы исправить возможные проблемы с соединением.
2. Выполните поиск ошибок
Запустите Встроенный инструмент поиска ошибок Windows, который может помочь обнаружить и исправить проблемы с обновлениями. Для этого перейдите в Пуск>Настройки>Обновление и безопасность>Восстановление>Дополнительные параметры>Запустить поиск ошибок.
3. Очистите временные файлы
Полная очистка временных файлов может помочь устранить проблемы с установкой обновлений. Для этого откройте командную строку и выполните команду «cleanmgr». Выберите диск, на котором установлена операционная система, и выполните очистку всех доступных категорий временных файлов.
4. Отключите антивирусное программное обеспечение
Некоторые антивирусные программы могут блокировать процесс установки обновлений Windows. Временно отключите антивирусное программное обеспечение и попробуйте установить обновления снова. Помните, что безопасность вашего компьютера может быть уязвимой во время этого процесса, поэтому не забудьте снова включить антивирус после завершения установки обновлений.
Если вы продолжаете сталкиваться с проблемами при установке обновлений Windows, рекомендуется обратиться в службу поддержки Microsoft или искать дополнительную информацию о вашей конкретной ошибке. Они смогут предоставить дополнительные инструкции и рекомендации, основанные на вашей конкретной ситуации.
Методы решения проблемы
Если вы столкнулись с ошибкой Windows 10 Mail Error 0x85050041, следуйте этим методам, чтобы исправить проблему:
1. Проверьте подключение к интернету:
Убедитесь, что ваше устройство имеет доступ к интернету. Перезапустите роутер или модем, и проверьте, работает ли интернет-подключение на других устройствах.
2. Проверьте настройки учетной записи:
Убедитесь, что вы правильно настроили учетную запись электронной почты в приложении Windows 10 Mail. Проверьте правильность ввода адреса электронной почты и пароля.
3. Обновите приложение Windows 10 Mail:
Проверьте наличие обновлений для приложения Windows 10 Mail. Откройте Магазин Windows, найдите приложение Windows 10 Mail и установите доступные обновления.
4. Удалите и добавьте учетную запись электронной почты:
Попробуйте удалить учетную запись электронной почты из приложения Windows 10 Mail и добавить ее заново. Чтобы это сделать, откройте приложение, перейдите в раздел «Настройки» и найдите раздел учетных записей. Удалите существующую учетную запись и добавьте ее заново, следуя инструкциям.
5. Измените настройки безопасности аккаунта:
В некоторых случаях, проблема может быть связана с безопасностью учетной записи электронной почты. Попробуйте изменить настройки безопасности аккаунта, чтобы разрешить доступ приложению Windows 10 Mail. Если у вас есть возможность использовать двухфакторную аутентификацию, включите ее.
Если проблема не решена после применения этих методов, возможно, вам потребуется обратиться за поддержкой специалистов или провести дополнительные диагностические процедуры.
Проверка настроек почтового аккаунта
Если вы столкнулись с ошибкой 0x85050041 в Windows 10 Mail, необходимо проверить настройки вашего почтового аккаунта. Неправильные или устаревшие настройки могут вызывать данную ошибку.
Шаг 1: Убедитесь, что у вас есть правильные данные для входа в ваш почтовый аккаунт. Проверьте правильность написания адреса электронной почты и пароля. Не допускайте опечаток и учтите регистр символов.
Шаг 2: Убедитесь, что включена поддержка протокола Exchange ActiveSync на вашем почтовом сервере. Для этого обратитесь к администратору своего почтового сервера или провайдеру услуг электронной почты.
Шаг 3: Проверьте настройки сервера в Windows 10 Mail. Для этого откройте приложение Mail и выберите свой аккаунт в разделе «Учетные записи». Нажмите на аккаунт и выберите «Изменить параметры синхронизации». Убедитесь, что сервер входящей и исходящей почты указан корректно.
Шаг 4: Проверьте подключение к Интернету. Убедитесь, что вы имеете активное подключение к Интернету, чтобы Windows 10 Mail мог синхронизироваться с вашим почтовым сервером.
Шаг 5: Обновите приложение Windows 10 Mail до последней версии. Некоторые ошибки могут быть исправлены путем обновления программного обеспечения.
После проведения всех вышеуказанных шагов попробуйте снова отправить или получить письма в Windows 10 Mail. Если ошибка 0x85050041 все еще появляется, обратитесь к специалисту технической поддержки или провайдеру услуг электронной почты для дополнительной помощи.
Обновление Windows и приложения «Почта»
Для того чтобы обновить Windows, выполните следующие шаги:
| 1. | Нажмите на кнопку «Пуск» и выберите «Настройки». |
| 2. | В открывшемся окне «Настройки» выберите раздел «Обновление и безопасность». |
| 3. | На странице «Обновление и безопасность» выберите «Проверить наличие обновлений». |
| 4. | Windows начнет поиск доступных обновлений и предложит их установить. |
| 5. | Нажмите на кнопку «Установить» и дождитесь завершения процесса обновления. |
Чтобы обновить приложение «Почта», вам понадобится доступ к Microsoft Store. Вот как это сделать:
| 1. | Откройте Microsoft Store, нажав на иконку в меню «Пуск». |
| 2. | Нажмите на иконку с поиском в верхнем правом углу и введите «Почта». |
| 3. | Выберите приложение «Почта» из предложенного списка. |
| 4. | Если доступно обновление, нажмите на кнопку «Обновить». |
После обновления Windows и приложения «Почта» попробуйте снова запустить приложение и проверить, исправилась ли ошибка Windows 10 Mail Error 0x85050041. Если проблема сохраняется, можно попробовать другие методы исправления или обратиться к службе поддержки Microsoft для получения дополнительной помощи.
Переустановка приложения «Почта» и настройка аккаунта заново
Чтобы переустановить приложение «Почта», следуйте этим шагам:
Шаг 1: Откройте меню «Параметры» (нажмите сочетание клавиш Win + I) и выберите «Приложения».
Шаг 2: В левой панели выберите «Приложения и компоненты».
Шаг 3: Прокрутите список приложений в правой панели и найдите «Почта».
Шаг 4: Нажмите на «Почта» и выберите «Деинсталлировать».
Шаг 5: Подтвердите удаление приложения.
Шаг 6: После удаления приложения «Почта» откройте Microsoft Store и найдите его заново.
Шаг 7: Установите приложение «Почта» снова на ваше устройство.
После переустановки приложения вам нужно будет настроить аккаунт заново. Вот как это сделать:
Шаг 1: Откройте приложение «Почта» и нажмите на иконку шестеренки внизу слева.
Шаг 2: В открывшемся меню выберите «Учетные записи».
Шаг 3: Нажмите на «Добавить аккаунт» и выберите нужного провайдера электронной почты.
Шаг 4: Введите свои учетные данные для аккаунта (например, адрес электронной почты и пароль) и следуйте инструкциям на экране.
Шаг 5: После успешного добавления аккаунта, проверьте, работает ли приложение «Почта» без ошибки Windows 10 Mail Error 0x85050041.
Таким образом, переустановка приложения «Почта» и настройка аккаунта заново может помочь исправить ошибку Windows 10 Mail Error 0x85050041. Если проблема сохраняется, рекомендуется обратиться за дополнительной помощью к специалисту или на форумы поддержки Microsoft.

