
Восстановление iPhone или iPad с помощью iTunes может иногда столкнуться с непредвиденными ошибками. Одна из наиболее распространенных проблем, с которой могут столкнуться пользователи, это сообщение об ошибке «Не удалось восстановить iPhone (или iPad). Произошла неизвестная ошибка» в iTunes.
Если вы столкнулись с этой ошибкой, не паникуйте! Существует несколько методов, которые помогут вам исправить ошибку и успешно восстановить ваше устройство.
Во-первых, убедитесь, что у вас установлена последняя версия iTunes. Версия iTunes может влиять на процесс восстановления, поэтому убедитесь, что вы используете последнюю доступную версию. Если у вас еще не установлена последняя версия iTunes, обновите ее через App Store или официальный сайт Apple.
Во-вторых, проверьте USB-кабель и порт USB. Некачественный кабель или поврежденный порт USB также могут вызывать ошибку восстановления. Попробуйте использовать другой кабель или другой порт USB, чтобы убедиться, что проблема не связана с ними.
В-третьих, попробуйте перезагрузить ваше устройство и компьютер. Иногда загрузочные процессы и настройки могут повлиять на восстановление, поэтому перезагрузите как ваше устройство, так и компьютер, и повторите попытку восстановления через iTunes.
Если ни один из этих методов не помогает и вы продолжаете сталкиваться с ошибкой восстановления, рекомендуется обратиться за помощью к официальной технической поддержке Apple или посетить ближайший авторизованный сервисный центр для профессиональной помощи.
В любом случае, помните, что устройства Apple обладают сложной структурой и иногда могут возникать технические проблемы. Не рассчитывайте на свои силы, если вы не имеете опыта работы с подобными устройствами. Лучше обратиться за помощью к профессионалам для исключения возможных рисков и гарантии успешного восстановления вашего iPhone или iPad!
- Как устранить ошибку iTunes при восстановлении iPhone или iPad?
- Что делать, если iTunes не может восстановить iPhone или iPad?
- Перезагрузить устройство и компьютер
- Использовать режим DFU для восстановления устройства
- Устранение ошибки с помощью программы ReiBoot
- Загрузить и установить программу ReiBoot
- Подключить устройство к компьютеру и запустить программу
Как устранить ошибку iTunes при восстановлении iPhone или iPad?
Ошибка «Не удалось восстановить iPhone или iPad» в iTunes может возникнуть по различным причинам, включая проблемы с подключением, неправильные настройки или поврежденные файлы системы.
Чтобы исправить эту ошибку и успешно восстановить свой iPhone или iPad, рекомендуется выполнить следующие действия:
- Проверьте подключение: Убедитесь, что ваш iPhone или iPad правильно подключены к компьютеру с помощью оригинального USB-кабеля Apple. Также убедитесь, что порты USB и Lightning на компьютере и устройстве не повреждены и работают исправно.
- Обновите iTunes: Убедитесь, что у вас установлена последняя версия iTunes. Запустите программу iTunes и выберите «Справка» -> «Проверить наличие обновлений». Если обновления доступны, следуйте инструкциям для их установки.
- Перезагрузите компьютер и устройство: Перезагрузите как компьютер, так и ваш iPhone или iPad. Затем повторно подключите устройство к компьютеру и попробуйте восстановить через iTunes.
- Проверьте настройки безопасности: Убедитесь, что на вашем компьютере не установлено программное обеспечение безопасности, которое может блокировать связь с устройством. Отключите временно антивирусное ПО и брандмауэры, а затем попробуйте восстановить устройство через iTunes.
- Восстановите в безопасном режиме: Если проблема не устраняется, попробуйте выполнить восстановление в безопасном режиме. Для этого откройте iTunes, подключите устройство к компьютеру, затем при удержании кнопки «Громкость вниз» на устройстве нажмите кнопку «Восстановить» в iTunes. Следуйте инструкциям iTunes для завершения процесса.
- Свяжитесь с службой поддержки Apple: Если ни одно из вышеперечисленных действий не помогло устранить ошибку, рекомендуется обратиться за помощью в службу поддержки Apple. Они смогут предоставить дополнительные инструкции и решения для вашей конкретной ситуации.
Следуя этим шагам, вы сможете исправить ошибку iTunes при восстановлении iPhone или iPad и успешно восстановить свое устройство.
Что делать, если iTunes не может восстановить iPhone или iPad?
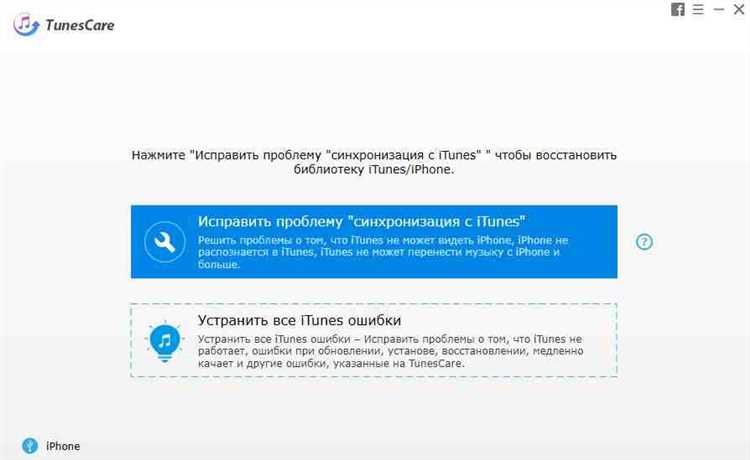
Ошибка восстановления iPhone или iPad в iTunes может быть довольно разочаровывающей. Однако, есть несколько простых шагов, которые помогут вам решить эту проблему и успешно восстановить ваше устройство.
Вот несколько рекомендаций, которые следует попробовать, если iTunes не может восстановить iPhone или iPad:
| 1. | Убедитесь, что вы используете последнюю версию iTunes. Если у вас установлена устаревшая версия программы, обновите ее до последней версии. |
| 2. | Перезагрузите свое устройство. Просто выключите его, подождите несколько секунд, а затем снова включите. |
| 3. | Проверьте, есть ли обновления для вашего iPhone или iPad. Если обновления доступны, установите их перед попыткой восстановления устройства. |
| 4. | Подключите устройство к другому USB-порту на компьютере или попробуйте использовать другой USB-кабель. Некачественный кабель или порт USB может быть причиной проблемы. |
| 5. | Включите режим DFU (Device Firmware Update) на вашем устройстве. Процедура включения этого режима может слегка отличаться для разных моделей iPhone или iPad, поэтому лучше найти инструкции для вашей модели. |
| 6. | Попробуйте использовать альтернативные программы или инструменты для восстановления устройства, такие как iMyFone Fixppo или Dr.Fone — System Repair. Эти программы могут помочь в случаях, когда iTunes не справляется с восстановлением. |
Если вы все еще не можете восстановить iPhone или iPad через iTunes, возможно, проблема связана с аппаратной неисправностью. В этом случае рекомендуется обратиться в сервисный центр Apple или связаться с технической поддержкой, чтобы получить дополнительную помощь.
Итак, не отчаивайтесь, если iTunes не может восстановить ваше устройство. Попробуйте все вышеперечисленные рекомендации, и это может помочь вам решить эту проблему и вернуть ваш iPhone или iPad в рабочее состояние.
|
Проверить соединение и обновить iTunes |
|
Перед попыткой восстановления iPhone или iPad с помощью iTunes, необходимо проверить соединение между устройством и компьютером. Убедитесь, что вы используете оригинальный кабель Lightning и USB-порт на компьютере работает исправно. Попробуйте подключить устройство к другому порту или даже к другому компьютеру, чтобы убедиться, что проблема не связана с неполадками на компьютере или кабелем. Также важно обновить iTunes до последней версии. Новые версии iTunes содержат исправления ошибок и улучшения, которые могут помочь в решении проблем с восстановлением устройства. Проверьте наличие обновлений в магазине приложений на компьютере или загрузите последнюю версию iTunes с официального сайта Apple. |
Перезагрузить устройство и компьютер
Для перезагрузки iPhone или iPad выполните следующие шаги:
|
 |
После перезагрузки устройства перезапустите компьютер и запустите iTunes. Подключите устройство к компьютеру с помощью кабеля USB и попробуйте выполнить восстановление еще раз.
Если после перезагрузки проблема не исчезла, переходите к следующему шагу в поисках решения проблемы.
Использовать режим DFU для восстановления устройства
Если вам не удалось восстановить ваш iPhone или iPad с помощью iTunes и вы все еще сталкиваетесь с ошибками, попробуйте использовать режим DFU (Device Firmware Upgrade) для восстановления устройства. Этот режим позволяет загрузить ваше устройство в специальный режим, который позволит вам выполнить более глубокое восстановление.
Вот как использовать режим DFU:
- Подключите ваше устройство к компьютеру с помощью USB-кабеля.
- Откройте iTunes на компьютере.
- На вашем устройстве одновременно нажмите и удерживайте кнопку «Включение» и кнопку «Домой» (для iPhone X и более новых моделей, нажмите и удерживайте кнопку «Включение» и одну из громкости).
- Удерживайте кнопки около 10 секунд, затем отпустите кнопку «Включение», но продолжайте удерживать кнопку «Домой» (или громкость).
- Если экран вашего устройства остается черным, значит вы находитесь в режиме DFU. iTunes должен также обнаружить, что ваше устройство находится в режиме восстановления.
- Нажмите на уведомление в iTunes, чтобы начать процесс восстановления.
Важно помнить, что использование режима DFU может стереть все данные на вашем устройстве. Поэтому перед продолжением убедитесь, что у вас есть резервная копия данных. Если ваше устройство все еще не может быть восстановлено в режиме DFU, рекомендуется обратиться в сервисный центр Apple для дополнительной помощи.
Устранение ошибки с помощью программы ReiBoot
Вот как использовать программу ReiBoot, чтобы устранить ошибку iTunes:
- Скачайте и установите ReiBoot на ваш компьютер.
- Запустите программу и подключите свое устройство Apple к компьютеру с помощью USB-кабеля.
- На главном экране программы выберите опцию «Восстановление операционной системы».
- Нажмите на кнопку «Начать восстановление» и дождитесь окончания процесса восстановления.
- После завершения восстановления ваше устройство будет перезагружено и ошибки iTunes больше не должны возникать.
ReiBoot также может быть полезной программой, если у вас возникли другие проблемы с устройствами Apple, такие как застревание на логотипе Apple, зависание на черном экране или неожиданное выключение устройства. Программа позволяет восстановить устройство в исходное состояние без потери данных.
Важно отметить, что использование программы ReiBoot не гарантирует 100% исправление всех проблем, связанных с iTunes. Если после использования ReiBoot вы по-прежнему сталкиваетесь с ошибками в iTunes, рекомендуется обратиться за помощью к Apple или квалифицированным специалистам.
Загрузить и установить программу ReiBoot
Чтобы загрузить и установить программу ReiBoot, выполните следующие шаги:
- Перейдите на официальный сайт Tenorshare.ru.
- На главной странице сайта найдите блок «ReiBoot» и нажмите на кнопку «Скачать».
- После скачивания откройте загруженный файл и следуйте инструкциям на экране для установки программы.
После установки программы ReiBoot вы сможете использовать ее для исправления различных ошибок, связанных с iPhone или iPad. Программа предлагает объединенный интерфейс, который позволяет легко восстановить устройство в случае возникновения проблем с iTunes.
Пожалуйста, обратите внимание, что использование программы ReiBoot требует некоторых знаний и может потребовать аккуратности. Перед использованием программы рекомендуется прочитать инструкцию пользователя и ознакомиться с подробными руководствами.
Подключить устройство к компьютеру и запустить программу
Прежде чем приступить к исправлению ошибки iTunes, необходимо правильно подключить ваше устройство к компьютеру и запустить программу.
1. Возьмите кабель Lightning или USB и соедините его с портом вашего устройства.
2. Подключите другой конец кабеля к USB-порту вашего компьютера.
3. Если ваше устройство заблокировано паролем, разблокируйте его и разрешите доступ компьютеру.
4. Если на вашем компьютере установлена операционная система Windows, убедитесь, что у вас установлена последняя версия iTunes. Если у вас Mac, проверьте, что у вас установлена последняя версия macOS.
5. Запустите программу iTunes на вашем компьютере. Если она не запускается автоматически, найдите ярлык iTunes на рабочем столе или в меню «Пуск».
Теперь ваше устройство должно быть успешно подключено к компьютеру и готово к исправлению ошибки iTunes. Если проблема сохраняется, может потребоваться выполнение других специализированных действий.

