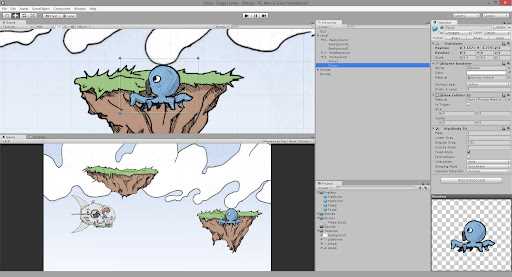
Unity – популярная игровая платформа, которая используется разработчиками для создания высококачественных игр и визуализации трехмерных моделей. Однако, как и любое программное обеспечение, Unity иногда может столкнуться с неполадками, особенно в части работы с плеером.
Если вы столкнулись с проблемой неисправности плеера Unity, не отчаивайтесь! В этом подробном руководстве мы расскажем о самых распространенных причинах проблем с плеером Unity и предложим эффективные решения для их устранения.
Одной из основных причин проблем с плеером Unity может быть устаревшая версия программного обеспечения. В таком случае рекомендуется обновить Unity до последней версии. Обновление может исправить известные ошибки и неполадки, а также улучшить работу плеера в целом.
Если обновление плеера не решает проблему, следующим шагом может быть проверка наличия несовместимого или поврежденного плагина. Часто плеер Unity требует определенных плагинов для правильной работы. Убедитесь, что все необходимые плагины установлены и актуальны. Если вы обнаружите устаревший или несовместимый плагин, обновите его или замените на совместимую версию.
Если проблема с плеером Unity все еще не решена, возможно, дело в конфликтах с другими программами или антивирусным ПО на вашем компьютере. Попробуйте отключить временно антивирусное программное обеспечение или другие приложения, которые могут влиять на работу плеера Unity. Если плеер начинает работать нормально после отключения конфликтующих программ, попробуйте изменить их настройки, чтобы избежать конфликтов в будущем.
- Как исправить неисправный плеер Unity
- Раздел 1: Причины возникновения проблемы
- Отсутствие установленных драйверов
- Конфликт с другими приложениями
- Неправильные настройки плеера Unity
- Раздел 2: Шаги по устранению неполадок
- Установка или обновление драйверов
- Закрытие других приложений
- Проверка и изменение настроек плеера Unity
Как исправить неисправный плеер Unity
Если возникла проблема с неисправным плеером Unity, следуйте этим шагам для её исправления:
- Проверьте, что у вас установлена последняя версия Unity. Версии плеера и среды разработки должны совпадать.
- Обновите свои драйвера графической карты. Устаревшие драйверы могут вызвать проблемы с плеером Unity.
- Проверьте наличие обновлений операционной системы. Некоторые обновления могут содержать исправления для проблем совместимости Unity.
- Удалите и переустановите плеер Unity. Иногда поврежденные файлы могут вызывать сбои в работе плеера.
- Проверьте наличие конфликтующих программ. Некоторые программы могут влиять на работу плеера Unity, поэтому закройте все ненужные приложения перед запуском плеера.
- Проверьте, что ваш компьютер соответствует минимальным системным требованиям для Unity. Недостаточные ресурсы могут вызывать неисправности.
- Перезагрузите компьютер. Иногда простой перезапуск может решить проблему с неисправным плеером Unity.
- Если ничего из вышеперечисленного не помогло, обратитесь за помощью к сообществу Unity. Там вы сможете найти профессиональную поддержку и советы.
Если вы следовали всем этим шагам, но проблема с плеером Unity все еще не решена, возможно, у вас есть более серьезная проблема, требующая профессионального вмешательства. Рекомендуется связаться с разработчиками Unity для получения дальнейшей помощи.
Раздел 1: Причины возникновения проблемы
Неисправности плеера Unity могут быть вызваны различными причинами. Вот некоторые из наиболее распространенных причин, которые могут привести к возникновению проблемы:
- Ошибка в коде: Неправильно написанный код может привести к сбою плеера Unity. Прежде чем обращаться к другим возможным причинам, стоит проверить код и убедиться, что он правильно работает.
- Проблема с установкой: Некорректная или неполная установка плеера Unity также может стать причиной его неисправности. В этом случае рекомендуется переустановить плеер с помощью актуальной версии.
- Конфликт с другими программами: Иногда плеер Unity может не работать из-за конфликта с другими программами, которые уже установлены на вашем компьютере. В этом случае следует проверить, нет ли у вас программ, которые могут влиять на работу плеера, и при необходимости отключить или удалить их.
- Проблема с аппаратными требованиями: Если ваш компьютер не соответствует минимальным системным требованиям, указанным для плеера Unity, это может привести к его неисправности. Убедитесь, что ваш компьютер соответствует требованиям, включая версию операционной системы, объем оперативной памяти и требуемый объем свободного места на жестком диске.
- Проблема с обновлением: Иногда неисправности плеера Unity могут быть связаны с неправильным или неполным обновлением. Убедитесь, что у вас установлена последняя версия плеера и, если нет, выполните обновление.
Понимание возможных причин неисправности плеера Unity может помочь вам более эффективно решать возникающие проблемы и восстановить нормальную работу плеера.
Отсутствие установленных драйверов
Если у вас возникла проблема с неисправным плеером Unity, одной из возможных причин может быть отсутствие установленных драйверов. Драйверы играют важную роль в правильной работе программного обеспечения и обеспечивают взаимодействие между различными компонентами компьютера.
Чтобы решить эту проблему, вам следует проверить и установить необходимые драйверы. Обычно вы можете загрузить драйверы с официального веб-сайта производителя вашей аудиокарты или другого аудиоустройства. В большинстве случаев вам потребуется знать модель вашего аудиоустройства для нахождения соответствующих драйверов.
После загрузки драйверов следуйте инструкциям по установке, предоставленным производителем. В процессе установки может потребоваться перезагрузка компьютера. После перезагрузки проверьте, работает ли плеер Unity и воспроизводится ли звук.
Если проблема не решена после установки драйверов, возможно, вам следует обратиться к технической поддержке разработчиков Unity или производителя вашего аудиоустройства для получения дополнительной помощи.
Не забывайте также, что проблемы с неисправным плеером Unity могут быть вызваны другими факторами, такими как конфликтующее программное обеспечение, неправильные настройки или поврежденные файлы плеера. Рекомендуется провести все необходимые действия по устранению неполадок, прежде чем обращаться за помощью выполнять дополнительные действия.
Конфликт с другими приложениями
Если у вас возникла проблема с работой плеера Unity, одной из возможных причин может быть конфликт с другими приложениями на вашем компьютере. Этот конфликт может произойти из-за несовместимости программных компонентов или из-за использования системных ресурсов другими приложениями.
Если вы столкнулись с этой проблемой, есть несколько вариантов решения. Во-первых, попробуйте закрыть все другие запущенные приложения и повторите попытку запуска плеера Unity. Если проблема остается, попробуйте перезагрузить компьютер, чтобы освободить системные ресурсы и исправить возможные конфликты.
Другим вариантом решения может быть проверка и обновление программных компонентов, которые могут вызывать конфликт с плеером Unity. Убедитесь, что у вас установлена последняя версия плеера Unity, а также все необходимые программные компоненты, такие как видеодрайверы, аудиодрайверы и другие компоненты, необходимые для работы с плеером Unity.
Если после всех этих действий проблема все еще не решена, рекомендуется обратиться за помощью к поддержке Unity или к сообществу разработчиков для получения дополнительной информации и решения проблемы.
Неправильные настройки плеера Unity

При возникновении проблемы с неисправным плеером Unity, одной из возможных причин может быть неправильная настройка самого плеера. В этом разделе мы рассмотрим некоторые распространенные причины неправильной настройки плеера Unity и как их исправить.
1. Высокое разрешение экрана: Если ваш монитор имеет высокое разрешение, это может повлиять на отображение плеера Unity. Рекомендуется установить разрешение экрана настройками плеера Unity, чтобы избежать искажений и проблем с отображением.
2. Неправильная настройка графики: Некоторые игры Unity требуют определенной графической конфигурации для правильной работы. Убедитесь, что у вас установлены последние драйверы графической карты и что графические настройки соответствуют требованиям игры.
3. Отключен JavaScript: Unity использует JavaScript для загрузки и отображения игр. Если JavaScript отключен в вашем браузере, плеер Unity может работать неправильно или вообще не загружаться. Убедитесь, что JavaScript включен в настройках вашего браузера.
4. Включен блокировщик рекламы: Некоторые блокировщики рекламы могут блокировать загрузку и отображение плеера Unity, так как он может быть воспринят как реклама. Отключите блокировщик рекламы или добавьте домен плеера Unity в «исключения» в настройках блокировщика рекламы.
5. Неправильные настройки безопасности: Некоторые антивирусные программы или файрволлы могут блокировать работу плеера Unity из-за считаемых ими потенциально небезопасных действий. Проверьте настройки безопасности своей системы и убедитесь, что плеер Unity разрешен.
6. Проблемы с кэшем браузера: Иногда проблемы с плеером Unity могут быть вызваны неправильной работой кэша браузера. Попробуйте очистить кэш браузера или попробовать открыть игру в другом браузере.
Если после проверки и исправления вышеуказанных настроек проблема с плеером Unity все еще остается, возможно, причина кроется в других факторах, таких как ошибки в коде игры или проблемы с самой программой Unity. В таком случае, рекомендуется обратиться за поддержкой к разработчикам игры или команде поддержки Unity.
Раздел 2: Шаги по устранению неполадок
Если у вас возникли проблемы с работой плеера Unity, следуйте этим шагам для их устранения:
- Перезапустите ваше устройство. Иногда простой перезапуск может решить проблему.
- Обновите вашу версию Unity до последней доступной. Новые версии могут содержать исправления для известных проблем.
- Проверьте наличие обновлений для вашей операционной системы. Устаревшая версия ОС может вызывать конфликты с плеером Unity.
- Удалите и повторно установите плеер Unity. Это может помочь исправить проблему, связанную с поврежденными или неправильно установленными файлами.
- Проверьте, нет ли конфликтов с другими программами или антивирусным ПО. Временно отключите все другие программы и проверьте работу плеера.
- Убедитесь, что ваш компьютер соответствует системным требованиям Unity. Недостаточная производительность компьютера может вызывать проблемы с плеером.
- Обратитесь в официальную службу поддержки Unity. Если все вышеперечисленные шаги не помогли решить проблему, обращайтесь за помощью к команде разработчиков.
Следуя этим шагам, вы сможете устранить большинство проблем с неисправным плеером Unity и наслаждаться плавной и безотказной работой программы.
Установка или обновление драйверов
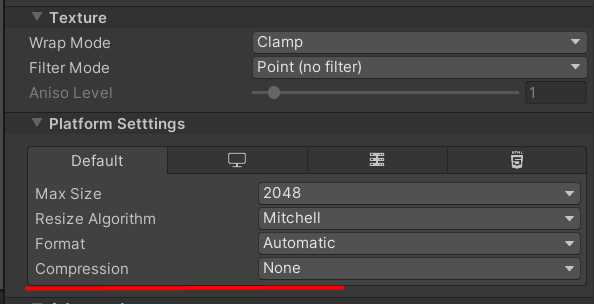
Неработающий плеер Unity может быть вызван несовместимостью с текущими драйверами графической карты. В таком случае, важно установить или обновить драйверы, чтобы обеспечить правильную работу плеера и предотвратить возможные проблемы.
Следуйте этим шагам, чтобы установить или обновить драйверы на вашем компьютере:
- Определите производителя и модель вашей графической карты. Для этого можно воспользоваться утилитами, такими как «Диспетчер устройств» в Windows или «Системная информация» в macOS.
- Посетите официальный веб-сайт производителя графической карты.
- Найдите раздел поддержки или загрузок.
- В поисковой строке введите модель вашей графической карты и нажмите Enter.
- Найдите последнюю версию драйвера для вашей операционной системы и загрузите ее.
- Запустите загруженный файл и следуйте инструкциям установщика для установки или обновления драйвера.
- После завершения установки перезагрузите компьютер, чтобы изменения вступили в силу.
После установки или обновления драйверов графической карты, проверьте работу плеера Unity. Если проблема не была решена, попробуйте повторить процесс с другой версией драйвера, которая может быть совместима с плеером.
Установка или обновление драйверов может помочь в решении проблем с неисправным плеером Unity, поскольку обновленные драйверы обеспечивают совместимость и стабильную работу графической карты. Если проблема все еще продолжается, возможно, потребуется обратиться за помощью к специалисту или поддержке Unity.
Закрытие других приложений
Если вы столкнулись с проблемой неисправности плеера Unity и считаете, что другие приложения могут быть причиной этой проблемы, вы можете закрыть эти приложения для освобождения системных ресурсов и устранения возможных конфликтов.
Для закрытия других приложений в Windows следуйте этим шагам:
- Нажмите сочетание клавиш Ctrl + Shift + Esc, чтобы открыть диспетчер задач.
- Перейдите на вкладку «Приложения» или «Процессы», в зависимости от версии операционной системы.
- Выделите название приложения, которое вы хотите закрыть.
- Щелкните правой кнопкой мыши на выделенном приложении и выберите «Завершить задачу» или «Закрыть окно».
После закрытия выбранных приложений перезапустите плеер Unity и проверьте, решена ли проблема с его неисправностью. Если проблема все еще существует, вам может потребоваться применить другие решения, такие как обновление драйверов графической карты или переустановка программного обеспечения Unity.
Закрытие других приложений может помочь устранить конфликтные ситуации и улучшить производительность вашей системы, поэтому это стоит попробовать, если у вас возникли проблемы с работой плеера Unity.
Проверка и изменение настроек плеера Unity
Если возникают проблемы с плеером Unity, рекомендуется проверить и, при необходимости, изменить настройки плеера. В этом разделе мы покажем, как проверять и изменять настройки плеера Unity.
1. Проверка настроек плеера Unity.
Первым шагом является проверка текущих настроек плеера Unity. Для этого следуйте инструкциям:
- Откройте плеер Unity и выберите пункт «Edit» в верхнем меню.
- Выберите «Project Settings» из выпадающего меню «Edit».
- В открывшемся окне выберите «Player» в левой панели.
- В правой панели отобразятся настройки плеера Unity.
2. Изменение настроек плеера Unity.
Если вы обнаружили некорректные настройки плеера Unity, вам может потребоваться внести изменения. Вот как это сделать:
- Перейдите к нужной настройке, с которой вы хотели бы внести изменения.
- Кликните на поле рядом с настройкой, чтобы открыть ее редактор.
- Внесите необходимые изменения и сохраните настройку.
Примечание: Будьте осторожны при изменении настроек плеера Unity, поскольку некорректные настройки могут привести к дальнейшей неработоспособности плеера.
В этом разделе мы рассмотрели, как проверять и изменять настройки плеера Unity. Надеемся, что эта информация поможет вам решить проблемы с неисправным плеером Unity.

