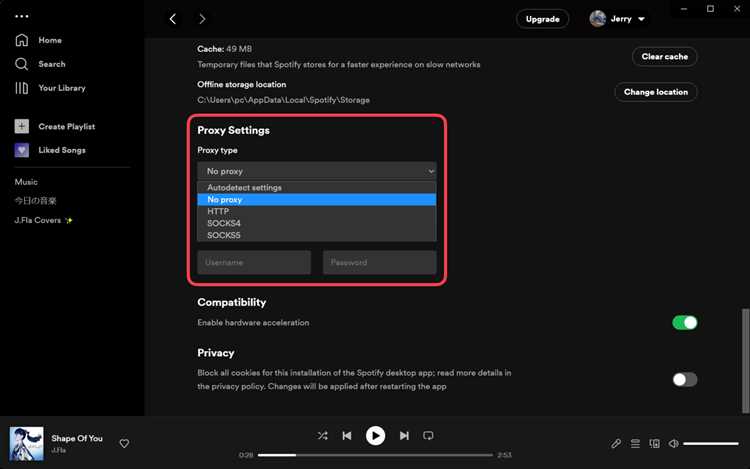
Музыкальный сервис Spotify является одним из самых популярных способов прослушивания музыки в Интернете. Тысячи пользователей по всему миру используют эту платформу для наслаждения своими любимыми треками и открытия новых исполнителей. Однако иногда при использовании Spotify возникают ошибки, которые могут помешать нашему прекрасному музыкальному путешествию. Одна из таких ошибок — «Код ошибки Spotify 30».
‘Код ошибки Spotify 30’ появляется, когда приложение не может обновить данные аккаунта. Это может быть вызвано разными причинами, включая проблемы с соединением с Интернетом или конфликты с другими программами на компьютере. Если вы столкнулись с данной ошибкой, не беспокойтесь — есть несколько способов ее исправить и продолжить наслаждаться музыкой на Spotify.
Первым шагом, который вы можете предпринять, является перезапуск приложения Spotify. Закройте его и откройте заново, чтобы убедиться, что ошибка не была вызвана временной неполадкой. Если проблема остается и вы по-прежнему сталкиваетесь с ‘Кодом ошибки Spotify 30’, попробуйте перезагрузить свое устройство. Возможно, после перезагрузки устройства ошибка исчезнет.
Как решить проблему с ‘Кодом ошибки Spotify 30’ и продолжить слушать музыку
Чтобы решить проблему с ‘Кодом ошибки Spotify 30’ и продолжить наслаждаться музыкой, вот несколько рекомендаций:
- Перезагрузите устройство. Иногда простая перезагрузка может помочь восстановить нормальную работу приложения Spotify и избавиться от ошибки.
- Проверьте подключение к сети. Убедитесь, что у вас есть надежное подключение к Интернету и что нет проблем с вашей сетью.
- Обновите приложение Spotify. Убедитесь, что у вас установлена самая последняя версия приложения, так как обновления могут содержать исправления ошибок.
- Очистите кэш приложения. Периодически кэш приложения Spotify может накапливаться и вызывать ошибки. Очистка кэша может помочь устранить проблему с ‘Кодом ошибки Spotify 30’.
- Переустановите приложение. Если все вышеперечисленные шаги не сработали, попробуйте удалить приложение Spotify и установить его заново. Переустановка может помочь исправить любые поврежденные файлы или настройки программы.
- Свяжитесь с поддержкой Spotify. Если ни один из предыдущих шагов не помог, свяжитесь с поддержкой Spotify для получения дальнейшей помощи. Они смогут предложить индивидуальные рекомендации и решение проблемы.
Следуя этим шагам, вы должны иметь возможность решить проблему с ‘Кодом ошибки Spotify 30’ и продолжать наслаждаться своей любимой музыкой. Удачи!
Проверьте своё интернет-подключение
Прежде чем пытаться исправить код ошибки Spotify 30, важно убедиться, что у вас стабильное интернет-подключение. Проблемы с подключением могут привести к ошибке и остановить поток музыки.
Вот несколько шагов, которые помогут вам проверить ваше интернет-подключение:
- Убедитесь, что ваш роутер или модем работает должным образом. Проверьте, что они подключены к электричеству и включены.
- Перезагрузите ваш роутер или модем. Иногда перезагрузка помогает исправить временные проблемы с подключением.
- Подключитесь к другому Wi-Fi-сети или используйте мобильные данные на вашем устройстве. Если музыка начинает воспроизводиться на другом подключении, проблема, скорее всего, связана именно с вашим интернет-подключением.
- Проведите скоростной тест интернета, чтобы узнать, насколько быстро и стабильно у вас подключение. Может возникать ошибка Spotify 30, если ваше подключение слишком медленное или нестабильное.
Если после выполнения этих шагов и проверки вашего интернет-подключения проблема не решена, возможно, виноваты другие факторы. Тем не менее, проверка подключения — первый шаг, который стоит предпринять, когда вы сталкиваетесь с кодом ошибки Spotify 30.
Проверьте соединение со своим Wi-Fi
Ошибка 30 в Spotify может возникать из-за проблем с соединением Wi-Fi. Убедитесь, что ваше устройство подключено к рабочей и стабильной сети Wi-Fi.
Перезагрузите маршрутизатор, чтобы обновить его настройки и исправить возможные ошибки связи. При необходимости обратитесь к поставщику интернет-услуг для проверки качества сигнала и скорости соединения.
Также, следует проверить, что у вас достаточно пропускной способности Wi-Fi для стриминга музыки в высоком качестве. Если вы подключены к медленной сети или имеете множество других активных устройств, использующих тот же Wi-Fi, это может вызывать проблемы с воспроизведением музыки в Spotify.
Если проблемы с соединением Wi-Fi не устранены, попробуйте временно переключиться на другое устройство или подключиться к другой сети Wi-Fi, чтобы узнать, вызывает ли проблему конкретное устройство или сеть.
После проверки соединения Wi-Fi, запустите Spotify снова и проверьте, решается ли проблема с ошибкой 30. Если проблема остается, есть и другие шаги, которые можно предпринять для решения данной ошибки.
Попробуйте использовать другой интернет-провайдер
Если вы столкнулись с ошибкой Spotify 30, когда пытались насладиться своими любимыми песнями, причина может быть связана с вашим текущим интернет-провайдером. Некоторые провайдеры имеют ограничения или политики, которые блокируют или ограничивают доступ к сервису Spotify.
Решение проблемы может быть в попытке подключиться к другому интернет-провайдеру. Вы можете использовать домашний Wi-Fi с другим провайдером, переключиться на сотовую сеть или попросить доступ к Wi-Fi у других людей, у которых интернет-провайдер может отличаться от вашего.
При использовании другого интернет-провайдера вам может быть доступен полноценный доступ к сервису Spotify без ошибки 30. Однако, помните, что это временное решение, и вы можете обратиться к своему текущему интернет-провайдеру для получения дальнейшей поддержки в решении этой проблемы.
Важно: Перед тем, как переключиться на другого интернет-провайдера, убедитесь, что проблема на самом деле связана с провайдером, а не с вашим устройством или настройками приложения Spotify. Вы также можете попробовать повторно установить приложение или обновить его до последней версии, чтобы исключить возможные проблемы софтваре.
Примечание: Решение, которое работает для одного пользователя, может не работать для другого. Результаты могут варьироваться в зависимости от вашего местоположения и провайдера интернет-услуг.
Очистите кэш приложения Spotify

Чтобы очистить кэш приложения Spotify, следуйте инструкциям ниже:
- Откройте настройки устройства. В зависимости от вашей операционной системы, это может быть значок шестеренки или зубчатое колесо.
- Найдите раздел приложений. Обычно он располагается в разделе «Настройки» или «Устройство».
- Найдите приложение Spotify. Прокрутите список приложений и найдите Spotify.
- Перейдите в настройки приложения Spotify. Внутри раздела приложения найдите настройки, связанные с хранилищем или кэшем. Они могут быть обозначены как «Очистить кэш» или «Удалить временные файлы».
- Очистите кэш. Нажмите на соответствующую кнопку, чтобы запустить процесс очистки кэша Spotify.
После завершения процесса очистки кэша, перезапустите приложение Spotify и проверьте, исправился ли код ошибки 30. Если проблема все еще сохраняется, попробуйте иные методы решения.
Примечание: Очистка кэша приложения Spotify может потребовать повторной аутентификации внутри приложения.
Откройте настройки приложения
Когда вы столкнулись с ошибкой Spotify 30, одним из способов ее исправления может быть открытие настроек приложения Spotify. Это может помочь восстановить нормальное функционирование приложения и вернуть вам музыкальное наслаждение.
Чтобы открыть настройки приложения Spotify, вам нужно следовать этим простым шагам:
- Запустите приложение Spotify на вашем устройстве.
- Откройте главное меню, которое обычно находится в верхнем левом углу экрана.
- В главном меню найдите и выберите опцию «Настройки».
- В открывшемся меню выберите подкатегорию «Приложение».
- Здесь вы найдете различные опции настройки приложения Spotify.
- Осмотритесь в настройках и убедитесь, что все параметры настроены правильно.
- Если вы заметите что-то неправильное, исправьте это настройку.
- После того как все настройки будут настроены по вашему желанию, перезапустите приложение Spotify.
После перезапуска приложения, попробуйте воспроизвести музыку и проверьте, исправилась ли ошибка Spotify 30. Если проблема все еще не решена, вы можете попробовать другие способы исправления ошибки, о которых мы рассказываем в других разделах.
Выберите опцию «Очистить кэш»
Код ошибки Spotify 30 может возникать из-за проблем с кэшем приложения Spotify. Очистка кэша может помочь в исправлении этой ошибки и позволить продолжить наслаждаться своей любимой музыкой. Чтобы очистить кэш, следуйте простым инструкциям ниже:
- Шаг 1: Откройте приложение Spotify на своем устройстве.
- Шаг 2: В главном меню приложения перейдите в раздел «Настройки».
- Шаг 3: Прокрутите вниз и выберите пункт «Очистить кэш».
- Шаг 4: Подтвердите свой выбор, нажав кнопку «Очистить».
- Шаг 5: Дождитесь завершения процесса очистки кэша.
После завершения этих шагов, кэш приложения Spotify будет полностью очищен. Попробуйте запустить приложение снова и проверить, исправилась ли ошибка Spotify 30. Если проблема остается, попробуйте также перезапустить устройство или обновить приложение до последней версии.

