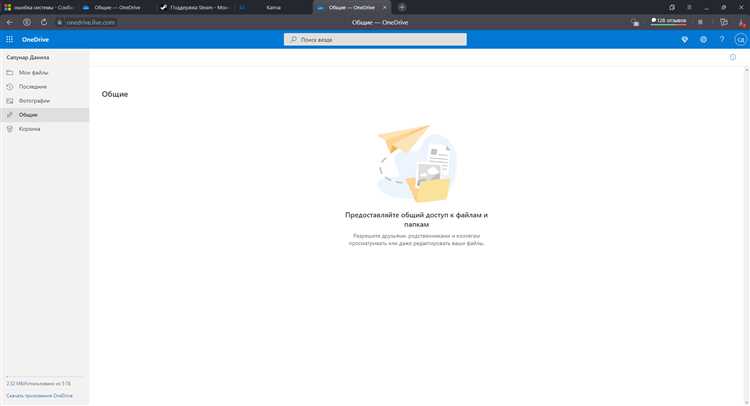
Microsoft Edge — популярный браузер, который предоставляет пользователям быстрый и надежный способ серфить по Интернету. Однако, иногда пользователи могут столкнуться с критическими ошибками, которые могут ограничить функциональность браузера и вызвать неудобства. Если вы столкнулись с критической ошибкой в Microsoft Edge и хотите найти решение, то вы попали в нужное место.
В этом полном руководстве мы рассмотрим несколько популярных критических ошибок, с которыми могут столкнуться пользователи Microsoft Edge, и предоставим шаги по их устранению. Мы также рассмотрим несколько дополнительных советов и трюков, которые помогут вам предотвратить возникновение таких ошибок в будущем.
Важно понимать, что исправление критической ошибки может потребовать некоторых технических навыков, поэтому рекомендуется следовать предложенным инструкциям с осторожностью и делать резервные копии данных перед внесением изменений в систему. Будьте готовы к тому, что процесс исправления критической ошибки может занять некоторое время, но в конечном итоге это поможет вам восстановить нормальную работу Microsoft Edge и снова наслаждаться безопасным и комфортным просмотром Интернета.
- Причины и симптомы ошибки в Microsoft Edge
- Вредоносное ПО и вирусы
- Конфликт со сторонними расширениями
- Решение проблемы в Microsoft Edge
- Обновление браузера до последней версии
- Очистка кэша и файлов cookie
- Отключение сторонних расширений
- Дополнительные способы исправления ошибки в Microsoft Edge
- Перезагрузка компьютера и модема
Причины и симптомы ошибки в Microsoft Edge
Microsoft Edge, популярный веб-браузер от компании Microsoft, может иногда сталкиваться с критическими ошибками, которые могут затруднить работу пользователей. В этом разделе мы рассмотрим несколько причин, по которым может возникнуть ошибка в Microsoft Edge, а также ее симптомы.
Одной из основных причин появления ошибок в Microsoft Edge является несовместимость с операционной системой или другими программными компонентами. Настройка браузера может быть нарушена в результате установки обновлений или программного обеспечения третьих сторон. Также ошибка может возникнуть из-за повреждения системных файлов или наличия вредоносного программного обеспечения.
Симптомы ошибки в Microsoft Edge могут быть разнообразными. Пользователь может заметить, что браузер зависает или вылетает, появляются сообщения об ошибках или неработающие функции. Также возможны проблемы с отображением веб-страниц или периодическое отключение от интернета. Кроме того, пользователи могут столкнуться с невозможностью запуска Microsoft Edge.
Если вы столкнулись с указанными проблемами, есть несколько способов решить ошибки в Microsoft Edge. Для начала, можно попробовать перезагрузить компьютер и проверить наличие обновлений системы и браузера. Также полезно проверить компьютер на наличие вредоносного программного обеспечения или провести сканирование системных файлов.
Ошибки в Microsoft Edge могут быть раздражающими, но, следуя указанным рекомендациям, вы сможете найти решение и продолжить пользоваться браузером без проблем.
Вредоносное ПО и вирусы
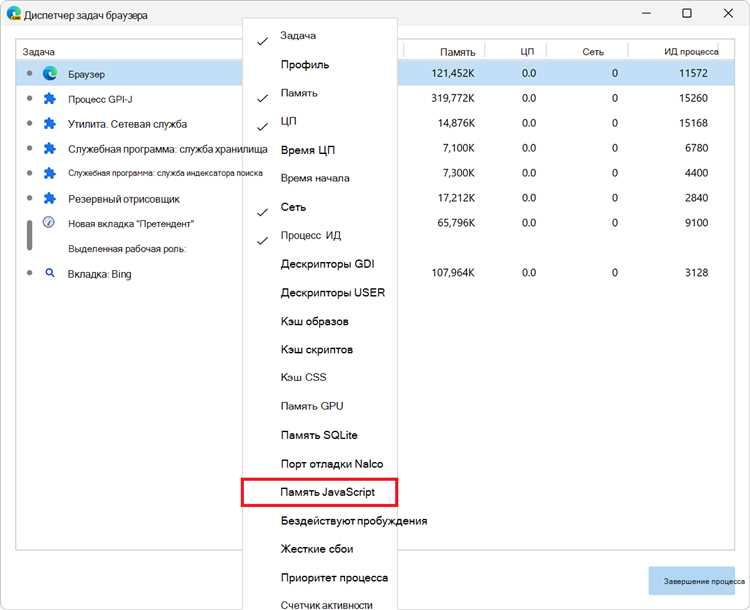
ВПО и вирусы могут иметь различные цели, включая кражу личной информации, управление компьютером в качестве ботнета, шантаж пользователей и многое другое. Они могут вызывать сбои, замедлять работу системы или приводить к потере данных.
Чтобы защититься от вредоносного ПО и вирусов, рекомендуется:
- Устанавливать антивирусное программное обеспечение и регулярно обновлять его базы данных.
- Не открывать подозрительные вложения в электронной почте или на веб-сайтах.
- Не скачивать программное обеспечение с ненадежных и неизвестных источников.
- Обновлять операционную систему и другие программы на компьютере.
- Использовать брандмауэры и адекватные настройки безопасности для защиты сети.
- Не посещать вредоносные или подозрительные веб-сайты.
Следуя этим рекомендациям, вы можете снизить риск заражения вредоносным ПО и вирусами и защитить свою компьютерную систему и личные данные.
Конфликт со сторонними расширениями
Microsoft Edge позволяет установить различные сторонние расширения, которые обогащают функциональность браузера. Однако, иногда установленные расширения могут вызывать конфликты и приводить к появлению критических ошибок.
Если вы столкнулись с проблемами в работе Edge после установки какого-либо расширения, первым шагом рекомендуется удалить это расширение и проверить, исправилась ли ситуация. Чтобы удалить расширение, следуйте этим шагам:
- Откройте Microsoft Edge и нажмите на иконку с тремя горизонтальными точками в правом верхнем углу окна.
- Выберите пункт «Расширения» в выпадающем меню.
- В открывшемся окне отыщите установленное расширение, которое вызывает проблемы.
- Наведите курсор на расширение и нажмите на иконку кошика, чтобы удалить его.
После удаления расширения рекомендуется перезапустить Microsoft Edge и проверить, исправилась ли ошибка. Если проблема сохраняется, возможно, вам потребуется удалить другие установленные расширения или применить другие действия для исправления ошибки. Также стоит учесть, что некоторые расширения могут оказывать негативное влияние на производительность браузера, поэтому перед установкой новых расширений всегда стоит проверять их рейтинг и отзывы.
Решение проблемы в Microsoft Edge
Microsoft Edge может столкнуться с различными проблемами, которые могут препятствовать его правильной работе. Однако существуют несколько общих решений, которые могут помочь вам исправить проблемы в браузере.
Вот несколько шагов, которые вы можете предпринять:
- Обновите Microsoft Edge до последней версии. Периодически выпускаются обновления, исправляющие известные ошибки и улучшающие производительность.
- Очистите кэш и данные браузера. Накопление временных файлов и данных может привести к снижению производительности браузера, поэтому регулярная очистка может быть полезной.
- Отключите расширения, которые могут вызывать конфликты. Некоторые расширения могут быть несовместимы с Microsoft Edge и вызывать ошибки. Постепенное отключение расширений может помочь определить источник проблемы.
- Проверьте наличие вредоносного программного обеспечения. Вирусы и другие вредоносные программы могут негативно влиять на работу браузера. Проведите полное сканирование системы с помощью антивирусного программного обеспечения, чтобы убедиться, что ваш компьютер защищен.
- Попробуйте сбросить настройки браузера. Если ничего другого не помогло, сброс настроек браузера до значений по умолчанию может решить проблему. Обратите внимание, что при сбросе будут удалены все сохраненные пароли, история посещений и другие настройки.
Если ни одно из этих решений не помогло вам решить проблему, рекомендуется обратиться в службу поддержки Microsoft для получения дальнейшей помощи.
Обновление браузера до последней версии
Чтобы обновить браузер до последней версии, следуйте этим шагам:
- Откройте браузер Microsoft Edge.
- Нажмите на кнопку меню в правом верхнем углу окна (три горизонтальные точки) и выберите пункт «Настройки».
- В разделе «О браузере» вы увидите информацию о версии браузера. Если у вас установлена старая версия, то рядом будет кнопка «Обновить». Нажмите на нее.
- Браузер автоматически загрузит и установит последнюю версию. Обновление может занять некоторое время, поэтому будьте терпеливыми.
- После завершения обновления перезапустите браузер, чтобы изменения вступили в силу.
После обновления браузера проверьте, исправилась ли критическая ошибка. Если проблема осталась, обратитесь за помощью к технической поддержке Microsoft или попробуйте другие способы исправления ошибки.
Очистка кэша и файлов cookie

Когда вы используете браузер Microsoft Edge, вся информация, полученная вами при посещении веб-сайтов, сохраняется в кэш и файлы cookie. Кэш позволяет браузеру загружать страницы быстрее, сохраняя некоторые элементы, такие как изображения и файлы стилей, на вашем компьютере. Файлы cookie, с другой стороны, используются для сохранения информации о вашей активности на веб-сайтах, таких как предпочтения языка и автоматический вход на сайт.
Однако, иногда кэш и файлы cookie могут стать причиной проблем, таких как отображение устаревшей информации или некорректное отображение веб-страниц. В таких случаях рекомендуется очистить кэш и файлы cookie в Microsoft Edge.
Чтобы очистить кэш и файлы cookie в Microsoft Edge, выполните следующие шаги:
- Откройте браузер Microsoft Edge.
- Нажмите на иконку «…» в правом верхнем углу окна браузера.
- Выберите «Настройки» в выпадающем меню.
- Прокрутите вниз до раздела «Очистить данные браузера» и нажмите на ссылку «Выберите, что нужно очистить».
- Убедитесь, что флажки «Кэш» и «Файлы cookie и данные сайтов» установлены.
- Нажмите на кнопку «Очистить».
После выполнения этих шагов, кэш и файлы cookie будут очищены, и вы сможете загружать веб-страницы с обновленной информацией. Обратите внимание, что это может повлечь за собой необходимость повторного входа на некоторых веб-сайтах и потерю некоторых настроек веб-страниц.
Совет: Если вы хотите очистить только кэш или только файлы cookie, вы можете выбрать соответствующий флажок в разделе «Очистить данные браузера».
Учтите, что очистка кэша и файлов cookie может быть полезной, если вы испытываете проблемы с браузером Microsoft Edge. Но если проблема продолжает возникать, рекомендуется провести более глубокую диагностику или обратиться в службу поддержки.
Отключение сторонних расширений
Если возникла критическая ошибка в Microsoft Edge, одной из причин может быть несовместимость или неправильная работа установленных сторонних расширений. В этом случае, необходимо перейти к отключению расширений.
Чтобы отключить сторонние расширения в Microsoft Edge, выполните следующие шаги:
- Откройте Microsoft Edge.
- Щелкните на значке меню в верхнем правом углу окна браузера (три горизонтальные точки).
- Выберите «Расширения» в выпадающем меню.
- Вы увидите список установленных расширений. Для отключения конкретного расширения, переместите переключатель в положение «Выкл». Если вы хотите отключить все расширения, можно использовать кнопку «Удалить» рядом с каждым расширением.
После отключения сторонних расширений перезапустите Microsoft Edge и проверьте, исправилась ли проблема. Если ошибка перестала появляться, значит причина была в одном из расширений.
Примечание: Если после отключения расширений проблема остаётся, возможно причина в других факторах, таких как битые файлы браузера или вредоносное программное обеспечение. В этом случае, рекомендуется провести антивирусную проверку системы и попробовать выполнить другие решения, описанные в данной статье.
Отключение сторонних расширений может помочь в устранении критических ошибок в Microsoft Edge. Если проблема возникает снова после установки или включения определенного расширения, рекомендуется обратиться к разработчику этого расширения для получения поддержки или обновления.
Дополнительные способы исправления ошибки в Microsoft Edge
Несмотря на то, что исправление ошибки в Microsoft Edge может быть сложной задачей, есть несколько дополнительных способов, которые могут помочь вам решить проблему.
1. Очистка кеша и временных файлов: часто критические ошибки могут возникать из-за накопления большого количества временных файлов и кеша в браузере. Очистка кеша и временных файлов может помочь устранить эту проблему. Для этого можно воспользоваться встроенным инструментом очистки Edge или сторонними программами для очистки кеша.
2. Обновление операционной системы: в некоторых случаях проблема может быть связана с устаревшими компонентами операционной системы. Регулярное обновление операционной системы может внести значительные изменения и исправления, которые могут исправить ошибку.
3. Отключение временных расширений: некоторые временные расширения могут вызывать конфликты и ошибки в браузере. Попробуйте временно отключить все расширения и проверить, исчезнет ли ошибка. Если это помогло, то постепенно включайте расширения и устанавливайте их обновленные версии до тех пор, пока не найдете причину ошибки.
4. Переустановка Microsoft Edge: в некоторых случаях проблему можно решить, переустановив браузер. Для этого удалите его полностью с компьютера и затем скачайте и установите последнюю версию Microsoft Edge с официального сайта.
5. Проверка наличия вредоносного ПО: некоторые вредоносные программы могут вмешиваться в работу Microsoft Edge и вызывать ошибку. Выполните полное сканирование системы антивирусной программой и удалите все обнаруженные угрозы.
6. Техническая поддержка Microsoft: если все приведенные выше методы не помогли решить проблему, свяжитесь с технической поддержкой Microsoft. Они смогут предоставить дополнительную помощь и рекомендации для исправления ошибки в Microsoft Edge.
Используйте эти дополнительные способы исправления ошибки в Microsoft Edge для того, чтобы вернуть браузер в рабочее состояние и продолжить свою работу без проблем.
Перезагрузка компьютера и модема
Для начала, сохраните все открытые документы и приложения, чтобы не потерять никакую важную информацию. Затем закройте браузер Microsoft Edge и остальные открытые программы. Нажмите на кнопку «Пуск» в левом нижнем углу экрана и выберите пункт «Перезагрузить».
Когда компьютер загрузится заново, перейдите к вашему модему или маршрутизатору и выключите его. Подождите несколько секунд, затем снова включите устройство. Дождитесь, пока оно полностью запустится и установит соединение с интернетом.
После перезагрузки компьютера и модема, запустите браузер Microsoft Edge и проверьте, исправилась ли критическая ошибка. Если проблема остается, продолжайте следовать инструкциям в данном руководстве для решения проблемы.

