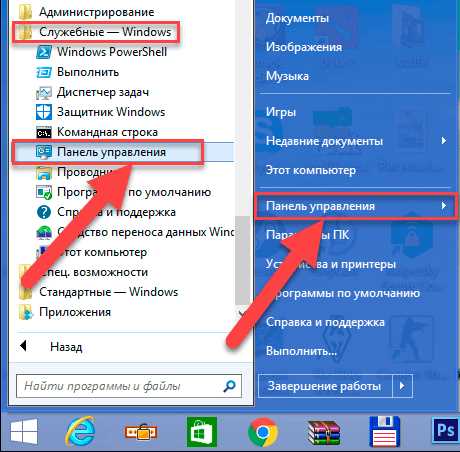
Windows 10 предлагает широкий спектр возможностей для настройки операционной системы под свои потребности. Одна из таких возможностей — изменение типа файла. Иногда пользователю может понадобиться изменить ассоциацию файла с определенным приложением или программой по умолчанию.
Изменение типа файла может быть полезным, когда вы хотите открыть файл с помощью другой программы или когда вы хотите использовать другое расширение файла, которое проще для вас запомнить или использовать в будущем.
В этой подробной инструкции мы рассмотрим, как изменить тип файла в Windows 10. Мы объясним, как это сделать с помощью встроенных инструментов операционной системы и как можно изменить ассоциацию файла с помощью проводника Windows.
Параметры файлов в Windows 10
Windows 10 предлагает ряд параметров, которые позволяют настраивать поведение файлов и папок, чтобы удовлетворить потребности пользователя. В этом разделе мы ознакомимся с наиболее полезными параметрами и объясним их функционал.
| Параметр | Описание |
|---|---|
| Показывать расширения файлов | Включает отображение расширений файлов в проводнике, что полезно для более точного определения типа файла. |
| Скрыть скрытые файлы и папки | Скрывает файлы и папки, атрибут которых помечен как «скрытый». |
| Показывать скрытые файлы и папки | Отображает файлы и папки, атрибут которых помечен как «скрытый». |
| Автоматически скрыть пустые диски | Скрывает пустые диски в проводнике, чтобы упростить навигацию по системе. |
| Скрывать расширения для зарегистрированных типов файлов | Скрывает расширения для файлов, которые ассоциированы с определенными программами. |
| Показывать полный путь к текущей папке | Включает отображение полного пути к текущей папке в заголовке окна проводника. |
Чтобы изменить эти параметры, следуйте простым шагам:
- Откройте проводник и щелкните правой кнопкой мыши на любой пустой области окна.
- В контекстном меню выберите «Параметры».
- Перейдите на вкладку «Вид».
- Настройте необходимые параметры по своему усмотрению, устанавливая или снимая флажки.
- Щелкните «Применить» и «ОК», чтобы сохранить изменения.
Теперь вы знаете, как изменить параметры файлов и папок в Windows 10 и настроить проводник под свои нужды.
Как открыть параметры типа файла
Для изменения типа файла в Windows 10, вам потребуется открыть параметры данного типа файла. Чтобы сделать это, следуйте данной инструкции:
- Щелкните правой кнопкой мыши на файле с нужным типом.
- В контекстном меню выберите «Свойства».
- Откроется окно «Свойства».
- Перейдите на вкладку «Общие».
- В разделе «Тип файлов» нажмите кнопку «Изменить».
- Выберите новый тип файла из списка или введите его вручную.
- Нажмите кнопку «ОК», чтобы сохранить изменения.
Теперь вы успешно открыли параметры типа файла и можете изменить его на нужный вам.
Как изменить тип файла по умолчанию
В операционной системе Windows 10 есть возможность изменить тип файла по умолчанию для определенных расширений. Это позволяет указать, какая программа будет открываться при двойном щелчке на файле с определенным расширением.
Чтобы изменить тип файла по умолчанию, выполните следующие действия:
- Нажмите на кнопку «Пуск» в левом нижнем углу экрана и выберите «Настройки».
- В окне «Настройки» выберите «Система».
- В левой части окна выберите «Приложения по умолчанию».
- Прокрутите страницу вниз и найдите раздел «Выбор приложений по умолчанию по типу файла».
- Нажмите на ссылку «Параметры по умолчанию».
- В открывшемся окне выберите тип файла, для которого вы хотите изменить программу по умолчанию.
- Нажмите на ссылку «Изменить приложение по умолчанию».
- Выберите программу из списка или нажмите на ссылку «Другие приложения» для выбора другой программы.
- После выбора программы нажмите на кнопку «ОК».
Теперь выбранная вами программа будет открываться при двойном щелчке на файле с выбранным расширением. Если вам в будущем понадобится изменить тип файла по умолчанию, вы всегда сможете повторить описанные выше шаги.
Как изменить тип файла на конкретный файл
Иногда возникает необходимость изменить тип файла на конкретный файл, чтобы обеспечить его правильное открытие и работу с соответствующим программным обеспечением. В операционной системе Windows 10 это можно сделать с помощью встроенной функции «Изменение типа файла». Вот пошаговая инструкция, как выполнить эту операцию:
- Щелкните правой кнопкой мыши на файле, тип которого вы хотите изменить.
- Во всплывающем меню выберите пункт «Свойства».
- В открывшемся окне «Свойства» перейдите на вкладку «Общие».
- В разделе «Открывать с помощью» щелкните на кнопке «Изменить».
- В появившемся окне выберите программу, с которой хотите ассоциировать данный тип файла.
- Поставьте галочку напротив пункта «Всегда использовать выбранную программу для открытия данного типа файлов».
- Нажмите кнопку «ОК», чтобы сохранить изменения и закрыть окно.
Теперь выбранный файл будет ассоциирован с указанной программой, и в дальнейшем будет автоматически открываться с ее помощью. При необходимости можно повторить эту процедуру для других файлов того же типа.
Учтите, что некоторые типы файлов могут быть ассоциированы только с определенными программами, поэтому список доступных программ может быть ограничен.
Изменение типа файла через редактор реестра
Если вы не можете изменить тип файла в Windows 10 с помощью стандартных системных настроек, вы можете воспользоваться редактором реестра. Редактор реестра представляет собой мощное средство для изменения различных системных настроек, в том числе и типов файлов.
Прежде чем приступить к изменению типа файла через редактор реестра, рекомендуется создать резервную копию реестра, чтобы в случае ошибки можно было восстановить систему. Для этого выполните следующие действия:
- Нажмите Win + R на клавиатуре, чтобы открыть окно «Выполнить».
- Введите «regedit» и нажмите Enter. Это откроет редактор реестра.
- На левой панели редактора реестра найдите следующий ключ: HKEY_CLASSES_ROOT
- Разверните ключ HKEY_CLASSES_ROOT, чтобы увидеть подключи, соответствующие различным типам файлов.
- Найдите ключ, соответствующий типу файла, который вы хотите изменить. Например, если вы хотите изменить тип файла .txt, найдите ключ «.txt».
- Щелкните правой кнопкой мыши на найденном ключе и выберите «Изменить».
- В открывшемся окне «Редактор строк» измените значение ключа «Содержимое» на желаемый тип файла. Например, если вы хотите изменить тип файла .txt на .docx, введите «.docx» в поле «Значение по умолчанию».
- Подтвердите изменения, нажав «OK».
После завершения этих действий, тип файла будет изменен. Теперь файлы с таким расширением будут открываться и обрабатываться соответствующими программами.
Важно отметить, что изменение типа файла в редакторе реестра может повлиять на работу связанных с ним программ. Поэтому рекомендуется быть осторожными при изменении типов файлов в редакторе реестра и иметь резервную копию системы.
Открытие редактора реестра
|
Шаг 1: |
Нажмите клавишу «Windows» + «R», чтобы открыть диалоговое окно «Выполнить». |
|
Шаг 2: |
Введите «regedit» в поле «Открыть» и нажмите клавишу «Enter». |
|
Шаг 3: |
В открывшемся окне редактора реестра вы увидите древовидную структуру, разделенную на ключи. Это основные разделы, содержащие настройки операционной системы. |
Теперь вы готовы изменить тип файла с помощью редактора реестра Windows 10.
Навигация к параметрам типа файла
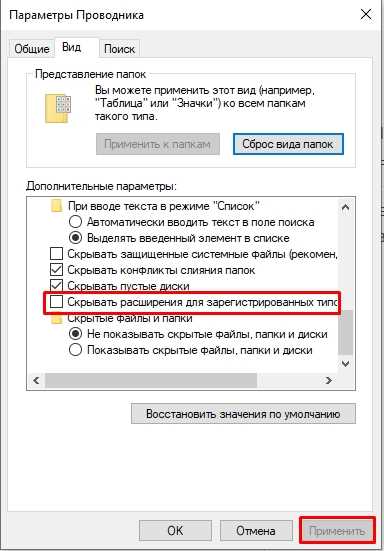
Чтобы изменить тип файла в Windows 10, необходимо выполнить следующие действия:
- Щелкните правой кнопкой мыши по файлу, тип которого вы хотите изменить.
- В открывшемся контекстном меню выберите опцию «Свойства».
- Откроется диалоговое окно «Свойства».
- Перейдите на вкладку «Общие».
- В разделе «Тип файла» нажмите на кнопку «Изменить».
- Откроется окно «Выбор программы».
- Выберите программу из представленного списка или нажмите кнопку «Больше приложений» для выбора из дополнительных вариантов.
- Если нужной программы нет в списке, выберите опцию «Поиск других приложений в этом ПК» и укажите путь к программе.
- После выбора программы нажмите кнопку «ОК».
- Закройте все окна свойств и проверьте, изменился ли тип файла.
Теперь вы знаете, как навигироваться к параметрам типа файла в Windows 10 и изменить его по своему усмотрению.
Изменение значений типа файла

Windows 10 предоставляет возможность изменить значения типа файла, что может быть полезно, если вы хотите изменить программу, которая открывает определенный тип файлов или параметры, связанные с ними.
Чтобы изменить значения типа файла, следуйте инструкциям ниже:
| Шаг | Инструкция |
|---|---|
| 1 | Щелкните правой кнопкой мыши по файлу с нужным типом и выберите пункт «Свойства». |
| 2 | В открывшемся окне «Свойства» выберите закладку «Общие». |
| 3 | Нажмите кнопку «Изменить» рядом с полем «Открывать с помощью». |
| 4 | В появившемся окне «Выберите приложение» выберите новую программу или измените параметры текущей, нажмите «ОК». |
| 5 | Если вы хотите изменить параметры для данной программы, вы можете нажать кнопку «Изменить все» рядом с полем «Выбрать приложение». |
| 6 | После внесения изменений нажмите «Применить» и «ОК». |
Теперь вы знаете, как изменить значения типа файла в Windows 10, что позволяет вам настроить работу с файлами на ваш вкус.

