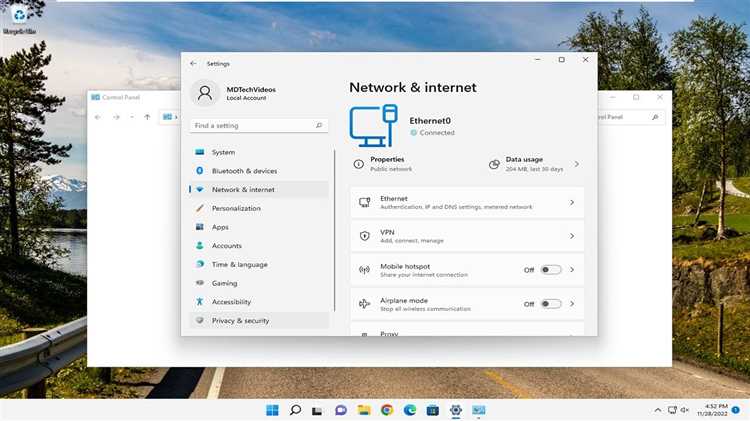
Windows 11 предлагает ряд функций и возможностей для облегчения управления компьютером, и одной из таких возможностей является встроенная учетная запись администратора. Встроенная учетная запись администратора обладает полными правами и позволяет вносить изменения в систему без запроса дополнительного разрешения. В данной статье мы расскажем, как включить или отключить встроенную учетную запись администратора в Windows 11 и почему это может быть полезно для вас.
Отключение встроенной учетной записи администратора может быть полезно для повышения безопасности вашей системы. Когда встроенная учетная запись администратора отключена, злоумышленникам будет значительно сложнее получить доступ к вашей системе и внести изменения без вашего разрешения.
Чтобы включить или отключить встроенную учетную запись администратора в Windows 11, первым делом необходимо открыть «Панель управления». Для этого нажмите правой кнопкой мыши на кнопке «Пуск» и выберите «Панель управления» из контекстного меню. После открытия «Панели управления» найдите и выберите «Учетные записи пользователя».
- Как изменить настройки учетной записи администратора в Windows 11
- Включение встроенной учетной записи администратора
- Войдите в настройки
- Откройте раздел «Аккаунты»
- Выберите «Учетные записи пользователя»
- Отключение встроенной учетной записи администратора
- Откройте командную строку
- Введите команду «net user administrator /active:no»
- Перезагрузите компьютер
Как изменить настройки учетной записи администратора в Windows 11
Чтобы изменить настройки учетной записи администратора в Windows 11, выполните следующие шаги:
- Откройте «Параметры» Windows 11, нажав на значок «Пуск» в левом нижнем углу экрана и выбрав пункт «Параметры».
- В окне «Параметры» выберите раздел «Учетные записи», а затем в боковом меню выберите «Имя пользователя».
- В разделе «Учетные записи» выберите учетную запись администратора, на которую хотите внести изменения.
- Для отключения учетной записи администратора нажмите кнопку «Изменить тип учетной записи» и выберите «Обычный пользователь».
- Для включения учетной записи администратора нажмите кнопку «Изменить тип учетной записи» и выберите «Администратор».
- Подтвердите внесенные изменения, следуя инструкциям на экране.
После завершения этих шагов настройки учетной записи администратора будут изменены в соответствии с вашим выбором. Обратите внимание, что для изменения настроек учетной записи администратора вам может потребоваться ввод пароля администратора или подтверждение вашего выбора.
Изменение настроек учетной записи администратора позволяет лучше контролировать доступ к системе и повысить безопасность вашего компьютера. Учтите, что изменение типа учетной записи администратора может повлиять на доступ к некоторым системным ресурсам и функциям, поэтому будьте внимательны при внесении изменений.
Включение встроенной учетной записи администратора
Встроенная учетная запись администратора в Windows 11 предоставляет полный доступ к системе и позволяет вносить изменения в ее настройки. По умолчанию эта учетная запись отключена, но ее можно активировать следующими шагами:
- Откройте «Панель управления» через меню «Пуск».
- Выберите раздел «Учетные записи пользователей».
- Нажмите на ссылку «Смена учетной записи».
- Нажмите на название учетной записи, где написано «Гость» или «Ограниченная учетная запись».
- Выберите «Включить учетную запись администратора» и нажмите «OK».
- Учетная запись администратора будет включена и отобразится на экране входа Windows.
Обратите внимание, что использование учетной записи администратора может быть опасным, так как это дает полный контроль над системой. Рекомендуется использовать учетную запись администратора только при необходимости, а затем отключить ее.
Войдите в настройки
Для включения или отключения встроенной учетной записи администратора в Windows 11, необходимо выполнить следующие шаги:
| Шаг 1: | Откройте меню «Пуск», которое находится в левом нижнем углу экрана. Для этого нажмите на иконку Windows в левом нижнем углу или нажмите клавишу Win на клавиатуре. |
| Шаг 2: | В меню «Пуск» найдите и нажмите на иконку «Настройки». Обычно она представлена значком шестеренки или колеса. |
| Шаг 3: | Откроется окно «Настройки». В нем вы увидите различные категории настроек. Найдите и нажмите на категорию «Учетные записи». |
| Шаг 4: | В разделе «Учетные записи» найдите подкатегорию «Семейные и другие пользователи». Нажмите на нее. |
| Шаг 5: | В этой подкатегории вы увидите различные учетные записи на вашем компьютере. Найдите учетную запись администратора, которую вы хотите включить или отключить. |
| Шаг 6: | Нажмите на учетную запись администратора, чтобы открыть дополнительные параметры. |
| Шаг 7: | В открывшемся окне вы увидите переключатель «Включить учетную запись администратора». Если он выключен, нажмите на него, чтобы включить учетную запись. Если он уже включен, нажмите на него, чтобы отключить учетную запись. |
После выполнения этих шагов у вас будет возможность включить или отключить встроенную учетную запись администратора в Windows 11 через настройки.
Откройте раздел «Аккаунты»
Выберите «Учетные записи пользователя»
Для включения или отключения встроенной учетной записи администратора в Windows 11 вам понадобится выполнить следующие шаги:
- Нажмите на кнопку «Пуск» в левом нижнем углу экрана. Откроется меню «Пуск».
- Выберите «Настройки» (иконка шестеренки).
- В открывшемся окне «Настройки» выберите раздел «Учетные записи» или воспользуйтесь поиском, введя ключевое слово «Учетные записи» в поле поиска в верхней части окна настроек.
- В разделе «Учетные записи» выберите «Учетные записи пользователя».
После выполнения этих шагов вы увидите список всех учетных записей на вашем компьютере. Здесь вы сможете управлять их параметрами, включая встроенную учетную запись администратора.
Отключение встроенной учетной записи администратора
В Windows 11 у каждого ПК есть встроенная учетная запись администратора, которая обладает полными правами доступа ко всем функциям и файлам системы. Однако, по соображениям безопасности, может возникнуть необходимость отключить эту учетную запись.
Чтобы отключить встроенную учетную запись администратора, следуйте этим шагам:
Шаг 1:
- Нажмите правой кнопкой мыши на кнопку «Пуск» в нижнем левом углу экрана.
- В открывшемся контекстном меню выберите пункт «Панель управления».
Шаг 2:
- В окне «Панель управления» найдите и выберите раздел «Учетные записи и семейная безопасность».
- Далее выберите пункт «Учетные записи пользователей».
Шаг 3:
- В окне «Учетные записи пользователей» выберите раздел «Изменение учетной записи».
- Затем выберите пункт «Учетная запись администратора».
Шаг 4:
- В открывшемся окне «Сведения об учетной записи администратора», выберите пункт «Отключить учетную запись».
- Нажмите кнопку «Применить», а затем «ОК».
После выполнения этих шагов встроенная учетная запись администратора будет отключена на вашем компьютере. При необходимости вы всегда сможете повторить эту процедуру, чтобы снова включить учетную запись администратора.
Отключение учетной записи администратора повысит безопасность вашей системы, поскольку предотвратит возможное злоупотребление правами доступа администратора со стороны злоумышленников. Тем не менее, будьте осторожны, поскольку отключение учетной записи администратора также может снизить вашу способность управлять определенными системными настройками и выполнять некоторые действия, требующие повышенных привилегий.
Откройте командную строку
Чтобы включить или отключить встроенную учетную запись администратора в Windows 11, вам понадобится открыть командную строку.
Существует несколько способов открыть командную строку в Windows 11:
| 1. | Нажмите правой кнопкой мыши на кнопке «Пуск» в левом нижнем углу экрана, а затем выберите «Командная строка» или «Windows PowerShell» в контекстном меню. |
| 2. | Нажмите сочетание клавиш «Win + X» на клавиатуре, а затем выберите «Командная строка» или «Windows PowerShell» во всплывающем меню «Power User». |
| 3. | Нажмите клавишу «Win + R», чтобы открыть окно «Выполнить», введите «cmd» или «powershell» в поле «Открыть» и нажмите Enter. |
После открытия командной строки вы будете готовы выполнить необходимые команды для включения или отключения встроенной учетной записи администратора в Windows 11.
Введите команду «net user administrator /active:no»
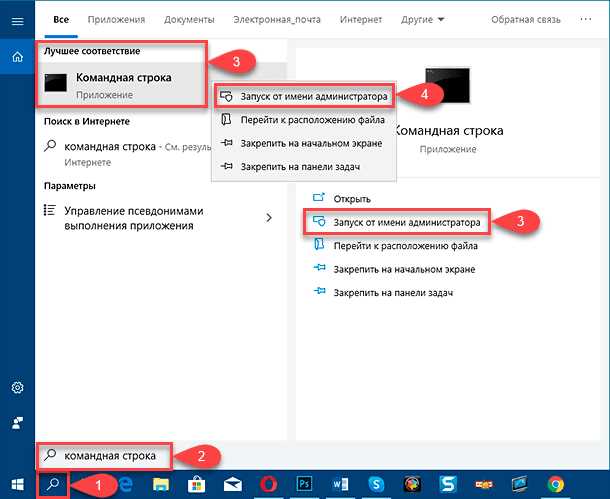
Чтобы отключить встроенную учетную запись администратора в Windows 11, вам потребуется выполнить следующие действия:
| 1. | Нажмите клавишу Win для открытия меню Пуск или нажмите на значок Пуск в панели задач. |
| 2. | В поисковой строке введите «cmd». Появится результат «Командная строка». |
| 3. | Щелкните правой кнопкой мыши на результате «Командная строка» и выберите «Запустить от имени администратора». |
| 4. | Если система запрашивает подтверждение, нажмите «Да», чтобы продолжить. |
| 5. | В командной строке введите следующую команду:
net user administrator /active:no |
| 6. | Нажмите клавишу Enter для выполнения команды. |
После выполнения этих шагов встроенная учетная запись администратора будет отключена, и вам будет требоваться ввод пароля учетной записи администратора для выполнения административных задач.
Перезагрузите компьютер
После выполнения всех необходимых действий по включению или отключению встроенной учетной записи администратора в Windows 11, вам следует перезагрузить компьютер, чтобы изменения вступили в силу полностью.
Перезагрузка компьютера позволяет очистить системную память и перезапустить все процессы, что может быть полезно для стабильной работы операционной системы. Кроме того, перезагрузка после изменений в настройках учетной записи администратора поможет убедиться в их правильной работе и применении.
Для перезагрузки компьютера вы можете использовать несколько способов:
- Нажмите на кнопку «Пуск» в левом нижнем углу экрана, выберите пункт «Выключить» и затем «Перезагрузить».
- Сочетание клавиш Ctrl + Alt + Del, а затем выберите пункт «Перезагрузить».
- Если ваш компьютер заблокирован или завис, вы можете нажать на кнопку питания на корпусе компьютера и удерживать ее несколько секунд, чтобы компьютер выключился, а затем снова нажать на кнопку для включения.
Не забудьте сохранить все работающие программы и файлы перед перезагрузкой компьютера, чтобы не потерять несохраненные данные.
После перезагрузки компьютера вы сможете проверить работу измененных настроек учетной записи администратора в Windows 11.

