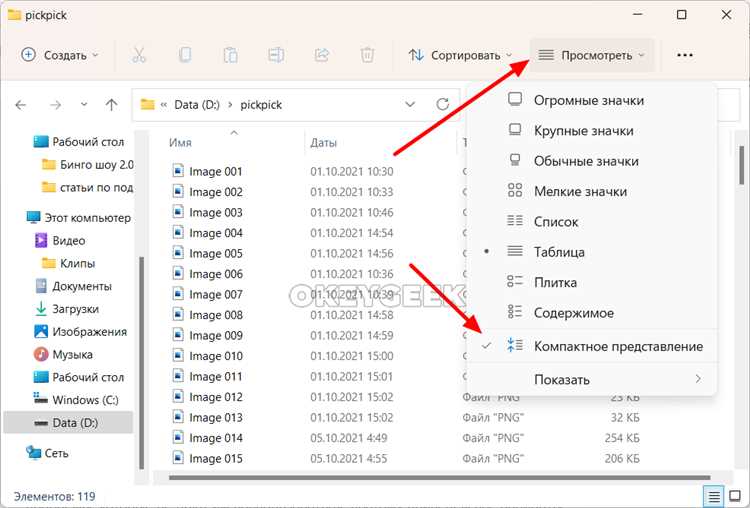
Windows 11 представляет собой новую версию операционной системы от компании Microsoft, которая вносит ряд изменений в пользовательский интерфейс. Один из таких изменений – это обновленный проводник файлов, который упрощает навигацию и улучшает опыт использования.
Одним из полезных нововведений в проводнике файлов Windows 11 является возможность включить компактный вид. Компактный вид помогает сэкономить пространство экрана и позволяет отображать больше информации на одной странице. В этой статье мы расскажем, как включить или отключить компактный вид в проводнике файлов в Windows 11.
Чтобы включить компактный вид в проводнике файлов Windows 11, откройте проводник файлов и перейдите в меню «Вид». Затем выберите опцию «Компактный вид». После этого проводник файлов автоматически изменит свой интерфейс и отобразит файлы в компактном виде. Вы также можете отключить компактный вид, используя ту же самую опцию в меню «Вид».
Как видите, включение или отключение компактного вида в проводнике файлов Windows 11 очень просто и занимает всего несколько кликов. Это полезная функция, которая помогает лучше организовать вашу рабочую среду и повысить эффективность работы с файлами. Используйте эту возможность и наслаждайтесь удобством нового проводника файлов в Windows 11!
- Включение компактного вида
- Шаг 1: Откройте проводник файлов
- Шаг 2: Нажмите правой кнопкой мыши на пустом месте в окне проводника и выберите «Настроить этот пк»
- Шаг 3: В области «Вид» выберите «Компактный вид»
- Отключение компактного вида
- Шаг 1: Откройте проводник файлов
- Шаг 2: Нажмите правой кнопкой мыши на пустом месте в окне проводника и выберите «Настроить этот пк»
Включение компактного вида
В Windows 11 можно включить компактный вид в проводнике файлов для более удобного отображения содержимого папок и файлов. Следуйте этим простым шагам, чтобы включить компактный вид:
- Откройте проводник файлов, щелкнув на иконке папки на панели задач или нажав клавишу Win + E на клавиатуре.
- В правом верхнем углу окна проводника файлов нажмите на значок мозаики.
- Из открывшегося меню выберите «Компактный вид».
После выполнения этих шагов проводник файлов переключится на компактный вид, где файлы и папки будут отображаться более плотно на экране. Вы можете использовать этот режим для более эффективной работы с файлами и папками.
Шаг 1: Откройте проводник файлов
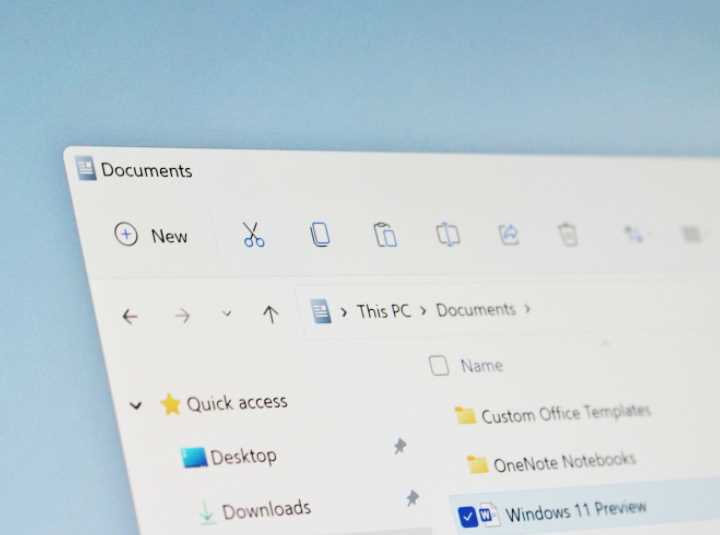
Первым шагом для включения или отключения компактного вида в проводнике файлов в Windows 11 необходимо открыть сам проводник. Для этого вы можете выполнить одно из следующих действий:
| Способ 1: | Щелкните по значку «Проводник» на панели задач (это значок с изображением папки). |
| Способ 2: | Нажмите клавишу «Win» на клавиатуре, чтобы открыть меню «Пуск», а затем введите «проводник» в поле поиска. Выберите приложение «Проводник» из списка результатов. |
После выполнения одного из этих действий откроется проводник файлов, и вы будете готовы продолжить настройку отображения вида файлов.
Шаг 2: Нажмите правой кнопкой мыши на пустом месте в окне проводника и выберите «Настроить этот пк»
После запуска проводника файлов в Windows 11 вы увидите окно, где отображаются файлы и папки на вашем компьютере. Чтобы открыть меню настройки компактного вида, необходимо выполнить следующие действия:
- Кликните правой кнопкой мыши на пустом месте окна проводника.
- В появившемся контекстном меню выберите опцию «Настроить этот пк».
При выборе этой опции откроется окно «Настройки папок», где вы сможете настроить различные параметры отображения файлов и папок. Здесь вы сможете включить или отключить компактный вид в проводнике файлов, а также настроить другие параметры согласно вашим предпочтениям.
Обратите внимание, что некоторые настройки могут потребовать прав администратора для внесения изменений. В таком случае вам может потребоваться подтверждение администратора для внесения изменений в настройки папок.
Шаг 3: В области «Вид» выберите «Компактный вид»
Чтобы изменить вид отображения проводника файлов в Windows 11 на компактный, выполните следующие действия:
- Откройте проводник файлов, щелкнув на значок папки в панели задач или нажав клавишу Win + E.
- В верхней части окна проводника найдите и щелкните на вкладку «Вид».
- В открывшемся меню «Вид» найдите раздел «Размер элементов» и щелкните на нем.
- В появившемся списке выберите «Компактный» вид.
После выполнения этих шагов проводник файлов Windows 11 переключится в компактный вид, где элементы будут занимать меньше места на экране. Это может быть полезно, если у вас маленький экран или вы хотите увеличить количество отображаемых элементов на экране.
Отключение компактного вида
Если вы решили отключить компактный вид в проводнике файлов в Windows 11, следуйте этим простым инструкциям:
- Откройте проводник файлов, нажав на значок папки на панели задач или в меню «Пуск».
- В правом верхнем углу окна проводника файлов нажмите на значок «Настройки» (иконка шестеренки).
- В выпадающем меню выберите «Вид».
- В разделе «Вид» вы увидите опцию «Включить компактный вид». Снимите флажок рядом с этой опцией, чтобы отключить компактный вид.
После выполнения этих действий компактный вид будет отключен, и проводник файлов вернется к стандартному расположению элементов и отображению. Теперь вы сможете увидеть больше информации о файлах и папках без необходимости прокручивать окно проводника файлов.
Шаг 1: Откройте проводник файлов
Вы можете открыть проводник файлов несколькими способами:
| 1. | Нажмите на значок «Проводник файлов» на панели задач. Обычно он расположен в нижнем левом углу экрана и выглядит как пиктограмма папки. |
| 2. | Нажмите комбинацию клавиш Windows + E на клавиатуре. Это является горячей клавишей, которая открывает проводник файлов. |
| 3. | Щелкните правой кнопкой мыши на значке «Пуск» в левом нижнем углу экрана, затем выберите пункт «Проводник файлов» в контекстном меню. |
После выполнения одного из этих действий должно открыться окно проводника файлов. Теперь вы можете переходить к следующему шагу для включения или отключения компактного вида.
Шаг 2: Нажмите правой кнопкой мыши на пустом месте в окне проводника и выберите «Настроить этот пк»
Чтобы настроить компактный вид в проводнике файлов Windows 11, следуйте инструкциям ниже:
Когда вы открываете окно проводника файлов Windows 11, вы можете нажать правой кнопкой мыши на любое пустое место в окне. Это вызовет контекстное меню с различными опциями. Одной из этих опций будет «Настроить этот пк».
Выберите эту опцию, и откроется окно «Параметры файлового проводника». Здесь вы можете настроить различные параметры, связанные с отображением файлов и папок в проводнике.
Параметр, отвечающий за включение или отключение компактного вида, находится во вкладке «Вид». Выберите эту вкладку и найдите секцию, которая называется «Компактный вид».
В некоторых версиях Windows 11 может быть еще одна опция, называемая «Частота использования компактного вида». Если эта опция доступна, вы можете выбрать, сколько важных папок будет отображаться в компактном виде.
Чтобы включить компактный вид, активируйте переключатель или установите галочку рядом с «Включить компактный вид». Чтобы отключить его, просто отключите переключатель или снимите галочку.
После того, как вы настроили параметры в соответствии с вашими предпочтениями, нажмите кнопку «Применить» или «ОК», чтобы сохранить изменения. Теперь окно проводника файлов будет отображать файлы и папки в выбранном вами режиме.

