
Изменение размера изображения — одна из наиболее распространенных задач в области редактирования фотографий. К счастью, программа GIMP предоставляет пользователям возможность с легкостью изменять размер изображений в несколько простых шагов. В этой статье мы предоставим пошаговую инструкцию о том, как изменить размер изображения в GIMP, чтобы вы могли легко адаптировать свои фотографии к различным медиаформатам и платформам.
Шаг 1: Откройте изображение в GIMP
Первым шагом является открытие изображения, которое вы хотите изменить в GIMP. Просто выберите «Открыть» в меню «Файл» и выберите файл изображения на вашем компьютере. После этого изображение отобразится на холсте GIMP.
Шаг 2: Выберите инструмент изменения размера
Для изменения размера изображения в GIMP вам понадобится инструмент изменения размера. Он находится в верхней панели инструментов и выглядит как небольшая стрелка, указывающая на уголок. Нажмите на этот инструмент, чтобы выбрать его.
Шаг 3: Измените размер изображения
Теперь, когда вы выбрали инструмент изменения размера, вам нужно указать новые значения ширины и высоты для вашего изображения. Вы можете использовать различные единицы измерения, такие как пиксели или проценты, в зависимости от ваших потребностей. Затем нажмите на кнопку «Масштабировать», чтобы применить изменения.
Больше не нужно беспокоиться о том, как изменить размер изображения в GIMP. Следуя этой простой пошаговой инструкции, вы сможете изменить размер своих фотографий с легкостью и точностью. Удачи в редактировании!
Как изменить размер изображения в GIMP
Следуя этим шагам, вы сможете без труда изменить размер изображения в GIMP:
- Откройте изображение, которое вы хотите изменить, в GIMP.
- Выберите меню «Изображение» и затем «Масштаб изображения».
- В появившемся диалоговом окне вы увидите два поля для ввода — «Ширина» и «Высота». Введите новые значения размера изображения.
- Выберите единицы измерения, если необходимо, и установите соответствующие флажки, чтобы сохранить пропорции и/или применить интерполяцию при изменении размера.
- Нажмите кнопку «Масштабировать» для применения изменений.
- Сохраните измененное изображение, выбрав меню «Файл» и затем «Сохранить как».
Теперь вы умеете изменять размер изображения в GIMP. Эта простая и эффективная функция поможет вам подготовить фотографии и изображения к различным целям, будь то веб-дизайн, печать или другие проекты.
Шаг 1: Откройте изображение в GIMP
- Запустите GIMP на вашем компьютере.
- Нажмите на кнопку «Открыть», которая находится в верхнем меню программы.
- В появившемся окне выберите нужное изображение и нажмите «Открыть».
После выполнения этих шагов выбранное изображение будет загружено в GIMP и готово к редактированию.
Войдите в программу
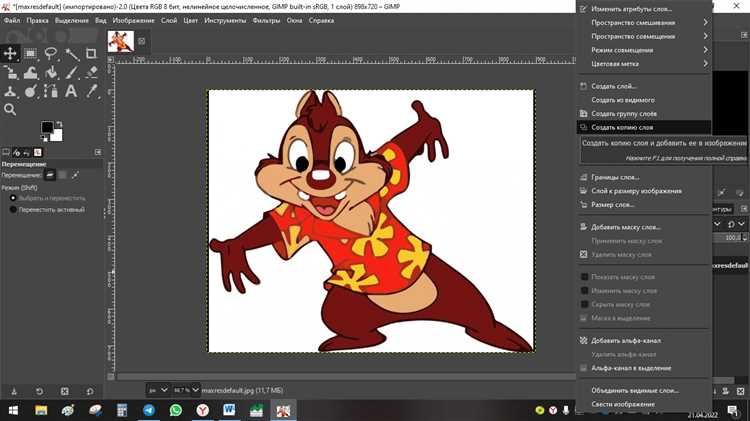
1. Запустите программу GIMP на вашем компьютере. Вы увидите экран приветствия, который содержит различные параметры и опции.
2. Нажмите на кнопку «Открыть» в верхнем меню, чтобы выбрать изображение, которое вы хотите изменить размер.
| 3. В открывшемся окне выберите изображение и нажмите кнопку «Открыть». |  |
| 4. После открытия изображения нажмите на кнопку «Изображение» в верхнем меню и выберите пункт «Масштабировать изображение». |  |
| 5. В появившемся окне введите новые значения ширины и высоты изображения или выберите одну из предустановленных опций. Нажмите кнопку «Масштабировать». |  |
| 6. После изменения размера изображения сохраните его, выбрав соответствующую опцию в меню «Файл». |  |
Теперь вы знаете, как изменить размер изображения в программе GIMP. Следуя этим простым шагам, вы сможете легко изменять размеры изображений в GIMP и адаптировать их под свои потребности.
Выберите «Открыть файл» в меню
Для этого выполните следующие шаги:
- Запустите GIMP на вашем компьютере.
- В верхнем меню выберите пункт «Файл».
- В выпадающем меню выберите пункт «Открыть».
После этого откроется диалоговое окно, в котором вы сможете выбрать файл изображения на вашем компьютере. Просмотрите папки и найдите нужное изображение.
Когда вы выберете файл, нажмите кнопку «Открыть», чтобы загрузить его в GIMP.
Теперь ваш файл открыт в GIMP и готов к дальнейшей обработке.
Шаг 2: Измените размер изображения
После того, как вы открыли изображение в GIMP, следующим шагом будет изменение его размера.
Для начала выберите из меню «Изображение» пункт «Изменить размер».
Откроется окно «Изменить размер изображения», в котором вы сможете указать желаемые новые размеры.
В этом окне вы можете изменить ширину и высоту изображения в пикселях или процентах от оригинального размера.
Если вы хотите сохранить пропорции изображения, убедитесь, что включена опция «Пропорции», чтобы ширина и высота изменялись пропорционально.
После того, как вы указали новые значения размера, нажмите на кнопку «Изменить», чтобы применить изменения к изображению.
Если вы не уверены, какой размер ваше изображение должно иметь, можете попробовать разные значения и смотреть результат в режиме реального времени, нажав на кнопку «Применить».
После изменения размера изображения не забудьте сохранить его с новыми параметрами, чтобы применить изменения окончательно.
Теперь вы знаете, как изменить размер изображения в GIMP с помощью простых шагов.
Выберите «Изображение» в верхнем меню
Для изменения размера изображения в GIMP вам потребуется открыть программу и выбрать в верхнем меню пункт «Изображение». Этот пункт расположен слева от пункта «Уровни» и содержит все функции, связанные с работой над изображениями.
Когда вы нажмете на пункт «Изображение», откроется выпадающее меню, в котором вы сможете выбрать необходимые вам функции для работы с размером изображения, такие как «Масштабировать изображение» или «Изменить размер холста».
Выберите нужный вам вариант и следуйте дальнейшим инструкциям, чтобы изменить размер вашего изображения в GIMP.
Выберите «Масштаб изображения» из выпадающего списка
Чтобы изменить размер изображения в GIMP, необходимо выбрать опцию «Масштаб изображения». Для этого выполните следующие действия:
- Откройте программу GIMP.
- Откройте изображение, размер которого вы хотите изменить.
- В верхней панели инструментов найдите вкладку «Изображение» и нажмите на нее.
- В выпадающем списке выберите «Масштаб изображения».
После того, как вы выбрали «Масштаб изображения», откроется диалоговое окно, в котором можно настроить параметры изменения размера изображения.

