
ChromeBook — это популярный ноутбук, работающий на операционной системе Chrome OS, разработанной Google. Он отличается от других устройств своей удобной и легкой конструкцией, а также множеством полезных функций. Одной из таких функций является возможность поворота экрана в горизонтальное или вертикальное положение, что может быть очень удобным для просмотра фильмов или работы с документами.
В этой статье мы подробно расскажем, как повернуть экран на ChromeBook. Этот процесс довольно простой и займет всего несколько минут. Для этого вам потребуется устройство с операционной системой Chrome OS, подключенное к Интернету.
Чтобы повернуть экран на ChromeBook, вам необходимо выполнить несколько шагов. В первую очередь, найдите иконку «Настройки» в правом нижнем углу экрана и щелкните по ней. Затем выберите пункт меню «Экран» и перейдите на вкладку «Поворот экрана». После этого вы сможете выбрать нужное положение экрана: «Автоматически», «Вертикально» или «Горизонтально». Щелкните по выбранному варианту и сохраните изменения, чтобы экран моментально повернулся в нужное положение.
- Поворот экрана на ChromeBook: быстрый способ
- Кликните на значок настройки
- В разделе «Экран» выберите «Поворот»
- Выберите желаемое положение экрана
- Поворот экрана на ChromeBook: через комбинацию клавиш
- Нажмите одновременно клавиши «Ctrl» + «Shift» + «Refresh»
- В открывшемся меню выберите желаемое положение экрана
- Поворот экрана на ChromeBook: через настройки
- Откройте меню настройки ChromeBook
Поворот экрана на ChromeBook: быстрый способ
Если вы хотите быстро повернуть экран на своем ChromeBook, есть несколько простых шагов, которые помогут вам сделать это.
1. Нажмите на клавишу Ctrl (Control) и удерживайте ее нажатой.
2. При удерживании клавиши Ctrl нажмите клавишу Shift (Между Shift и Ctrl обычно находится кнопка, на которую изображена стрелка, указывающая влево или вправо).
3. Удерживая нажатыми клавиши Ctrl и Shift, поворачивайте экран, нажимая клавиши со стрелками влево или вправо.
4. Когда экран достигнет желаемой ориентации, отпустите клавиши Ctrl и Shift.
Теперь экран вашего ChromeBook повернут в нужную вам сторону.
| Клавиша | Действие |
| Ctrl | Удерживайте нажатой |
| Shift | Нажмите и удерживайте нажатой вместе с Ctrl |
| Стрелка влево | Поворот экрана влево |
| Стрелка вправо | Поворот экрана вправо |
Кликните на значок настройки
Чтобы повернуть экран на ChromeBook, в первую очередь необходимо кликнуть на значок настройки в правом верхнем углу экрана. Этот значок представляет собой иконку шестеренки.
В разделе «Экран» выберите «Поворот»
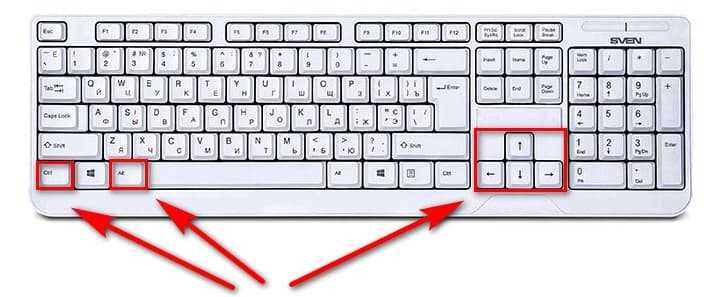
Чтобы повернуть экран на ChromeBook, вам понадобится перейти в раздел «Экран» в настройках устройства. Для этого выполните следующие шаги:
- Нажмите на значок «Настройки» в правом верхнем углу экрана.
- Выберите пункт «Настройки» в выпадающем меню.
- В открывшемся окне настроек выберите раздел «Экран».
- В разделе «Экран» найдите опцию «Поворот» и кликните на нее.
После выбора опции «Поворот» появится список доступных вариантов поворота экрана. Вы можете выбрать портретный (вертикальный) или альбомный (горизонтальный) режим поворота экрана в зависимости от ваших предпочтений.
После выбора нужного варианта поворота экрана, изменения будут сразу применены, и вы сможете работать с вашим ChromeBook в новом режиме. Если вам понадобится изменить поворот экрана в будущем, вы можете повторить описанные выше шаги и выбрать другой вариант поворота.
Выберите желаемое положение экрана

Когда вы хотите повернуть экран на Chromebook, у вас будет две опции для выбора:
1. Повернуть экран физически
Если ваш Chromebook имеет сенсорный экран, вы можете повернуть его физически, просто поворачивая устройство в желаемом направлении. Это может быть полезно, если вы хотите использовать устройство в режиме планшета или в определенном угле.
Примечание: не все модели Chromebook поддерживают эту функцию, поэтому убедитесь, что ваше устройство имеет сенсорный экран и поддерживает поворот.
2. Использовать сочетание клавиш
Если ваш Chromebook не имеет сенсорного экрана или не поддерживает физическое поворот, вы можете использовать сочетание клавиш для переворачивания экрана. Обычно это сочетание клавиш «Ctrl» и «Shift», вместе с стрелками влево или вправо, чтобы повернуть экран в нужном направлении.
Помните, что некоторые модели Chromebook могут использовать другие сочетания клавиш, поэтому убедитесь, что вы изучили инструкции для вашей конкретной модели.
Выберите удобный для вас способ и наслаждайтесь повернутым экраном на своем Chromebook!
Поворот экрана на ChromeBook: через комбинацию клавиш
На ChromeBook можно легко повернуть экран с помощью комбинации клавиш. Вот шаги, которые нужно выполнить:
- Удерживайте клавишу
Ctrl. - Одновременно нажмите клавиши
ShiftиRefresh(F3). КлавишаRefreshобычно расположена на верхней панели клавиатуры рядом с клавишей для увеличения и уменьшения громкости. - Поверните ChromeBook так, чтобы он был в желаемой ориентации (горизонтальной или вертикальной).
После выполнения этих шагов экран на ChromeBook должен повернуться в соответствии с вашими предпочтениями. Если это не работает, попробуйте выполнить операцию снова, убедившись, что вы удерживаете клавишу Ctrl перед нажатием клавиш Shift и Refresh.
Нажмите одновременно клавиши «Ctrl» + «Shift» + «Refresh»
Если вы хотите повернуть экран на ChromeBook, вы можете использовать комбинацию клавиш «Ctrl» + «Shift» + «Refresh».
Нажатие этих клавиш одновременно перевернет экран на 90 градусов. Повторное нажатие комбинации вернет его обратно в исходное положение.
Это очень удобно, если вы хотите изменить ориентацию экрана для определенных задач или просмотра контента. Например, если вам удобнее работать в горизонтальной ориентации или если вы хотите просмотреть фотографии или видео в полноэкранном режиме.
Нажатие клавиш «Ctrl» + «Shift» + «Refresh» является простым способом быстро повернуть экран на ChromeBook без необходимости входить в настройки или использовать мышь.
Используйте эту комбинацию клавиш, чтобы получить максимальное удобство работы с вашим ChromeBook и насладиться комфортом при изменении ориентации экрана.
В открывшемся меню выберите желаемое положение экрана
После того, как вы нажали комбинацию клавиш для поворота экрана на ChromeBook, откроется меню с вариантами положения экрана. В этом меню вы сможете выбрать оптимальное положение для вашего удобства.
Чтобы выбрать желаемое положение экрана, просто щелкните на соответствующем варианте в меню. Например, если вы хотите повернуть экран в горизонтальное положение, выберите «Повернуть на 90 градусов». Если вы хотите вернуть экран в исходное положение, выберите «Повернуть на 0 градусов».
Обратите внимание, что доступные варианты положения экрана могут различаться в зависимости от модели ChromeBook и операционной системы Chrome OS.
После выбора желаемого положения экрана, ваш ChromeBook автоматически перевернется в выбранное положение. Если вы захотите изменить положение экрана в будущем, вы можете повторить указанные выше шаги.
Не забудьте, что поворот экрана на ChromeBook может быть особенно полезен для работы с приложениями в портретной ориентации, просмотра вертикальных веб-страниц, чтения электронных книг и других ситуаций, когда вертикальное положение экрана более удобно.
| Поворот на 0 градусов | Позволяет вернуть экран в исходное положение |
| Поворот на 90 градусов | Позволяет повернуть экран в горизонтальное положение |
| Поворот на 180 градусов | Позволяет повернуть экран вверх ногами |
| Поворот на 270 градусов | Позволяет повернуть экран в горизонтальное положение, перевернутое в другую сторону |
Поворот экрана на ChromeBook: через настройки
| Шаг 1: | Нажмите на значок «Настройки», который находится в правом верхнем углу экрана. |
| Шаг 2: | Прокрутите вниз и выберите раздел «Отображение» или «Экран». |
| Шаг 3: | В разделе «Ориентация экрана» выберите желаемую опцию: |
| — «Автоопределение» автоматически регулирует ориентацию экрана в зависимости от положения устройства. | |
| — «Горизонтальная» изменяет ориентацию экрана на горизонтальную. | |
| — «Вертикальная» изменяет ориентацию экрана на вертикальную. | |
| — «Перевернуть» поворачивает экран на 180 градусов. | |
| Шаг 4: | После выбора нужной опции, экран автоматически перерисуется в новой ориентации. |
Теперь вы знаете, как повернуть экран на ChromeBook с помощью настроек. Эта простая функция может быть особенно полезной, если вам нужно просмотреть контент в удобном формате или работать с приложениями, которые работают в определенной ориентации.
Откройте меню настройки ChromeBook
Чтобы повернуть экран на вашем ChromeBook, вам нужно открыть меню настройки. Это можно сделать следующим образом:
- Щелкните правой кнопкой мыши на панели задач в нижней части экрана.
- В открывшемся контекстном меню выберите пункт «Настройки».
- В окне «Настройки» найдите раздел «Отображение» и выберите его.
- В списке опций найдите вкладку «Поворот экрана» и нажмите на нее.
После этого вы сможете настроить поворот экрана с помощью доступных опций. Не забудьте сохранить изменения, чтобы они вступили в силу.
Теперь, когда вы знаете, как открыть меню настройки ChromeBook, вы можете легко повернуть экран и настроить его подходящим образом.

