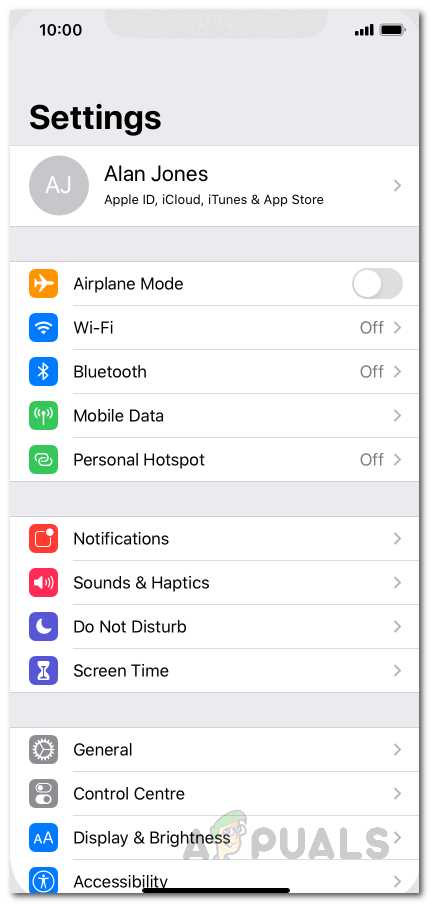
AirDrop является одним из самых удобных способов обмена файлами между устройствами Apple. Однако по умолчанию у всех устройств в сети отображается стандартное имя AirDrop, что может вызвать некоторую путаницу, особенно если вы находитесь в общественном месте. Но не стоит беспокоиться, вариантов изменить имя AirDrop на вашем iPhone или Mac предостаточно.
Способ изменения имени AirDrop зависит от устройства, на котором вы планируете внести изменения. Если вы хотите изменить имя AirDrop на iPhone, вам потребуется выполнить несколько простых шагов. Сначала откройте настройки, затем выберите раздел «Основные» и перейдите в раздел «AirDrop». Здесь вы сможете выбрать одно из трех предлагаемых вариантов, например, «Видно всем» или «Только контакты». Однако если вам нужно ввести собственное имя, выберите вариант «Прием только от…» и на следующем экране нажмите на пункт «Изменить имя…».
Если же вы хотите изменить имя AirDrop на своем Mac, то все действия можно сделать прямо в меню Finder. Щелкните правой кнопкой мыши на значке AirDrop, затем в открывшемся контекстном меню выберите пункт «Настройки AirDrop». Здесь вы также сможете выбрать один из трех предоставляемых вариантов или ввести собственное имя, щелкнув на соответствующем поле и введя новое имя AirDrop.
Таким образом, изменение имени AirDrop на iPhone и Mac не займет у вас много времени и сделает процесс обмена файлами еще более удобным и безопасным. Не забывайте, что выбирая собственное имя, стоит выбирать уникальное и легко запоминающееся, чтобы ваши контакты могли легко найти вас среди других устройств.
Изменение имени AirDrop на iPhone
Ваше имя по умолчанию в AirDrop может быть установлено на основе имени вашего аккаунта Apple ID, но вы можете легко изменить его на iPhone. Вот простая инструкция о том, как это сделать:
- Откройте «Настройки» на вашем iPhone.
- Прокрутите вниз и выберите «General» (Общие).
- Выберите «AirDrop» (Эйрдроп).
- В окне «Receiving Off» (Приём выключен), нажмите на строку «Name» (Имя).
- В качестве имени, укажите своё предпочтительное имя AirDrop.
- Нажмите на любое свободное место на экране, чтобы закрыть настройки.
Теперь ваше имя AirDrop на iPhone будет отображаться другим пользователям вместо имени вашего аккаунта Apple ID. Таким образом, вы можете контролировать идентификацию вашего устройства при использовании функции AirDrop.
Откройте «Настройки»
Первым шагом для изменения имени AirDrop на iPhone или Mac, откройте меню «Настройки».
На iPhone, вам нужно найти иконку «Настройки» на главном экране. Нажмите на нее, чтобы открыть меню «Настройки».
На Mac, вы можете найти иконку «Настройки» в панели Dock или в меню «Приложения» в Finder. Нажмите на иконку, чтобы открыть меню «Настройки».
Когда вы откроете меню «Настройки» на iPhone или Mac, вы будете видеть различные вкладки и настройки, которые можно настроить.
Итак, вы сделали первый шаг, предварительное открытие меню «Настройки». Теперь давайте перейдем к следующему шагу – поиск опции AirDrop для изменения его имени.
Найдите «AirDrop»
Для того чтобы изменить имя AirDrop на вашем iPhone или Mac, вам необходимо сначала найти и открыть функцию AirDrop в настройках устройства. Вот как это сделать:
На iPhone или iPad:
1. Перейдите в центр управления, для этого проведите вниз по экрану, начиная от верхнего правого угла, если у вас iPhone X или новее, или снизу вверх, если у вас модель iPhone с кнопкой «Домой».
2. Нажмите на иконку AirDrop, которая находится в верхнем блоке с краткими настройками.
3. После этого появится меню с различными параметрами AirDrop. Откройте его и выберите один из трех режимов: «Выключено», «Только контакты» или «Все».
На Mac:
1. Откройте Finder, щелкнув на иконке в Dock.
2. В меню слева выберите «AirDrop».
3. Появится настройка AirDrop, где вы сможете выбрать один из трех режимов: «Выключено», «Только контакты» или «Все».
Теперь, когда вы нашли функцию AirDrop, вы готовы перейти к следующему шагу — изменению имени AirDrop на вашем устройстве.
Нажмите на свое имя
Шаги для изменения имени AirDrop на iPhone:
- Откройте настройки на своем iPhone.
- Прокрутите вниз и нажмите на вкладку «Свои данные и конфиденциальность».
- Выберите «Мой профиль».
- Нажмите на свое имя вверху экрана.
- Внесите нужные изменения в поле имени.
- Нажмите на «Готово», чтобы сохранить новое имя.
Шаги для изменения имени AirDrop на Mac:
- Откройте настройки на своем Mac.
- Нажмите на «Общий доступ».
- Выберите «Имя компьютера».
- Нажмите на свое имя и внесите изменения в поле «Имя компьютера».
- Нажмите на «Готово», чтобы сохранить новое имя.
Подобными шагами вы сможете быстро и легко изменить имя AirDrop на своем iPhone и Mac.
Изменение имени AirDrop на Mac

Чтобы изменить имя AirDrop на Mac, вам потребуется выполнить несколько простых шагов:
- Откройте Finder на вашем Mac, щелкнув на значок в панели Dock или выбрав «Finder» из меню приложений.
- В левой части окна Finder выберите «AirDrop».
- Сейчас вы увидите окно AirDrop со списком доступных устройств.
-
Нажмите правой кнопкой мыши (или удерживайте клавишу Control и нажмите левой кнопкой мыши) на своем собственном устройстве AirDrop в этом списке.
- В контекстном меню выберите «Изменить имя AirDrop …».
После этого появится всплывающее окно, в котором вы сможете ввести новое имя для своего устройства AirDrop. Введите новое имя и нажмите «Готово».
Новое имя AirDrop будет применено сразу же и отобразится в списке доступных устройств AirDrop на других устройствах, таких как iPhone или iPad. Кроме того, ваше новое имя AirDrop будет сохранено и использоваться автоматически в будущих сеансах AirDrop.
Изменение имени AirDrop на Mac – это простой способ сделать процесс обмена файлами более персональным и легко узнаваемым для пользователей, которые могут видеть ваше устройство AirDrop в списке доступных устройств.
Откройте «Настройки системы»
Чтобы изменить имя AirDrop на вашем iPhone или Mac, вам понадобится открыть «Настройки системы». Это позволит вам получить доступ к различным настройкам вашего устройства и изменить имя AirDrop.
Чтобы открыть «Настройки системы» на iPhone, просто откройте приложение «Настройки» на главном экране вашего устройства.
На Mac откройте меню «Apple» в верхнем левом углу экрана и выберите «Настройки системы» из выпадающего списка. Это также можно сделать, щелкнув на значке «Настройки системы» в доке.
В разделе «Настройки системы» вы найдете различные категории настроек, которые вы можете настроить, в том числе и AirDrop.
Примечание: Интерфейс настроек и местоположение раздела AirDrop могут незначительно отличаться в зависимости от вашей версии операционной системы.
Вы успешно открыли «Настройки системы» и готовы изменить имя AirDrop!
Найдите «Общие»
Чтобы изменить имя AirDrop на своем iPhone или Mac, вам необходимо пройти в настройки устройства. Для этого найдите раздел «Общие».
На iPhone:
- Откройте приложение «Настройки» на своем устройстве.
- Прокрутите вниз и нажмите на раздел «Общие».
На Mac:
- Откройте меню «Apple» в левом верхнем углу экрана.
- Выберите пункт «Системные настройки».
- В открывшемся окне кликните на значок «Общие».
После того, как вы нашли раздел «Общие», вы сможете приступить к изменению имени AirDrop.
Нажмите на поле «Имя компьютера»
Чтобы изменить имя AirDrop на вашем iPhone или Mac, нужно сделать следующее:
- На вашем устройстве откройте настройки.
- Прокрутите вниз и нажмите на вкладку «Общие».
- В открывшемся меню выберите пункт «О компьютере» или «О устройстве».
- Найдите поле «Имя компьютера» и нажмите на него.
После нажатия на поле «Имя компьютера» появится возможность ввести новое имя. Введите новое имя и сохраните изменения. Теперь ваше устройство будет отображаться с новым именем при использовании AirDrop.

