
Настройка чувствительности мыши может быть полезной для тех, кто хочет улучшить свой опыт работы с компьютером. Windows 10 предлагает несколько способов изменить чувствительность мышки, что позволяет настроить ее под свои индивидуальные предпочтения. В этом практическом руководстве для начинающих мы рассмотрим несколько методов, чтобы помочь вам настроить собственную оптимальную чувствительность мыши в Windows 10.
Первый способ изменить чувствительность мыши заключается в использовании стандартных настроек ОС Windows 10. Чтобы воспользоваться этим методом, откройте «Панель управления» и найдите раздел «Устройства и мышь». Там вы можете найти различные варианты настройки чувствительности мыши, такие как скорость курсора и двойной клик, которые вам следует изменять в соответствии с вашими предпочтениями. Это относительно простой способ настроить чувствительность мыши, но, к сожалению, он может быть ограничен в своих возможностях.
Второй способ изменить чувствительность мыши в Windows 10 — использовать специализированные программы. Существует множество приложений, предназначенных специально для настройки чувствительности мыши. Эти программы обычно имеют более широкий спектр настроек и функций, которые позволяют вам более точно настроить чувствительность мыши под свои потребности. Кроме того, некоторые из них могут также предоставлять дополнительные функции, такие как запись макросов или настройка кнопок мыши.
Третий способ изменить чувствительность мыши в Windows 10 — это использовать драйверы для мыши. Большинство производителей мышей предоставляют свои собственные драйверы, которые позволяют настраивать различные параметры мыши, включая ее чувствительность. Чтобы воспользоваться этим методом, вам сначала нужно установить соответствующий драйвер для вашей мыши. Затем вы можете открыть настройки драйвера и настроить чувствительность мыши в соответствии с вашими предпочтениями. Этот метод обычно является наиболее гибким вариантом настройки чувствительности мыши, так как позволяет использовать все возможности, предлагаемые производителем мыши.
Как изменить чувствительность мыши в Windows 10
Шаг 1: Откройте «Параметры системы». Для этого нажмите правую кнопку мыши на панели задач и выберите «Параметры».
Шаг 2: В «Параметрах» выберите «Устройства». Это позволит вам настроить параметры вашего устройства ввода, включая мышь.
Шаг 3: В разделе «Мышь» выберите вашу мышь из списка устройств.
Шаг 4: Теперь вы можете настроить чувствительность мыши. Для этого вам нужно переместить ползунок «Скорость указателя». Если вам нужна более чувствительная мышь, переместите ползунок вправо. Если вам нужна менее чувствительная мышь, переместите его влево.
Шаг 5: После того, как вы настроили чувствительность мыши, нажмите кнопку «Применить», а затем «ОК», чтобы сохранить изменения.
Теперь вы успешно изменили чувствительность мыши в Windows 10! Отлично! Если вам понадобится вернуться к настройкам по умолчанию, вы всегда можете вернуться в раздел «Мышь» в «Параметрах» и нажать кнопку «Сбросить».
Не забудьте, что правильная чувствительность мыши может существенно повысить вашу производительность и комфорт при работе с компьютером. Поэтому экспериментируйте и настраивайте чувствительность мыши в соответствии с вашими потребностями!
Настройки мыши
В Windows 10 вам предоставляется возможность изменять чувствительность вашей мыши с помощью специальных настроек. Это может пригодиться, если вам комфортнее работать с более медленным или более быстрым курсором, в зависимости от ваших предпочтений и потребностей.
Для того чтобы изменить чувствительность мыши, выполните следующие шаги:
- Откройте Панель управления — это можно сделать, щелкнув правой кнопкой мыши по кнопке «Пуск» в левом нижнем углу экрана и выбрав соответствующий пункт в контекстном меню.
- Выберите раздел «Оборудование и звук» — после открытия Панели управления найдите раздел «Оборудование и звук» и щелкните на нем.
- Откройте раздел «Мышь» — в разделе «Оборудование и звук» найдите и щелкните на пункте «Мышь».
- Откройте вкладку «Параметры» — в открывшемся окне «Свойства: Мышь» перейдите на вкладку «Параметры».
- Настройте чувствительность мыши — на вкладке «Параметры» вы увидите ползунок регулировки чувствительности мыши. Перемещайте ползунок вправо или влево, чтобы настроить нужную вам чувствительность. Чем дальше вправо вы перемещаете ползунок, тем более быстрым становится курсор мыши, а чем дальше влево, тем медленнее.
- Сохраните изменения — после того как вы настроите чувствительность мыши, нажмите кнопку «ОК», чтобы сохранить изменения.
Теперь у вас есть возможность изменять чувствительность вашей мыши в Windows 10 с помощью простых шагов. Используйте эти настройки, чтобы сделать работу с компьютером более комфортной и удобной для вас!
Откройте настройки мыши
Чтобы изменить чувствительность мыши в Windows 10, вам потребуется открыть настройки мыши. Это можно сделать следующим образом:
- Щелкните правой кнопкой мыши по пустому месту на рабочем столе.
- В контекстном меню выберите «Настройки отображения».
- В открывшемся окне «Настройки» перейдите в раздел «Устройства».
- На левой панели выберите «Мышь».
- Теперь вы увидите различные параметры настройки мыши.
Это место, где вы можете изменить чувствительность мыши в Windows 10. Позволяет регулировать скорость перемещения указателя и чувствительность прокрутки. Возможно, вам понадобится немного поэкспериментировать с этими настройками, чтобы найти подходящие для вас значения.
Как только вы сделали необходимые изменения, нажмите кнопку «Применить», а затем «ОК», чтобы сохранить настройки.
Теперь вы знаете, как открыть настройки мыши и изменить ее чувствительность в Windows 10. Не стесняйтесь экспериментировать с этими настройками, чтобы найти оптимальные параметры для своих потребностей.
Измените скорость движения курсора
Когда дело доходит до удобства использования компьютера, скорость движения курсора может играть важную роль. Некоторым пользователям нравится быстрая и энергичная скорость движения, чтобы курсор был более отзывчивым и быстрым. В то время как другим может быть удобнее медленная скорость движения для более точного позиционирования. Хорошо, что в Windows 10 есть возможность настроить скорость движения курсора по вашему усмотрению.
Чтобы изменить скорость движения курсора, выполните следующие шаги:
| Шаг 1: | Перейдите в меню «Параметры» Windows 10, открыв панель «Пуск» и щелкнув на значке шестеренки. |
| Шаг 2: | В открывшемся меню «Параметры» выберите раздел «Устройства». |
| Шаг 3: | Выберите вкладку «Мышь» слева в меню «Устройства». |
| Шаг 4: | Настройте скорость движения курсора с помощью ползунка «Скорость курсора». |
| Шаг 5: | Когда вы выберете желаемую скорость, закройте меню «Параметры» для сохранения изменений. |
Теперь вы можете настроить скорость движения курсора в Windows 10 в соответствии с вашими предпочтениями. Экспериментируйте с разными настройками, чтобы найти идеальную скорость для вас.
Проверьте изменения
После того как вы изменили настройки чувствительности мыши в Windows 10, вам стоит проверить, как эти изменения повлияли на ваш опыт использования компьютера. Вот несколько шагов, которые помогут вам это сделать:
1. Перемещение курсора
Передвигайте мышь по вашему рабочему столу и отметьте, как быстро курсор следует за движениями мыши. Если вы захотите ускорить или замедлить курсор, вы знаете, как это сделать.
2. Прокручивание страницы
Откройте веб-страницу или документ и попробуйте прокрутить его, используя колесико мыши. Посмотрите, изменилась ли скорость прокрутки. Если нужно, вы всегда можете вернуться к настройкам и внести дополнительные изменения.
3. Щелчки и выделение текста
Попробуйте нажимать на разные элементы на экране, такие как ссылки, кнопки или ярлыки. Убедитесь, что чувствительность мыши позволяет вам комфортно выполнять эти действия. Также попробуйте выделить текст в документе или на веб-странице. Если вам кажется, что это слишком легко или слишком сложно, можете вернуться к настройкам и внести соответствующие изменения.
4. Игры и приложения
Если вы играете в компьютерные игры или работаете с приложениями, требующими точного контроля мыши, проверьте, как чувствительность мыши влияет на вашу производительность. Вам может понадобиться немного экспериментировать с настройками, чтобы найти оптимальный баланс между скоростью и точностью.
Проверьте все эти аспекты и убедитесь, что чувствительность мыши в Windows 10 соответствует вашим потребностям и предпочтениям. Если вам нужно внести еще какие-либо изменения, просто вернитесь к настройкам мыши и повторите процесс.
Расширенные настройки мыши
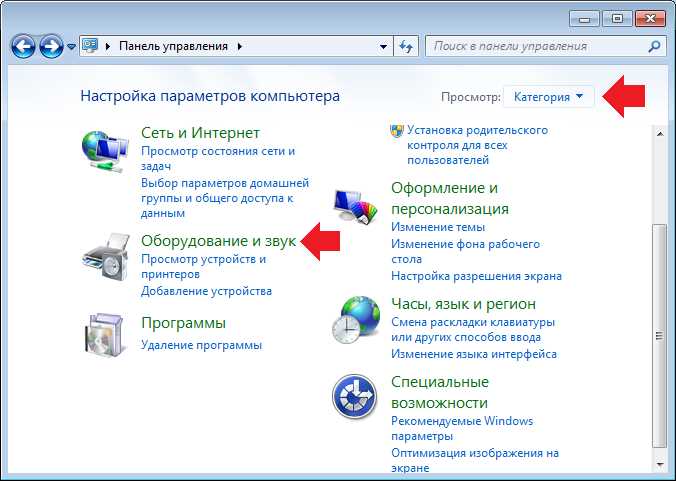
Windows 10 предлагает пользователю возможность настроить множество параметров для оптимального использования мыши. В этом разделе мы рассмотрим некоторые расширенные настройки, которые могут помочь вам настроить чувствительность мыши под свои потребности.
- Скорость указателя: Вы можете регулировать скорость перемещения курсора на экране, увеличивая или уменьшая данное значение. Здесь важно найти оптимальное значение, чтобы ваша мышь двигалась комфортно и без лишнего усилия.
- Колесо прокрутки: Вы можете настроить скорость прокручивания колеса мыши. Здесь можно выбрать, сколько строк будет прокручиваться, когда вы один раз прокручиваете колесо мыши.
- Ускорение указателя: Этот параметр позволяет вам настроить ускорение движения курсора. Если вы включаете эту функцию, мышь будет двигаться быстрее, когда вы быстро двигаете ее, и медленнее, когда движение более медленное.
- Кнопки мыши: Здесь вы можете настроить функции кнопок мыши или настроить дополнительные кнопки, если они есть на вашей мыши, на выполнение различных действий в операционной системе.
- Мышь с отклонением: Если у вас есть мышь с отклонением или гиромышь, вы можете настроить ее параметры в этом разделе. Здесь можно настроить чувствительность и уровень отклонения для более точного управления.
Помните, что эти параметры могут различаться в зависимости от используемой мыши и драйверов. Поэтому подробную информацию о настройке вашей конкретной мыши вы можете найти в руководстве пользователя или на сайте производителя.
Использование расширенных настроек мыши может значительно улучшить ваш опыт работы с компьютером. Экспериментируйте с различными настройками, чтобы найти оптимальный вариант, который подходит именно вам.
Откройте панель управления
Вы можете изменить чувствительность мыши в Windows 10, открыв панель управления. Вот, как это можно сделать:
- Щелкните правой кнопкой мыши по кнопке «Пуск» в левом нижнем углу экрана.
- В открывшемся контекстном меню выберите пункт «Панель управления».
- Откроется окно панели управления. Если вы используете вид «Категории», выберите пункт «Оборудование и звук». Если вы используете вид «Иконки», просто найдите пункт «Мышь» и щелкните по нему.
- В открывшемся окне настройки мыши выберите вкладку «Опции указателя».
- В этой вкладке вы можете регулировать чувствительность мыши. Переместите слайдер «Чувствительность» влево или вправо, чтобы изменить уровень чувствительности.
- После внесения изменений нажмите кнопку «Применить», а затем «OK», чтобы сохранить настройки.
Теперь вы знаете, как открыть панель управления и изменить чувствительность мыши в Windows 10. Этот простой процесс позволит вам настроить уровень чувствительности вашей мыши и сделать работу с компьютером более комфортной.
Выберите «Мышь»

Шаг 1: Начните с открытия меню «Пуск» в левом нижнем углу экрана и выберите «Настройки». Вы также можете нажать комбинацию клавиш Win + I, чтобы быстро открыть окно настроек.
Шаг 2: В окне настроек выберите раздел «Устройства».
Шаг 3: В левой панели выберите «Мышь». Если вы используете планшет или сенсорное устройство, вместо этого будет отображаться «Сенсорный экран».
Шаг 4: В правой панели вы увидите различные опции для настройки чувствительности мыши. Вы можете регулировать скорость перемещения, установив соответствующее значение с помощью ползунка.
Шаг 5: Кроме того, вы можете включить «Ускорение курсора», что позволит вашей мыши быстро перемещаться на большие расстояния при быстром движении. Вы также можете настроить параметры ускорения в соответствии с вашими предпочтениями.
Шаг 6: После завершения настроек чувствительности мыши закройте окно настроек, чтобы изменения вступили в силу.

