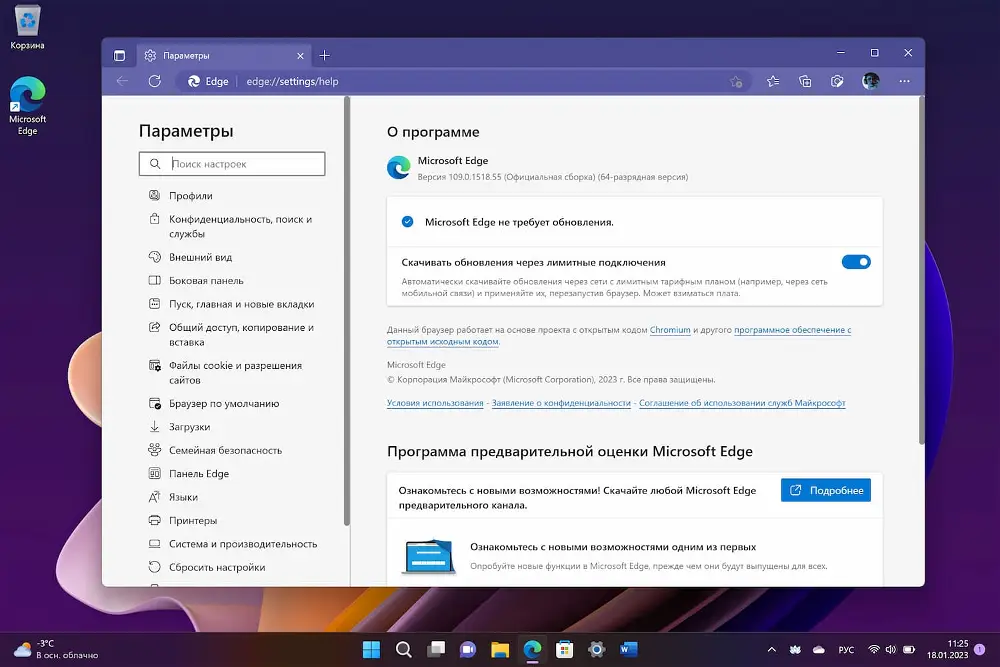
Windows 10 предлагает различные варианты настройки браузера по умолчанию, но иногда пользователи сталкиваются с проблемами при изменении его настройки. Одной из таких проблем может быть, когда система автоматически устанавливает Microsoft Edge в качестве браузера по умолчанию, несмотря на желание пользователя использовать другой браузер. Если вы столкнулись с этой проблемой, не волнуйтесь, есть несколько способов, которые помогут вам изменить браузер по умолчанию в Windows 10.
Прежде чем приступить к исправлению проблемы, убедитесь, что ваш предпочитаемый браузер уже установлен на компьютере. Некоторые пользователи могут попытаться изменить браузер по умолчанию на тот, который не установлен, что приводит к ошибке. Если ваш браузер не установлен, сначала загрузите и установите его с официального веб-сайта разработчика.
Можно использовать разные методы для изменения браузера по умолчанию в Windows 10. Один из способов — это настройка через «Параметры». Откройте «Параметры» и перейдите в «Приложения». В разделе «Приложения по умолчанию» найдите «Браузер по умолчанию» и нажмите на него. Затем выберите браузер, который вы хотите использовать по умолчанию.
Проблема изменения браузера по умолчанию на Edge в Windows
В Windows иногда возникает проблема, когда браузер по умолчанию автоматически изменяется на Microsoft Edge. Это может быть неприятно, особенно если вы предпочитаете использовать другой браузер.
Существует несколько причин, по которым это может происходить. Например, при обновлении операционной системы Windows могут быть изменены настройки по умолчанию. Или возможно, что при установке нового программного обеспечения были сделаны изменения в настройках браузера.
Чтобы исправить эту проблему, вам нужно открыть настройки Windows и изменить браузер по умолчанию на тот, который вы предпочитаете использовать. Вот как это сделать:
- Кликните на кнопку «Пуск» и выберите «Настройки».
- В открывшемся окне «Настройки» выберите «Приложения».
- На панели слева выберите «Приложения по умолчанию».
- Прокрутите вниз и найдите раздел «Веб-браузер».
- Кликните на текущий веб-браузер (возможно, это будет Microsoft Edge) и выберите другой браузер из списка доступных вариантов.
- После этого закройте настройки.
Теперь новый браузер должен быть установлен по умолчанию, и все ссылки будут открываться в нем. Если проблема все еще не решена, возможно, вам потребуется перезагрузить компьютер или проверить настройки в самом новом браузере.
Не забывайте, что изменение браузера по умолчанию может повлиять на работу других программ, которые могут использовать старый браузер для открытия некоторых ссылок или файлов. Если столкнетесь с проблемами после изменения браузера по умолчанию, проверьте настройки в соответствующих программах или обратитесь за помощью к производителю программного обеспечения.
Надеемся, что эта информация поможет вам исправить проблему изменения браузера по умолчанию на Edge в Windows и вернет вам удобство использования любимого браузера.
Что случается, когда браузер меняется на Edge?
Когда вы меняете браузер по умолчанию на Microsoft Edge, это означает, что все ссылки, которые вы открываете из других приложений или на веб-страницах, будут автоматически открываться в Edge. Браузер по умолчанию используется для открытия различных типов файлов, таких как веб-страницы, PDF-файлы, изображения и другие файлы.
При переключении на Edge в качестве браузера по умолчанию, все веб-страницы будут открываться в новом окне Edge, а не в вашем предыдущем браузере, таком как Google Chrome или Mozilla Firefox. Кроме того, ссылки, которые ранее открывались в других браузерах, будут открываться в Edge, даже если вы просто щелкаете на них из других приложений.
Основным преимуществом использования Edge в качестве браузера по умолчанию является интеграция с другими службами Microsoft. Edge работает лучше всего с другими продуктами Microsoft, такими как Outlook, Office 365 и OneDrive. Например, если у вас есть учетная запись Microsoft и вы входите в нее в Edge, вы можете получить доступ к своим электронным письмам, документам и файлам на OneDrive без необходимости повторного входа в свою учетную запись.
Кроме того, Edge предлагает широкий выбор дополнительных функций и инструментов, таких как темная тема, режим чтения, расширения и встроенные инструменты для аннотирования веб-страниц. Для некоторых пользователей Edge также работает быстрее и удобнее, чем их предыдущий браузер.
Единственным недостатком переключения на Edge в качестве браузера по умолчанию может быть несовместимость с некоторыми веб-сайтами и приложениями, которые могут быть оптимизированы для других браузеров. Если вы столкнулись с проблемами с отображением или работой определенных веб-сайтов или приложений в Edge, вы можете всегда изменить браузер по умолчанию обратно на свой предыдущий браузер или попробовать другие альтернативы.
Появление нового браузера
Появление нового браузера также означает, что пользователи могут ожидать новых возможностей и функций. Edge в Windows поставляется с интегрированным менеджером закладок, который позволяет быстро и удобно организовывать свои любимые сайты. Также была улучшена скорость работы браузера, что позволяет быстро открывать веб-страницы и выполнять различные действия.
Edge в Windows также обладает мощными инструментами для защиты и безопасности. Браузер автоматически блокирует нежелательные всплывающие окна и предупреждает пользователя о потенциально опасных сайтах. Это помогает сохранять личные данные и обеспечивает безопасное пребывание в Интернете.
|
Преимущества нового браузера Edge в Windows:
|
Важно помнить при использовании нового браузера:
|
Осознавая все преимущества нового браузера Edge в Windows, пользователи всегда могут быть уверены, что имеют доступ к свежим технологиям и функциям, которые делают пребывание в интернете более удобным и безопасным.
Проблема с открытием ссылок
Чтобы решить эту проблему, вы можете выполнить несколько шагов:
1. Настройка браузера по умолчанию в настройках Windows
Первым шагом является проверка и настройка браузера по умолчанию в настройках Windows. Для этого выполните следующие действия:
- Нажмите кнопку «Пуск» и выберите «Настройки».
- Перейдите в раздел «Приложения» и выберите «По умолчанию».
- В левой панели выберите «Браузер» и убедитесь, что выбран ваш предпочтительный браузер.
- Если он не выбран, нажмите на ваш браузер и выберите «Установить браузер по умолчанию».
2. Изменение настроек в самом браузере
Если первый шаг не решил проблему, вы можете попробовать изменить настройки в самом браузере:
- Откройте ваш предпочтительный браузер.
- Найдите настройки браузера, которые отвечают за установку его как браузера по умолчанию.
- Установите ваш браузер как браузер по умолчанию, предоставляя инструкции, предоставленные разработчиками браузера.
3. Проверка параметров ссылок
Также стоит проверить параметры самих ссылок. Некоторые приложения и программы могут содержать настройки, которые определяют, в каком браузере открываются ссылки. Проверьте эти параметры и убедитесь, что они настроены на ваш предпочтительный браузер.
Если описанные методы не помогли решить проблему, стоит обратиться к службе поддержки вашего браузера или операционной системы для получения дальнейшей помощи и инструкций по решению данной проблемы.
Как исправить проблему?
Если вы столкнулись с проблемой изменения браузера по умолчанию на Microsoft Edge в операционной системе Windows, вот несколько возможных способов решения:
| Способ 1: | Использование настроек Windows |
|
|
| Способ 2: | Использование настроек браузера |
|
|
| Способ 3: | Использование командной строки |
|
После выполнения одного из этих способов, ваш браузер по умолчанию должен измениться на выбранный вами.
Использование настроек Windows
Если вы хотите изменить браузер по умолчанию на Edge в Windows, вы можете воспользоваться настройками операционной системы.
1. Щелкните правой кнопкой мыши на значке «Пуск» в левом нижнем углу экрана и выберите «Настройки».
2. В открывшемся окне «Настройки» выберите «Приложения» и затем перейдите к разделу «По умолчанию».
3. В списке доступных приложений найдите веб-браузер Microsoft Edge и щелкните на нем.
4. После выбора браузера Edge, он будет установлен в качестве приложения по умолчанию для открытия ссылок и других веб-содержимых.
Чтобы убедиться, что изменения вступили в силу, откройте любую ссылку, и она должна открываться в браузере Edge.
Примечание: Если вы хотите использовать другой браузер, вы можете повторить вышеуказанные шаги и выбрать его в качестве приложения по умолчанию.
Использование настроек Windows позволяет быстро и легко изменить браузер по умолчанию на Edge или любой другой браузер, который вы предпочитаете.
Установка другого браузера
Если вы хотите изменить браузер по умолчанию на что-то отличное от Microsoft Edge, есть несколько шагов, которые вы можете выполнить для установки другого браузера:
1. Скачайте и установите другой браузер. Выберите браузер, который вам нравится, например, Google Chrome, Mozilla Firefox или Opera. Перейдите на официальный веб-сайт выбранного вами браузера и следуйте инструкциям для скачивания и установки.
2. Запустите новый браузер. После установки нового браузера запустите его, чтобы убедиться, что все работает правильно и что вы им довольны.
3. Установите новый браузер по умолчанию. В большинстве браузеров есть опция установки их в качестве браузера по умолчанию. Чтобы это сделать, найдите настройки вашего нового браузера, обычно доступны через меню в верхнем правом углу, и найдите раздел, связанный с настройками по умолчанию. Следуйте инструкциям браузера для установки его в качестве браузера по умолчанию.
4. Проверьте изменения. После установки нового браузера по умолчанию, проверьте, что он корректно открывает все веб-страницы и что вы больше не видите Edge в качестве браузера по умолчанию.
Теперь у вас должен быть установлен и настроен новый браузер по умолчанию. Если вы все еще сталкиваетесь с проблемами, связанными с браузером по умолчанию, вам может потребоваться выполнить дополнительные шаги, такие как очистка кэша или сброс настроек браузера. Обратитесь к документации или поддержке вашего нового браузера для получения дополнительной информации и помощи.

