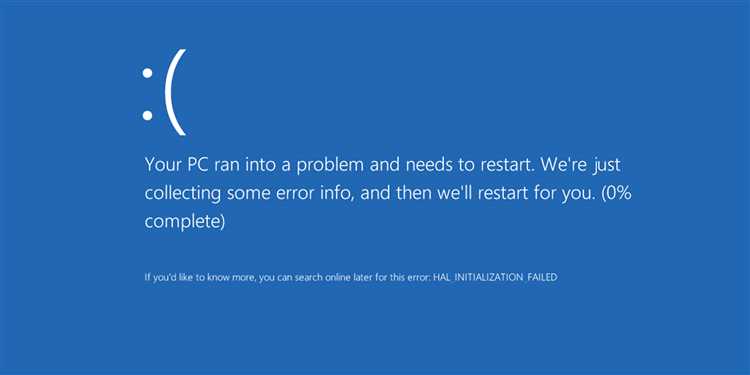
Синий экран Windows, или «синий экран смерти», — это проблема, с которой сталкивается множество пользователей операционной системы Windows. Он может возникнуть в любой момент, вызвав панику и потерю данных. Поэтому важно знать о причинах возникновения синего экрана и способах его исправления и предотвращения.
Одной из основных причин синего экрана является ошибка в драйверах устройств. Устаревшие или неправильно установленные драйверы могут вызывать конфликты и привести к сбою системы. Кроме того, неисправность аппаратного обеспечения, такая как неисправная память или жесткий диск, также может вызвать синий экран.
Если вы столкнулись с синим экраном, первым шагом должно быть перезагрузка системы. Это может помочь временно устранить проблему. Однако, если синий экран возникает регулярно, вам следует искать более глубокую причину и исправлять ошибки.
Следующим шагом может быть проверка и обновление драйверов. Вы можете сделать это вручную, открыв управление устройствами и обновив каждый драйвер по отдельности. Однако удобнее воспользоваться специальными программами для автоматического обновления драйверов, которые помогут обнаружить устаревшие версии и загрузить последние.
Также, стоит проверить аппаратное обеспечение. Выполните тесты для определения неисправностей памяти и жесткого диска. Если обнаружены ошибки, замените поврежденные компоненты.
Чтобы предотвратить возникновение синего экрана в будущем, регулярно обновляйте операционную систему и драйверы. Ограничьте установку ненадежного программного обеспечения и избегайте посещения подозрительных веб-сайтов. Регулярная проверка и чистка системы от мусора и вредоносных программ также помогут поддерживать стабильность и надежность работы вашего компьютера.
Причины возникновения синего экрана Windows
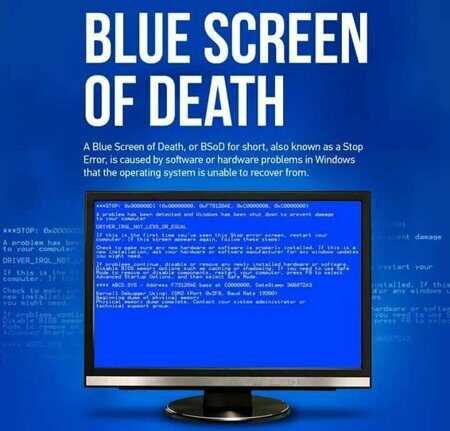
1. Проблемы с аппаратным обеспечением: неправильно установленное или несовместимое оборудование, поврежденные или неисправные драйверы устройств, перегрев компонентов, нехватка оперативной памяти и другие аппаратные проблемы могут стать причиной синего экрана.
2. Проблемы софтверного обеспечения: ошибки в драйверах, ошибки в системных файлах, некорректная установка или обновление программного обеспечения могут привести к сбою операционной системы и появлению синего экрана.
3. Вирусы и вредоносные программы: заражение компьютера вредоносным программным обеспечением может привести к сбою системы и вызвать появление синего экрана.
4. Нехватка системных ресурсов: если системе не хватает мощности процессора, оперативной памяти или свободного места на жестком диске, это может вызвать сбои и появление синего экрана.
5. Перезагрузка и гибернация: иногда причиной синего экрана может стать неправильная работа механизмов перезагрузки или гибернации системы.
6. Некорректное переключение режимов работы: если при переключении между режимами работы системы (например, из режима сна или ждущего режима в активный режим) возникают ошибки, это может привести к синему экрану Windows.
7. Проблемы с жестким диском: поврежденные сектора на жестком диске, сбои в работе файловой системы или неправильно настроенная система файлов – все это может вызвать синий экран Windows.
Важно отметить, что приведенный список причин не является исчерпывающим. Синий экран Windows может возникнуть из-за различных факторов, и для каждого случая может потребоваться индивидуальное решение проблемы.
Неправильные драйверы устройств
Драйверы устройств – это программное обеспечение, которое позволяет операционной системе взаимодействовать с различными устройствами компьютера, такими как видеокарта, сетевая карта, принтер и др. Если устройство подключено к компьютеру и у него отсутствует соответствующий драйвер или установлен неправильный драйвер, это может вызвать проблемы и, в конечном итоге, привести к синему экрану.
Как исправить проблему с неправильными драйверами устройств?
Для исправления проблемы с неправильными драйверами устройств можно предпринять следующие шаги:
- Проверьте обновления для устройства: проверьте наличие обновлений драйверов устройств на официальном сайте производителя. Скачайте и установите последние версии драйверов, совместимые с вашей операционной системой.
- Удалите неправильный драйвер: если у вас уже установлен неправильный драйвер, можно попробовать удалить его и установить правильную версию. Для этого зайдите в «Устройства и принтеры» в «Панели управления», найдите устройство с неправильным драйвером, щелкните правой кнопкой мыши на нем и выберите «Удалить».
- Установите драйвер в режиме совместимости: если у вас есть старая версия драйвера, которая не совместима с вашей операционной системой, вы можете попытаться установить драйвер в режиме совместимости. Щелкните правой кнопкой мыши на файле драйвера, выберите «Свойства» и перейдите на вкладку «Совместимость». Установите совместимость с предыдущей версией операционной системы и запустите установку драйвера.
Важно помнить: перед внесением изменений в систему, особенно связанные с драйверами, рекомендуется создать точку восстановления, чтобы в случае проблем можно было вернуть систему к предыдущему рабочему состоянию.
Исправление проблем с неправильными драйверами устройств может быть сложной задачей, особенно для неопытных пользователей. В таком случае рекомендуется обратиться к специалисту или использовать специализированные программы для автоматического обновления драйверов.
Как предотвратить проблемы с неправильными драйверами устройств?
Для предотвращения проблем с неправильными драйверами устройств рекомендуется:
- Регулярно обновлять драйверы устройств: следить за выходом обновлений драйверов на официальных сайтах производителей и устанавливать их.
- Использовать надежные источники для загрузки драйверов: загружать драйверы только с официальных сайтов производителей или проверенных ресурсов, чтобы избежать установки вредоносного программного обеспечения.
- Быть внимательным при установке драйверов: внимательно читать инструкции и проверять, что вы устанавливаете правильный драйвер для вашей операционной системы и модели устройства.
Соблюдение этих рекомендаций поможет уменьшить вероятность возникновения проблем с неправильными драйверами устройств и снизить риск синего экрана смерти на компьютере под управлением Windows.
Ошибки в системных файлов

Причины ошибок в системных файлах могут быть разнообразными. Некоторые из них включают в себя неправильное обновление операционной системы, незавершенную установку программы или драйвера, воздействие вирусов или вредоносных программ и другие факторы.
Ошибки в системных файлах могут проявляться различными способами. Это может быть синий экран с сообщением о конкретной ошибке или просто вылет приложения или системы без видимых причин. В ситуации возникновения таких проблем есть несколько способов их исправить и предотвратить.
- Проверка и исправление ошибок системных файлов с помощью инструмента SFC (System File Checker). Этот инструмент позволяет сканировать и восстанавливать поврежденные файлы в операционной системе.
- Установка обновлений операционной системы и программ. Регулярное обновление системы помогает исправить ошибки и улучшить работу системы в целом.
- Проверка на наличие вирусов и вредоносных программ. Установка и регулярное обновление антивирусной программы поможет обнаружить и удалить потенциально опасные программы, которые могут повредить системные файлы.
- Использование системного восстановления. Если проблема с системными файлами возникла после установки новой программы или драйвера, можно использовать системное восстановление для возврата системы к предыдущему состоянию.
Чтобы избежать ошибок в системных файлах, рекомендуется следить за обновлениями системы и программ, устанавливать только проверенные программы и драйверы, использовать антивирусную программу и регулярно проверять систему на наличие вредоносных программ.
Проблемы с обновлениями операционной системы
| Категория проблемы | Возможные причины | Способы исправления |
|---|---|---|
| Ошибка установки обновлений | Неправильная настройка системы, конфликтующее программное обеспечение | Проверить наличие достаточного места на жестком диске, отключить временно антивирусное ПО |
| Провал при обновлении | Нестабильное интернет-соединение, наличие вредоносных программ, ошибка в обновлении | Проверить стабильность соединения с Интернетом, запустить антивирусную программу, обратиться в техническую поддержку |
| Проблемы после обновления | Несовместимое программное обеспечение, конфликтующие драйвера | Обновить установленное программное обеспечение, обновить драйвера, вернуть систему к предыдущей версии |
Возникновение проблем при обновлении операционной системы является неприятной ситуацией, однако, регулярное сопровождение и внимательность при выполнении обновлений помогут минимизировать возможные ошибки и предотвратить возникновение синего экрана Windows.
Способы исправления синего экрана Windows
Чтобы исправить синий экран Windows, вам потребуется следовать нескольким рекомендациям. Во-первых, попробуйте перезагрузить компьютер. Это может помочь устранить временные ошибки и восстановить нормальную работу системы.
Если перезагрузка не помогла, попробуйте войти в безопасный режим. В нем вы сможете провести дополнительные диагностические проверки и устранить ошибки.
Если проблема не устранена, попробуйте отключить некоторое оборудование или удалить неправильно установленное программное обеспечение. Это может помочь выявить конфликты, которые могут вызывать синий экран.
Если все вышеперечисленные способы не помогли, попробуйте восстановить систему до предыдущей рабочей точки или выполнить переустановку Windows. Эти методы помогут исправить серьезные ошибки в системе и вернуть компьютер к рабочему состоянию.
Необходимо понимать, что возникновение синего экрана Windows может быть вызвано различными причинами, поэтому не всегда есть однозначное решение. Если вы не уверены в своих действиях или у вас возникли дополнительные вопросы, лучше обратитесь за помощью к специалисту.
Важно: перед тем как приступить к исправлению синего экрана, рекомендуется сделать резервную копию ваших данных, чтобы в случае ошибки не потерять важную информацию.
Обновление драйверов устройств
Для исправления проблем, связанных с драйверами устройств, рекомендуется их регулярно обновлять. Обновление драйвера может устранить совместимосттные проблемы, исправить ошибки и улучшить производительность системы.
Существует несколько способов обновления драйверов устройств в Windows:
- Автоматическое обновление через центр обновления Windows. В Windows 10 и более поздних версиях операционной системы драйверы устройств могут быть обновлены автоматически через центр обновления Windows. Система будет проверять наличие новых версий драйверов и предлагать их установку.
- Ручное обновление через диспетчер устройств. Диспетчер устройств позволяет просмотреть список устройств, установленных на компьютере, и обновить их драйверы вручную. Для этого достаточно найти нужное устройство в списке, щелкнуть правой кнопкой мыши и выбрать «Обновить драйвер».
- Загрузка драйверов с официального сайта производителя. В случае, если автоматическое обновление или обновление через диспетчер устройств не помогли, можно попробовать загрузить драйверы с официального сайта производителя устройства. На сайте обычно предоставляются последние версии драйверов, а также инструкции по их установке.
При обновлении драйверов устройств необходимо быть внимательным и следовать рекомендациям. В некоторых случаях неправильно установленный драйвер может вызвать еще больше проблем, поэтому рекомендуется создать точку восстановления или резервную копию системы перед началом обновления.
Обновление драйверов устройств – это один из способов предотвратить появление синего экрана Windows и повысить стабильность и производительность операционной системы. Регулярное обновление драйверов рекомендуется проводить, чтобы быть уверенным в работе компьютера и избежать возникновения проблем.
Восстановление системных файлов
Для восстановления системных файлов в Windows можно воспользоваться встроенным инструментом — SFC (System File Checker). SFC позволяет проверить целостность системных файлов и, при необходимости, заменить поврежденные или испорченные файлы на оригинальные версии.
Чтобы запустить инструмент SFC, следуйте инструкциям:
| 1. | Нажмите клавишу Windows + X и выберите «Командная строка (администратор)» из контекстного меню. |
| 2. | На открывшемся командном окне выполните команду sfc /scannow и нажмите Enter. |
| 3. | Дождитесь завершения сканирования системных файлов. |
| 4. | Если SFC обнаружит поврежденные файлы, он автоматически попытается заменить их на оригинальные версии. |
После завершения операции вам может потребоваться перезагрузить компьютер для полного восстановления системных файлов.
Если инструмент SFC не смог восстановить все поврежденные файлы, можно воспользоваться другими специализированными программами, такими как DISM (Deployment Image Servicing and Management). DISM позволяет восстановить системные файлы из образа Windows, что может быть полезно в случае, если SFC не может найти нужные файлы или не может их исправить.
Также рекомендуется регулярно делать резервное копирование системных файлов, чтобы иметь возможность быстрого восстановления в случае проблем. Это можно сделать с помощью инструмента «Резервное копирование и восстановление» в Windows или специализированными программами для резервного копирования.
Не забывайте, что восстановление системных файлов — это лишь один из методов решения проблемы с синим экраном смерти. Если проблема не устраняется, возможно, стоит обратиться к специалистам или поискать другие способы решения.
Откат обновлений операционной системы
Иногда после установки обновлений операционной системы Windows может возникнуть синий экран смерти (BSoD), который требует выполнения отката обновлений для восстановления системы и устранения проблемы.
Откат обновлений — процесс, при котором система возвращается к предыдущему состоянию перед установкой обновлений. Это может быть полезным, если после обновления возникли сбои в работе ОС или несовместимость с установленным программным обеспечением.
Для выполнения отката обновлений в Windows необходимо выполнить следующие действия:
- Зайдите в «Параметры» (Settings) путём щелчка по соответствующей иконке в меню «Пуск» (Start Menu).
- Выберите раздел «Обновление и безопасность» (Update & Security).
- В левой панели выберите «Восстановление» (Recovery).
- В разделе «Начальная загрузка» (Advanced startup) нажмите кнопку «Перезагрузить сейчас» (Restart now).
- После перезагрузки компьютера выберите опцию «Откат к предыдущей сборке Windows» (Roll back to the previous build of Windows) или «Откат к предыдущей версии» (Go back to the previous version).
- Следуйте инструкциям на экране, чтобы завершить процесс отката обновлений.
После успешного отката обновлений операционная система вернется к работе на предыдущей версии, и проблема, вызывающая синий экран смерти, должна быть устранена.
Важно помнить, что откат обновлений может удалить некоторые установленные программы и файлы, поэтому перед выполнением этого действия рекомендуется создать резервные копии важных данных.
Если откат обновлений не устраняет проблему с синим экраном смерти, рекомендуется обратиться к специалисту или службе поддержки операционной системы для получения дополнительной помощи.

