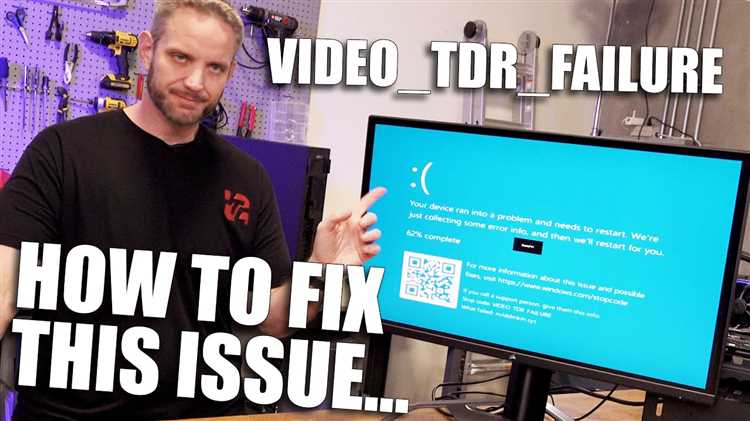
Синий экран смерти — это ошибка, которую никто не хочет видеть на своем компьютере. Одна из самых распространенных причин синего экрана смерти — это ошибка fltmgr.sys, которая связана с файловой системой Windows.
Ошибка fltmgr.sys может возникать по разным причинам, включая поврежденные системные файлы, конфликты драйверов и неправильно установленное программное обеспечение. К счастью, существует несколько способов исправить эту ошибку и избежать синего экрана смерти.
Во-первых, можно попробовать восстановить поврежденные системные файлы с помощью командной строки. Откройте командную строку от имени администратора и выполните команду «sfc /scannow». Это сканирует систему на наличие поврежденных файлов и попытается восстановить их.
Если команда «sfc /scannow» не помогает, можно попробовать обновить или переустановить драйвера устройств на вашем компьютере. Для этого откройте Диспетчер устройств, найдите устройство с проблемным драйвером, щелкните на нем правой кнопкой мыши и выберите «Обновить драйвер». Если обновление драйверов не помогает, попробуйте удалить и переустановить драйвер.
Наконец, стоит проверить ваше программное обеспечение на наличие возможных конфликтов. Откройте программу «Установка и удаление программ» и проверьте установленные программы. Если вы обнаружите, что некоторые программы могут вызывать ошибку fltmgr.sys, попробуйте их отключить или удалить.
В идеале, следует регулярно обновлять вашу операционную систему и устанавливать только надежное программное обеспечение для предотвращения ошибок, таких как fltmgr.sys. Кроме того, рекомендуется регулярно проверять вашу систему на наличие вредоносного программного обеспечения с помощью антивирусной программы.
Причины возникновения ошибки fltmgr.sys
Ошибки, связанные с файлом fltmgr.sys, могут возникать по разным причинам. Вот некоторые из наиболее распространенных:
1. Повреждение или удаление файла fltmgr.sys. Это может произойти при ошибке операционной системы, вирусной атаке или некорректном обновлении системы.
2. Конфликт между драйверами или программами, которые используют файл fltmgr.sys. Некорректные или устаревшие драйвера могут вызывать сбои в работе системы и приводить к ошибкам fltmgr.sys.
3. Неправильная установка нового аппаратного или программного обеспечения. Если новое оборудование или программное обеспечение несовместимо с вашей системой или установлено неправильно, это может вызывать ошибки fltmgr.sys.
4. Проблемы с реестром операционной системы. Если в реестре содержатся некорректные или поврежденные записи, это может привести к ошибкам fltmgr.sys.
5. Недостаточное пространство на жестком диске. Если на вашем жестком диске нет достаточного свободного места, это может вызвать ошибки fltmgr.sys и проблемы с работой системы.
6. Физические повреждения жесткого диска. Если ваш жесткий диск поврежден или имеет битые секторы, это может стать причиной ошибок fltmgr.sys.
7. Неправильный оверклокинг системы. Если ваша система оверклокирована и работает на предельных частотах, это может вызвать ошибки fltmgr.sys из-за нестабильной работы оборудования.
Зная основные причины возникновения ошибки fltmgr.sys, вы можете предпринять необходимые меры для ее устранения и предотвращения.
Неправильно установленные драйверы
При установке новых драйверов может возникнуть ошибка, если:
- Вы скачали драйверы с ненадежного источника;
- Драйверы несовместимы с вашей операционной системой;
- Драйверы установлены неправильно;
- Драйверы повреждены или устарели.
Чтобы исправить проблему с неправильно установленными драйверами, вам следует выполнить следующие действия:
- Удалите недавно установленные драйверы, которые могли вызвать ошибку. Вы можете это сделать через «Установку программ» в настройках вашей операционной системы.
- Перезагрузите компьютер после удаления драйверов, чтобы операционная система обнаружила устройство заново и установила драйверы по умолчанию.
- Проверьте наличие обновленных версий драйверов на официальном сайте производителя вашего устройства или оборудования. Загрузите только надежные и актуальные драйверы.
- Установите загруженные драйверы соблюдая инструкции, предоставленные производителем. Убедитесь, что установленные драйверы совместимы с вашей операционной системой.
- Перезагрузите компьютер после установки драйверов, чтобы изменения вступили в силу.
Внимание! Неправильная установка драйверов может привести к серьезным проблемам и повреждению системы. Если вы не уверены в своих навыках или опыте в установке драйверов, лучше обратиться к профессионалам или службе технической поддержки.
Воспользовавшись этими рекомендациями, вы сможете исправить проблему с неправильно установленными драйверами и избежать ошибки fltmgr.sys, что приводит к синему экрану смерти.
Поврежденные системные файлы
Чтобы исправить эту проблему, необходимо восстановить поврежденные системные файлы. Для этого вы можете воспользоваться встроенным инструментом Windows — System File Checker (SFC). Этот инструмент проверяет целостность системных файлов и автоматически восстанавливает поврежденные или отсутствующие файлы.
Чтобы воспользоваться SFC, следуйте этим шагам:
- Откройте командную строку с правами администратора. Нажмите клавишу Win + X и выберите «Командная строка (администратор)» или «Windows PowerShell (администратор)».
- В командной строке введите команду:
sfc /scannowи нажмите Enter. - Дождитесь завершения процесса сканирования и восстановления файлов. Это может занять некоторое время, в зависимости от размера и состояния вашей системы.
- По завершении процесса перезагрузите компьютер и проверьте, исправилась ли ошибка fltmgr.sys и исчез ли синий экран смерти.
Если ошибка не исчезла или восстановление файлов не удалось, возможно, вам потребуется выполнить более глубокую проверку системы или обратиться к специалисту.
| Причины повреждения системных файлов | Решение |
|---|---|
| Неправильное завершение работы компьютера | Используйте функцию перезагрузки или выключения Windows и избегайте сбоев или сбойного питания. |
| Вирусы и вредоносное ПО | Установите надежное антивирусное ПО и регулярно сканируйте свою систему. |
| Ошибка программного обеспечения | Обновляйте свою операционную систему и программное обеспечение, а также устанавливайте исправления и патчи, предоставляемые разработчиками. |
Вирусное воздействие
Подобные вирусы могут быть зараженными файлами, загруженными из ненадежных источников, вредоносными вложениями в электронных письмах, злонамеренными ссылками или пиратскими версиями программного обеспечения. Они могут повреждать системные файлы, в том числе и fltmgr.sys, или изменять их содержимое, что может привести к ошибке и синему экрану смерти.
Для защиты от вирусного воздействия и предотвращения ошибки fltmgr.sys следует принимать следующие меры:
| 1. | Устанавливать антивирусное программное обеспечение и регулярно обновлять его базы данных. |
| 2. | Избегать загрузки файлов и программ из ненадежных источников, а также открытия подозрительных электронных вложений и перехода по непроверенным ссылкам. |
| 3. | Проверять все загружаемые файлы на наличие вирусов перед их использованием. |
| 4. | Устанавливать обновления системы и программного обеспечения, чтобы исправить известные уязвимости, которые могут использоваться вирусами. |
| 5. | Использовать надежные и актуальные браузеры, которые блокируют попытки загрузки вредоносных файлов и посещение опасных сайтов. |
Как исправить ошибку fltmgr.sys
Ошибки, связанные с файлом fltmgr.sys, могут вызывать синий экран смерти и значительно нарушать работу компьютера. Однако существуют несколько методов, позволяющих исправить эту ошибку и избежать дальнейших проблем.
1. Обновление драйверов: Один из наиболее распространенных и простых способов решить проблему с fltmgr.sys — обновить все драйверы на вашем компьютере. Для этого вы можете воспользоваться менеджером устройств Windows или загрузить обновления с официального веб-сайта производителя вашего устройства.
2. Проверка на вирусы: Файл fltmgr.sys также может быть поврежден или заражен вирусами. Чтобы проверить компьютер на наличие вредоносных программ, вам следует запустить антивирусное программное обеспечение и выполнить полный сканирования системы.
3. Утилита проверки системных файлов: Ошибки в файле fltmgr.sys могут быть связаны с поврежденными системными файлами. В Windows есть встроенная утилита проверки целостности системных файлов (sfc), которая может помочь восстановить поврежденные файлы. Чтобы запустить утилиту, вам нужно открыть командную строку с правами администратора и ввести команду «sfc /scannow».
4. Обновление Windows: Качественное и актуальное обновление операционной системы может решить проблему с файлом fltmgr.sys. Откройте «Настройки» Windows, зайдите в раздел «Обновление и безопасность» и проверьте наличие доступных обновлений. Если обновления найдены, установите их на свой компьютер.
5. Проверка жесткого диска: Ошибки чтения и записи на жестком диске могут вызывать ошибку fltmgr.sys. Чтобы проверить ваш жесткий диск на наличие физических повреждений, вы можете использовать встроенную утилиту Windows — «Проверка диска». Откройте проводник, перейдите в раздел «Мой компьютер», нажмите правой кнопкой мыши на жесткий диск, выберите «Свойства», затем «Инструменты» и «Проверить».
6. Откат к предыдущей версии Windows: Если проблема с файлом fltmgr.sys возникла после обновления операционной системы, вы можете попробовать откатиться к предыдущей версии Windows. Откройте «Настройки» Windows, зайдите в раздел «Обновление и безопасность», выберите «Восстановление» и нажмите кнопку «Начать» в разделе «Возврат к предыдущей версии».
7. Обратитесь к специалисту: Если все вышеперечисленные методы не помогли решить проблему с fltmgr.sys, рекомендуется обратиться к профессионалу или специалисту по компьютерной технике. Они смогут более точно определить и исправить причину ошибки.
Следуя этим советам, вы сможете исправить ошибку fltmgr.sys и избежать синего экрана смерти на своем компьютере. Однако, перед внесением любых изменений в систему, рекомендуется создать резервную копию важных данных, чтобы в случае необходимости можно было их восстановить.
Обновление драйверов
Существует несколько способов обновления драйверов:
- Использование менеджера устройств: откройте менеджер устройств, найдите проблемное устройство, щелкните правой кнопкой мыши и выберите «Обновить драйвер». Windows автоматически выполнит поиск и установку новой версии драйвера.
- Скачивание и установка драйверов с официального сайта производителя: посетите веб-сайт производителя вашего устройства и найдите раздел «Поддержка» или «Скачать драйверы». Скачайте последнюю версию драйвера для вашей операционной системы и установите ее.
- Использование программного обеспечения для автоматического обновления драйверов: существуют специальные программы, которые автоматически сканируют вашу систему, определяют устаревшие драйверы и предлагают их обновление. Рекомендуется использовать надежное программное обеспечение проверенных разработчиков.
После обновления драйверов рекомендуется перезагрузить компьютер для применения изменений. В случае возникновения ошибки fltmgr.sys после обновления драйверов, возможно, потребуется проверить жесткий диск на наличие ошибок с помощью специальных утилит, а также установить все доступные обновления операционной системы.
Проверка целостности системных файлов
Для выполнения этой операции необходимо открыть командную строку с правами администратора. Для этого щёлкните правой кнопкой мыши по значку «Пуск» и выберите в контекстном меню пункт «Windows PowerShell (администратор)» или «Командная строка (администратор)».
В открывшемся окне командной строки введите команду «sfc /scannow» и нажмите клавишу «Enter». Ожидайте завершения процесса сканирования.
В случае, если проверка целостности системных файлов обнаружит какие-либо нарушения, она автоматически попытается исправить их. При этом могут потребоваться дополнительные файлы с установочного диска операционной системы.
После завершения операции проверки целостности системных файлов перезагрузите компьютер, чтобы изменения вступили в силу.
Проверка целостности системных файлов является важной процедурой для обнаружения и исправления проблем, связанных с испорченными или отсутствующими файлами в операционной системе. Однако, необходимо помнить, что данная операция может занять некоторое время и требует прав администратора.
Сканирование компьютера на наличие вирусов
Для сканирования компьютера можно использовать специализированные антивирусные программы. Они обнаруживают и удаляют вредоносные программы, предотвращая их негативное влияние на работу системы.
При выборе антивирусной программы учтите следующие факторы:
| 1. | Надежность и репутация: выбирайте известные и проверенные компании разработчики антивирусов. |
| 2. | Функциональность: убедитесь, что программа имеет все необходимые функции для сканирования и обнаружения вирусов. |
| 3. | Совместимость: убедитесь, что программа совместима с операционной системой вашего компьютера. |
После установки антивирусной программы запустите полное сканирование системы. В ходе сканирования программа найдет и удалит вирусы и другие вредоносные программы, если они будут обнаружены.
Рекомендуется регулярно обновлять базу данных антивирусной программы, чтобы быть на шаг впереди новых угроз. Также рекомендуется отключить автоматическое открытие приложений и флэш-накопителей, чтобы предотвратить возможное заражение вашей системы.
Сканирование компьютера на наличие вирусов – один из основных шагов по обеспечению безопасности вашей системы. Регулярное проведение этой процедуры поможет вам избежать проблем и ошибок, связанных с файлом fltmgr.sys, и гарантированно защитит ваш компьютер от вредоносных программ.
Как избежать синего экрана смерти
Чтобы избежать синего экрана смерти и проблем с файлом fltmgr.sys, следуйте рекомендациям ниже:
1. Проверьте систему на вирусы.
Вредоносные программы могут вызывать ошибки в системе, включая ошибки, связанные с файлом fltmgr.sys. Установите надежное антивирусное ПО и выполните полное сканирование системы. Если обнаружены угрозы, удалите их с помощью антивирусной программы.
2. Обновите драйверы устройств.
Устаревшие или неправильно установленные драйверы устройств могут вызвать ошибки fltmgr.sys. Перейдите на официальные веб-сайты производителей вашего оборудования и загрузите последние версии драйверов. Установите их на ваш компьютер и перезагрузите систему.
3. Проверьте жесткий диск на ошибки.
Дефектный жесткий диск может вызывать ошибки, включая ошибки, связанные с файлом fltmgr.sys. Воспользуйтесь утилитой проверки диска, которая входит в состав операционной системы Windows. Выполните полную проверку диска и исправьте обнаруженные ошибки, если они есть.
4. Выполните системное восстановление.
Если ошибка fltmgr.sys возникла после установки нового программного обеспечения или обновления драйверов, попробуйте выполнить системное восстановление. Восстановление системы позволит вернуть компьютер в состояние, в котором он работал без ошибок. Выберите точку восстановления, предшествующую появлению ошибки, и запустите процесс восстановления.
5. Проведите чистую установку операционной системы.
Если вы все еще сталкиваетесь с ошибками fltmgr.sys и синим экраном смерти после выполнения вышеперечисленных действий, может потребоваться провести чистую установку операционной системы. Перед этим не забудьте создать резервные копии важных данных и убедиться, что у вас есть все необходимые лицензионные ключи и установочные диски для программного обеспечения, которое вы планируете инсталлировать.
Необходимо отметить, что эти рекомендации могут помочь вам избежать синего экрана смерти, связанного с ошибкой fltmgr.sys. Однако, если проблема продолжает возникать, то рекомендуется обратиться к специалистам и получить профессиональную помощь.

