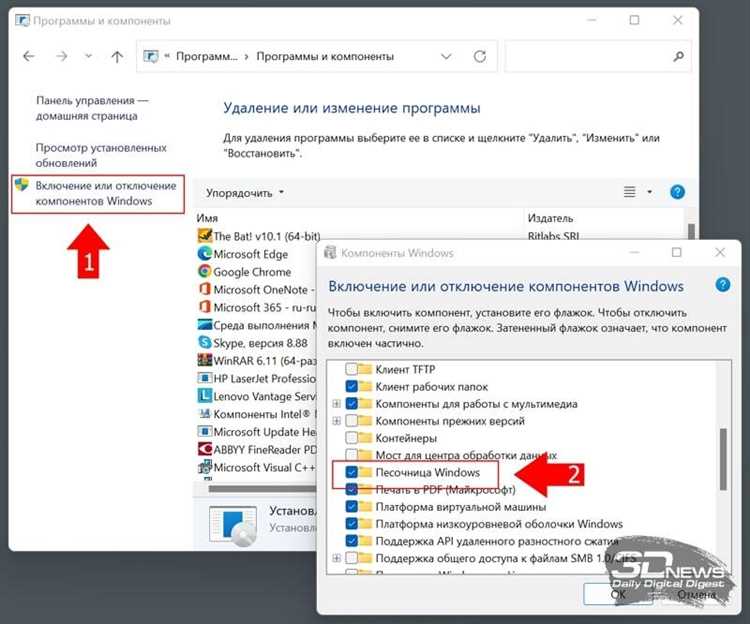
Windows 11 – это последняя версия операционной системы от компании Microsoft, которая была выпущена в 2021 году. Снова разработчики внесли изменения в дизайн и функциональность, чтобы улучшить пользовательский опыт. Одним из элементов, который изменился, является помощник по установке. Он стал более удобным и интуитивно понятным для новых пользователей.
Однако, многие пользователи столкнулись с проблемой автоматического закрытия помощника по установке Windows 11. Это может быть вызвано разными факторами, например, ошибками в процессе установки или несовместимостью оборудования. В результате, пользователи не могут завершить процесс установки и получить полноценный доступ к новой операционной системе.
В этой статье мы рассмотрим несколько способов, как предотвратить автоматическое закрытие помощника по установке Windows 11 и успешно завершить процесс установки.
- Как избежать автоматического закрытия помощника по установке Windows 11
- Отключение автоматического закрытия
- Использование командной строки
- Изменение параметров реестра
- Проверка наличия активного помощника перед закрытием
- Обновление помощника по установке
- Скачивание и установка последней версии
- Проверка наличия обновлений
Как избежать автоматического закрытия помощника по установке Windows 11
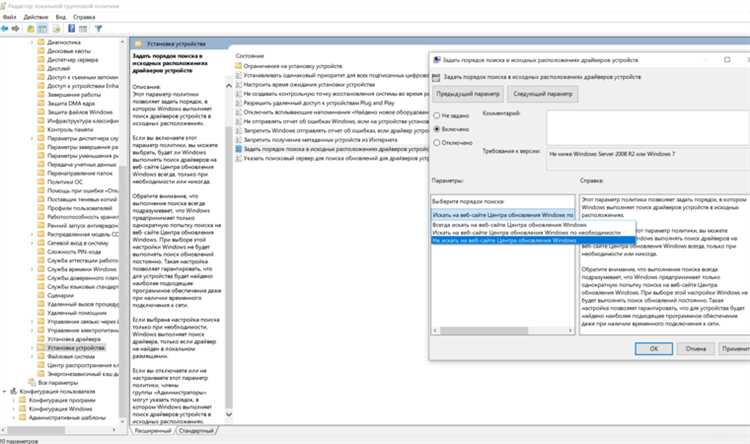
При установке Windows 11 вы можете столкнуться с автоматическим закрытием помощника, что может быть неприятным и привести к потере данных. В этой статье мы расскажем вам, как избежать этого.
Один из способов предотвратить автоматическое закрытие помощника по установке Windows 11 — это отключить автоматические обновления. Для этого выполните следующие шаги:
| Шаг 1: | Нажмите правой кнопкой мыши на кнопку «Пуск» и выберите «Параметры». |
| Шаг 2: | В окне «Параметры» выберите «Обновление и безопасность». |
| Шаг 3: | На странице «Обновление и безопасность» выберите «Дополнительные параметры». |
| Шаг 4: | В разделе «Обновления Windows» выберите «Настроить обновления». |
| Шаг 5: | Настройте параметры обновлений так, чтобы они не устанавливались автоматически. |
После выполнения этих шагов ваш помощник по установке Windows 11 больше не будет автоматически закрываться. Теперь вы сможете завершить процесс установки без потери данных и проблем.
Обратите внимание, что отключение автоматических обновлений может привести к подверженности вашей системы уязвимостям безопасности. Поэтому рекомендуется регулярно проверять наличие обновлений и устанавливать их вручную, чтобы защитить вашу систему.
Отключение автоматического закрытия
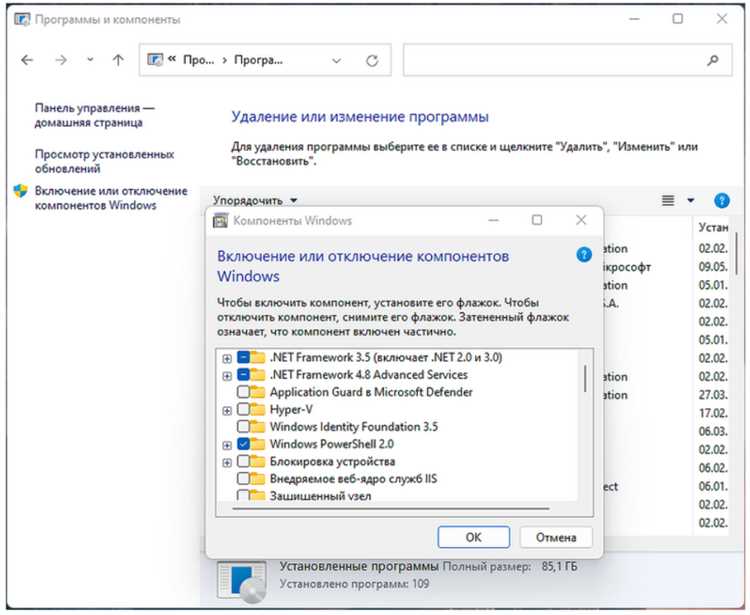
При установке Windows 11 помощник по установке может автоматически закрываться после некоторого времени бездействия. Это может быть неприятно, если вам требуется больше времени для освоения новой операционной системы или установки дополнительных программ.
Чтобы предотвратить автоматическое закрытие помощника по установке Windows 11, вы можете воспользоваться следующими шагами:
|
Шаг 1: |
Откройте меню Пуск, щелкнув на кнопке «Пуск» в левом нижнем углу экрана, или нажмите клавишу с символом Windows на клавиатуре. |
|
Шаг 2: |
Введите «Помощник по установке» в поисковую строку меню Пуск и выберите соответствующий результат. |
|
Шаг 3: |
Когда откроется окно помощника по установке, нажмите на иконку с тремя точками в правом верхнем углу окна. |
|
Шаг 4: |
В раскрывшемся меню выберите пункт «Настройки». |
|
Шаг 5: |
В разделе «Таймаут автозакрытия» выберите опцию «Отключено». |
|
Шаг 6: |
Закройте окно помощника по установке и наслаждайтесь возможностью использовать его без автоматического закрытия. |
Теперь помощник по установке Windows 11 не будет автоматически закрываться и вы сможете потратить необходимое вам время на изучение новой операционной системы или выполнение дополнительных действий в процессе установки.
Использование командной строки
Командная строка представляет собой мощный инструмент, который позволяет вам выполнять различные задачи на компьютере. В Windows 11 вы можете использовать командную строку для предотвращения автоматического закрытия помощника по установке операционной системы.
Для начала вам необходимо открыть командную строку. Воспользуйтесь поиском и введите «командная строка». Нажмите Enter, чтобы открыть ее.
Когда вы открываете командную строку, у вас появляется возможность ввести определенные команды для выполнения различных операций.
Чтобы предотвратить автоматическое закрытие помощника по установке, следуйте этим шагам:
- Введите команду
regeditи нажмите Enter, чтобы открыть редактор реестра. - Перейдите к следующему пути:
HKEY_CURRENT_USER\Software\Microsoft\Windows\CurrentVersion\Policies\Explorer. - Создайте новое значение типа DWORD (32-разрядное) по имени
NoCloseWizard. Для этого нажмите правой кнопкой мыши в правой части окна редактора реестра и выберите пункт «Создать» и «Значение DWORD (32-разрядное)». - Дважды щелкните на созданное значение и установите его в 1 для предотвращения закрытия помощника по установке. Если вы хотите вернуть автоматическое закрытие, установите значение в 0 или удалите созданное значение.
После выполнения этих шагов помощник по установке Windows 11 будет оставаться открытым после завершения процесса установки операционной системы.
Использование командной строки позволяет управлять различными параметрами и настройками операционной системы. Это полезный инструмент, который позволяет пользователям осуществлять более гибкое и продвинутое управление своим компьютером.
Изменение параметров реестра
В Windows 11 можно изменить параметры реестра, чтобы предотвратить автоматическое закрытие помощника по установке. Чтобы это сделать, выполните следующие шаги:
- Откройте редактор реестра, нажав комбинацию клавиш Win + R и введя команду «regedit».
- Перейдите к следующему пути: HKEY_LOCAL_MACHINE\SOFTWARE\Microsoft\Windows\CurrentVersion\OOBE
- Создайте новый параметр типа REG_DWORD с именем «DisableCloseOobe» (без кавычек).
- Установите значение параметра в 1.
- Закройте редактор реестра и перезагрузите компьютер.
После выполнения этих шагов автоматическое закрытие помощника по установке Windows 11 будет предотвращено, и вы сможете настроить операционную систему без прерываний.
Проверка наличия активного помощника перед закрытием
Для этого можно использовать следующий алгоритм:
- Получить список всех открытых программ на компьютере.
- Пройти по списку программ и проверить каждую программу на наличие активного помощника по установке Windows 11.
- Если активный помощник найден, вывести сообщение о том, что необходимо закрыть помощник перед продолжением работы.
- Если активный помощник не найден, продолжить закрытие программы.
Такая проверка поможет избежать автоматического закрытия помощника по установке Windows 11 и предоставит пользователю возможность закрыть помощник вручную.
Закрытие помощника по установке перед продолжением работы может быть важным, так как некорректное использование помощника по установке может привести к ошибкам или даже повреждению системы.
Обновление помощника по установке
Помощник по установке — это специальное программное обеспечение, предоставляемое Microsoft, которое помогает пользователям выполнить установку Windows и настроить основные настройки и параметры системы. Он обычно автоматически запускается при начале установки и проводит пользователя через весь процесс.
Однако, как и любое другое программное обеспечение, помощник по установке может требовать обновления для исправления ошибок и добавления новых функций. Чтобы быть уверенными, что вы используете последнюю версию помощника по установке, рекомендуется проверить его наличие и обновить, если это необходимо.
Как проверить наличие обновлений для помощника по установке? Откройте меню «Параметры» и выберите пункт «Обновление и безопасность». Затем выберите «Проверить наличие обновлений». Если обновления для помощника по установке доступны, они будут установлены автоматически.
Обновление помощника по установке — это важный шаг, который поможет вам избежать возможных проблем и ошибок при установке операционной системы Windows 11. Помощник по установке облегчает процесс установки и настройки системы, поэтому убедитесь, что вы всегда используете последнюю версию этого инструмента.
Скачивание и установка последней версии
Чтобы предотвратить автоматическое закрытие помощника по установке Windows 11 и получить последнюю версию операционной системы, вам потребуется выполнить несколько простых шагов.
1. Посетите официальный сайт Microsoft и перейдите на страницу загрузки операционной системы.
2. Найдите раздел, где доступны загрузочные файлы, и выберите версию Windows 11, подходящую для вашего компьютера.
3. Нажмите на кнопку «Скачать» и дождитесь окончания загрузки файла установщика.
4. Запустите загруженный файл и следуйте инструкциям помощника по установке.
5. В процессе установки, будьте внимательны и не пропускайте никакие шаги, чтобы избежать возможных проблем с работой операционной системы.
6. По окончании установки, убедитесь, что все драйвера и программы на вашем компьютере обновлены до последних версий.
Теперь вы знаете, как скачать и установить последнюю версию Windows 11, чтобы избежать автоматического закрытия помощника по установке. Следуя этим простым шагам, вы сможете наслаждаться всеми новыми возможностями и улучшениями в этой операционной системе.
Проверка наличия обновлений
Периодически проверять наличие обновлений операционной системы важно для поддержания безопасности и функциональности вашего компьютера. В Windows 11 есть встроенный инструмент для автоматической проверки и установки обновлений.
Чтобы проверить наличие обновлений в Windows 11, выполните следующие шаги:
| Шаг 1 | Откройте меню «Пуск», нажав на иконку Windows в левом нижнем углу экрана. |
| Шаг 2 | Выберите «Настройки». |
| Шаг 3 | В открывшемся окне настройки выберите «Обновление и безопасность». |
| Шаг 4 | На странице «Обновление и безопасность» выберите «Поиск обновлений». |
| Шаг 5 | Windows 11 автоматически проверит наличие доступных обновлений и, если они найдены, предложит их установить. |
Проверять наличие обновлений рекомендуется регулярно, чтобы быть уверенным, что ваша операционная система получает последние исправления безопасности и новые функции, которые могут улучшить ваши рабочие процессы.

