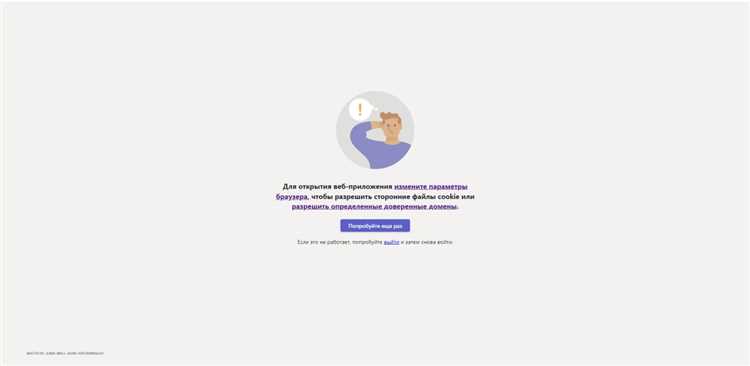
Microsoft Teams — популярная и эффективная платформа для коммуникации и совместной работы в современном бизнесе. Однако, как и у любой программы, у нее тоже могут возникать проблемы. Одной из самых распространенных является зависание при запуске Microsoft Teams на операционной системе Windows 10.
Если вы столкнулись с такой проблемой, не отчаивайтесь! В этой статье мы расскажем вам, как решить проблему зависания Microsoft Teams при загрузке на Windows 10 и вернуть работоспособность этой мощной программы.
Для начала, давайте рассмотрим несколько возможных причин, почему Microsoft Teams может зависать при запуске. Одной из таких причин может быть конфликт с другими программами, установленными на вашем компьютере. Также, проблема может быть связана с неправильными настройками программы или несовместимостью с операционной системой.
Способы устранения зависания Microsoft Teams на Windows 10
1. Обновите Microsoft Teams
Первым шагом для устранения проблемы зависания программы Microsoft Teams на Windows 10 является обновление самой программы. Убедитесь, что у вас установлена последняя версия Microsoft Teams, а также все доступные обновления операционной системы Windows 10. Обновления часто содержат исправления и улучшения, которые могут помочь устранить проблему зависания.
2. Перезапустите компьютер
Перезапуск компьютера может помочь устранить проблему зависания Microsoft Teams, особенно если проблема возникает после некорректного закрытия программы или при переключении между различными сеансами работы в Windows 10. Попробуйте перезапустить компьютер и проверьте, решает ли это проблему.
3. Очистите кеш Microsoft Teams
Кеш может накапливаться в программе Microsoft Teams и вызывать проблему зависания. Очистка кеша может помочь устранить проблему и улучшить производительность. Чтобы очистить кеш, запустите программу Microsoft Teams и в меню «Установки» выберите «Очистить кеш».
4. Отключите автоматический запуск
Если Microsoft Teams запускается автоматически при загрузке Windows 10 и вызывает зависание, попробуйте отключить автоматический запуск программы. Для этого щелкните правой кнопкой мыши на значке программы Microsoft Teams в панели задач, выберите «Настройки» и переключите переключатель «Автоматически запускать Teams при входе в систему» в положение «Отключено».
5. Проверьте наличие конфликтующих программ
Некоторые программы могут конфликтовать с Microsoft Teams и вызывать зависание. Перед попытками устранить проблему зависания, убедитесь, что нет других программ, работающих в фоновом режиме и мешающих нормальной работе Microsoft Teams. Попробуйте временно отключить или удалить такие программы и проверьте, решает ли это проблему.
Если ни один из этих способов не помогает устранить зависание Microsoft Teams на Windows 10, возможно, проблема требует дополнительного исследования или связи с технической поддержкой.
Проверка системных требований
Прежде чем решать проблему зависания Microsoft Teams при загрузке на Windows 10, необходимо убедиться, что ваш компьютер соответствует всем системным требованиям программы. Если системные требования не выполняются, это может быть причиной проблемы.
Операционная система: Microsoft Teams поддерживает работу на операционной системе Windows 10. Убедитесь, что ваша операционная система обновлена до последней версии.
Процессор: Рекомендуется использование процессора Intel Core i5 или выше для достижения наилучшей производительности. Убедитесь, что ваш процессор отвечает этим требованиям.
Память: Microsoft Teams требуется не менее 4 ГБ оперативной памяти. Убедитесь, что у вас достаточно RAM для работы программы без проблем.
Видеокарта: Убедитесь, что у вас установлена последняя версия драйверов для вашей видеокарты. Она должна соответствовать требованиям Microsoft Teams для правильного отображения интерфейса программы.
Сетевое подключение: Для полноценной работы Microsoft Teams требуется стабильное интернет-соединение с минимальной скоростью загрузки 1 Мбит/сек и скоростью выгрузки 512 Кбит/сек. Убедитесь, что ваше подключение соответствует этим требованиям.
Если ваш компьютер соответствует всем системным требованиям Microsoft Teams, но проблема с зависанием все равно возникает, необходимо обратиться к технической поддержке для получения дополнительной помощи.
Проверка версии операционной системы
Перед тем как приступить к решению проблемы зависания Microsoft Teams при загрузке на компьютере с Windows 10, необходимо убедиться в том, что у вас установлена подходящая версия операционной системы. Это может быть одной из причин возникновения проблемы.
Для проверки версии вашей операционной системы выполните следующие действия:
- Нажмите на кнопку «Пуск» в левом нижнем углу экрана.
- Выберите пункт «Настройки».
- В открывшемся окне «Настройки» выберите раздел «Система».
- В левой панели выберите «О системе».
- В правой части окна посмотрите раздел «Сведения о системе».
- Проверьте, что у вас установлена операционная система Windows 10 и версия не ниже 1903 (Май 2019 обновление).
Если у вас стоит более старая версия Windows 10, вам необходимо обновить операционную систему до актуальной версии. Для этого выполните следующие действия:
- Нажмите на кнопку «Пуск» в левом нижнем углу экрана.
- Выберите пункт «Настройки».
- В открывшемся окне «Настройки» выберите раздел «Обновление и безопасность».
- В левой панели выберите «Windows Update».
- Нажмите на кнопку «Проверить наличие обновлений».
- Если доступны обновления, установите их и перезагрузите компьютер.
После обновления операционной системы убедитесь, что проблема с зависанием Microsoft Teams при загрузке была решена.
Проверка объема оперативной памяти
Один из наиболее частых поводов зависания приложения Microsoft Teams при загрузке на Windows 10 связан с недостаточным объемом оперативной памяти. В этом случае рекомендуется провести проверку свободного объема памяти на вашем компьютере.
Для проверки объема оперативной памяти в системе выполните следующие шаги:
- Нажмите клавишу Win + R на клавиатуре, чтобы открыть окно «Выполнить».
- Введите команду «taskmgr» и нажмите клавишу Enter.
- Откроется Менеджер задач, в котором вы увидите вкладку «Производительность».
- На вкладке «Производительность» выберите «Память» в левой панели.
- На этой вкладке вы сможете увидеть объем доступной оперативной памяти и использование памяти различными процессами.
Убедитесь, что доступный объем оперативной памяти достаточен для запуска и нормальной работы Microsoft Teams. Использование более половины доступной памяти может привести к замедлению работы компьютера и возникновению проблем с программными приложениями, включая Teams.
Если у вас недостаточно памяти, то вы можете попробовать закрыть ненужные программы, чтобы освободить оперативную память. Также вы можете рассмотреть возможность увеличения объема оперативной памяти в вашем компьютере.
Очистка временных файлов
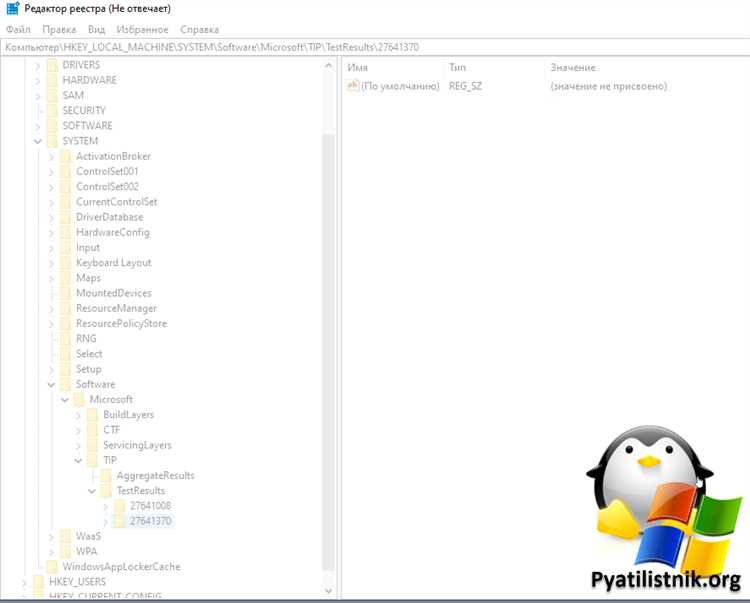
Одна из причин зависания Microsoft Teams при загрузке на Windows 10 может быть наличие большого количества временных файлов, которые могут замедлить работу программы. Чтобы решить эту проблему, рекомендуется периодически очищать временные файлы на компьютере. Для этого следуйте следующим инструкциям:
- Откройте меню «Пуск» и в поисковой строке введите «Очистка диска».
- Выберите диск, на котором установлена операционная система Windows 10, и нажмите кнопку «OK».
- Подождите, пока программа проанализирует диск и выведет список файлов, которые можно удалить.
- Убедитесь, что в списке выбраны временные файлы, и нажмите кнопку «Очистить системные файлы».
- Если вам будет предложено подтвердить действие, нажмите кнопку «ОК».
- Подождите, пока процесс очистки завершится, а затем перезагрузите компьютер.
После выполнения этих шагов количество временных файлов на вашем компьютере значительно уменьшится, что поможет избежать зависания Microsoft Teams при загрузке на Windows 10. Если проблема все еще не решена, возможно, потребуется дополнительное исследование и исправление других возможных причин.
Удаление временных файлов
Одной из причин зависания Microsoft Teams при загрузке на Windows 10 может быть наличие временных файлов, которые могут накапливаться со временем и занимать ценное место на жестком диске. Удаление этих временных файлов может помочь в решении проблемы зависания.
Чтобы удалить временные файлы, следуйте этим простым шагам:
- Шаг 1: Нажмите комбинацию клавиш Win + R, чтобы открыть окно «Выполнить».
- Шаг 2: Введите «%temp%» (без кавычек) и нажмите Enter. Откроется папка с временными файлами.
- Шаг 3: Выберите все файлы и папки в этой папке, нажмите правой кнопкой мыши и выберите «Удалить».
- Шаг 4: Подтвердите удаление всех файлов и папок при необходимости.
После удаления временных файлов перезагрузите компьютер и попробуйте запустить Microsoft Teams снова. Возможно, это поможет избавиться от проблемы зависания при загрузке.
Очистка кэша браузера
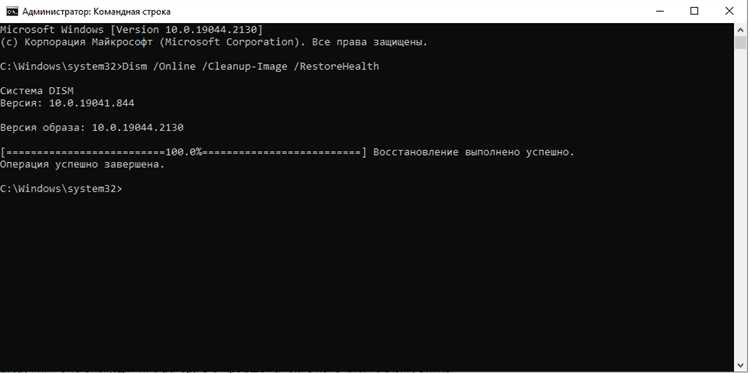
Очистка кэша браузера может помочь в решении проблемы зависания Microsoft Teams при загрузке на Windows 10. Кэш браузера содержит временные файлы, которые могут накапливаться со временем и приводить к проблемам с запуском программы.
Чтобы очистить кэш браузера, выполните следующие шаги:
| Google Chrome |
|
| Microsoft Edge |
|
| Mozilla Firefox |
|
| Opera |
|
После очистки кэша браузера перезапустите Microsoft Teams и проверьте, загружается ли программа без зависаний. Если проблема все еще не решена, можно попробовать и другие способы решения проблемы, описанные в данной статье.
Обновление и переустановка Microsoft Teams
Когда Microsoft Teams зависает при загрузке на Windows 10, одной из возможных причин может быть несовместимость программы с операционной системой или устаревшая версия Teams. Чтобы решить эту проблему, предлагается выполнить обновление или переустановку Microsoft Teams.
1. Обновление Microsoft Teams:
Перед началом процесса обновления Teams рекомендуется проверить наличие новых обновлений Windows 10. Для этого перейдите в меню «Пуск» и выберите «Настройки». В разделе «Обновление и безопасность» выберите «Обновление Windows» и нажмите «Проверить наличие обновлений». Если обновления доступны, установите их.
Затем запустите Microsoft Teams. В большинстве случаев программа автоматически проверяет наличие обновлений и предлагает установить их. Если этого не происходит, вручную проверьте наличие обновлений, перейдя в меню «Учетная запись» и выбрав «Проверить наличие обновлений». Установите найденные обновления.
2. Переустановка Microsoft Teams:
Если обновление не помогло решить проблему зависания Teams, рекомендуется выполнить переустановку программы.
Для начала закройте все запущенные экземпляры Microsoft Teams. Нажмите правой кнопкой мыши на значок Teams в области уведомлений и выберите «Закрыть».
Затем перейдите в меню «Пуск» и найдите приложение «Параметры». В открывшемся окне выберите «Приложения» и найдите Microsoft Teams в списке установленных приложений. Щелкните на Teams и выберите «Удалить».
После удаления Teams загрузите последнюю версию программы с официального сайта Microsoft и установите ее.
Эти шаги помогут обновить или переустановить Microsoft Teams, что может решить проблему зависания при загрузке на Windows 10. Если проблема остается, рекомендуется обратиться в службу поддержки Microsoft для получения дополнительной помощи.

