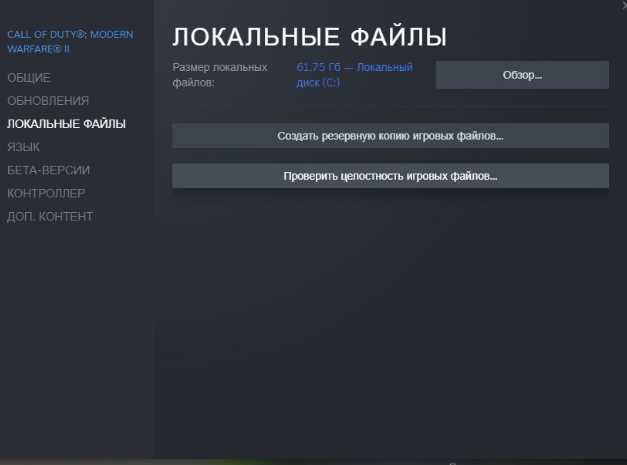
Windows 11 — самая новая операционная система от Microsoft, которая обещает новые дизайнерские решения и функционал. Однако, даже в самых передовых и надежных системах могут возникать проблемы, такие как случайные зависания и сбои.
Если вы столкнулись с подобными проблемами или ваш компьютер зависает периодически, не отчаивайтесь! В этой статье мы расскажем вам о нескольких простых способах, как исправить случайные зависания и сбои в Windows 11.
1. Обновите систему
Первым делом проверьте, что у вас установлена последняя версия Windows 11. Многие сбои и зависания могут быть связаны с устаревшими или неправильно установленными обновлениями. Перейдите в «Настройки» -> «Обновление и безопасность» -> «Windows Update» и нажмите на кнопку «Проверить наличие обновлений». Если обновления доступны, установите их.
2. Проведите проверку системы на наличие вирусов
Вредоносные программы и вирусы могут быть причиной зависаний и сбоев в системе. Установите надежную антивирусную программу и запустите полное сканирование вашего компьютера, чтобы найти и удалить любые возможные угрозы.
3. Отключите ненужные программы
Периодически зависания и сбои могут быть связаны с запуском слишком многих программ одновременно. Попробуйте отключить ненужные программы, работающие на фоне, и оставить только те, которые необходимы для работы. Нажмите правой кнопкой мыши на панели задач и выберите меню «Задачи», чтобы увидеть, какие программы запущены и отключить те из них, которые не нужны.
4. Проверьте жесткий диск на ошибки
Другой причиной зависаний может быть поврежденный или неправильно работающий жесткий диск. Откройте проводник и щелкните правой кнопкой мыши на разделе с вашим жестким диском. Выберите «Свойства» -> «Инструменты» -> «Проверка». Запустите проверку на наличие ошибок и исправьте их, если это необходимо.
Это лишь некоторые из способов, как исправить случайные зависания и сбои в Windows 11. Если после выполнения указанных действий проблемы все еще возникают, рекомендуется обратиться к специалисту или форумам сообщества пользователей Windows 11 для получения более подробной помощи.
- Как избавиться от сбоев и зависаний Windows 11: руководство для пользователей
- 1. Обновите операционную систему и драйвера
- 2. Выполните проверку на наличие вредоносного программного обеспечения
- 3. Очистите диск
- 4. Проверьте целостность системных файлов
- 5. Отключите лишние программы и службы
- 6. Проверьте наличие проблем с аппаратной частью компьютера
- 7. Переустановите операционную систему
- Установка последних обновлений Windows 11
- Проверьте наличие и установку обновлений
- Запустите инструменты проверки наличия ошибок и исправления системы
- Перезагрузите компьютер после установки обновлений
- Очистка диска и оптимизация системы
- Удалите ненужные программы и файлы
- Запустите дисковую очистку и дефрагментацию
- Отключите автоматическую загрузку приложений при старте системы
Как избавиться от сбоев и зависаний Windows 11: руководство для пользователей

Windows 11, как и любая другая операционная система, иногда может сталкиваться с непредвиденными сбоями и зависаниями. Это может быть вызвано различными причинами, включая ошибки программного обеспечения, неправильные настройки или недостаточные ресурсы компьютера.
Чтобы избавиться от сбоев и зависаний в Windows 11, следуйте этому руководству:
1. Обновите операционную систему и драйвера
Первым шагом в решении проблем с сбоями и зависаниями — установить все доступные обновления для Windows 11. Обновления могут содержать исправления ошибок и улучшения производительности. Также не забудьте обновить драйверы устройств, так как устаревшие драйверы могут вызывать проблемы совместимости.
2. Выполните проверку на наличие вредоносного программного обеспечения
Наличие вредоносного ПО может вызывать сбои и зависания в Windows 11. Убедитесь, что ваш антивирусный программный пакет обновлен и проведите полное сканирование компьютера на наличие вирусов и вредоносных программ.
3. Очистите диск
Накопление временных файлов и излишнего мусора на диске может привести к замедлению работы системы и возникновению сбоев. Воспользуйтесь встроенным инструментом очистки диска, чтобы удалить ненужные файлы и освободить место на диске.
4. Проверьте целостность системных файлов
Поврежденные или отсутствующие системные файлы могут вызывать сбои и зависания. Запустите командную строку от имени администратора и выполните команду «sfc /scannow», чтобы проверить целостность системных файлов и восстановить поврежденные файлы, если это необходимо.
5. Отключите лишние программы и службы
Некоторые программы и службы, запускающиеся при старте Windows, могут потреблять много ресурсов и вызывать сбои. Отключите ненужные программы из автозагрузки и выключите неиспользуемые службы, чтобы снизить нагрузку на систему.
6. Проверьте наличие проблем с аппаратной частью компьютера
Неисправности в аппаратной части компьютера могут быть причиной сбоев и зависаний. Проверьте кабели соединений, перегрев компонентов, наличие пыли внутри системного блока и другие возможные проблемы. Если требуется, обратитесь к специалисту для проведения диагностики и ремонта.
7. Переустановите операционную систему
Если все остальные методы не работают, можно переустановить операционную систему. Это поможет исправить любые повреждения или проблемы, связанные с установкой или настройками Windows 11. Перед переустановкой сделайте резервные копии всех важных данных.
Следуя этому руководству, вы сможете избавиться от сбоев и зависаний в Windows 11 и получить более стабильную и надежную работу системы.
Установка последних обновлений Windows 11
| Шаг | Описание |
|---|---|
| 1 | Откройте меню Пуск и выберите «Настройки». |
| 2 | В меню «Настройки» выберите «Обновление и безопасность». |
| 3 | В разделе «Обновление и безопасность» выберите «Windows Update». |
| 4 | Нажмите на кнопку «Проверить наличие обновлений». |
| 5 | Windows 11 автоматически проверит наличие доступных обновлений и начнет их загрузку и установку. |
| 6 | Подождите, пока процесс установки обновлений завершится. В этот момент ваше устройство может перезагрузиться несколько раз. |
| 7 | После завершения установки обновлений Windows 11 будет готов к работе. |
Рекомендуется регулярно проверять наличие обновлений и устанавливать их, чтобы иметь самую актуальную версию операционной системы. Это позволит улучшить стабильность и безопасность вашего устройства, а также исправить возможные сбои и зависания.
Проверьте наличие и установку обновлений
Для проверки наличия обновлений в Windows 11 вы можете выполнить следующие действия:
- Откройте меню «Параметры», нажав на значок «Пуск» и выберите «Параметры».
- В окне «Параметры» выберите «Обновление и безопасность».
- На панели слева выберите «Windows Update».
- Нажмите на кнопку «Проверить обновления».
После выполнения этих действий операционная система начнет проверку наличия новых обновлений и, если они найдены, предложит вам установить их. Убедитесь, что ваш компьютер подключен к интернету во время этой проверки.
Когда обновления найдены, нажмите на кнопку «Установить», чтобы начать процесс установки. Вам может понадобиться перезагрузить компьютер после завершения установки обновлений.
Следует отметить, что иногда некоторые обновления могут вызывать проблемы. Если вы столкнетесь с ошибками или сбоями после установки какого-либо обновления, вы можете попробовать откатить его, нажав на ссылку «Просмотреть историю обновлений» в окне «Windows Update». В этом окне вы сможете выбрать конкретное обновление и нажать на кнопку «Удалить».
Проверка наличия и установка обновлений является важным шагом в устранении случайных зависаний и сбоев в Windows 11. Продолжайте регулярно проверять наличие новых обновлений и устанавливать их, чтобы ваша операционная система всегда была защищена и работала стабильно.
Запустите инструменты проверки наличия ошибок и исправления системы
В случае возникновения случайных зависаний и сбоев в операционной системе Windows 11, одним из первых шагов в поиске решения проблемы будет запуск специальных инструментов проверки наличия ошибок и исправления системы.
Microsoft предоставляет несколько встроенных инструментов, которые помогут вам выявить и устранить возможные проблемы в вашей системе. Один из таких инструментов — это «CHKDSK», который позволяет проверить и восстановить целостность файловой системы и обнаружить ошибки на вашем жестком диске.
Для запуска «CHKDSK» вам необходимо открыть командную строку с правами администратора. Для этого нажмите правой кнопкой мыши по кнопке «Пуск» в левом нижнем углу экрана и выберите «Командная строка (администратор)» из контекстного меню.
В открывшемся окне командной строки введите команду «chkdsk /f /r» и нажмите клавишу «Enter». Эта команда запустит инструмент «CHKDSK» с опциями «/f» для исправления обнаруженных ошибок и «/r» для поиска поврежденных секторов на диске и их восстановления.
Процесс выполнения «CHKDSK» может занять некоторое время, особенно если ваш жесткий диск большой емкости. По завершении выполнения инструмента, перезагрузите компьютер, чтобы изменения вступили в силу.
Кроме «CHKDSK», вы также можете воспользоваться другим встроенным инструментом — «Сканером системных файлов». Данный инструмент позволяет проверить целостность системных файлов и восстановить поврежденные или испорченные файлы.
Для запуска «Сканера системных файлов» вам также потребуются права администратора. Откройте командную строку с правами администратора и введите команду «sfc /scannow», затем нажмите клавишу «Enter». Сканер начнет проверку системных файлов и автоматически исправит все обнаруженные ошибки или заменит поврежденные файлы на оригинальные версии.
По завершении сканирования и восстановления, перезагрузите компьютер, чтобы изменения вступили в силу.
Запуск инструментов проверки наличия ошибок и исправления системы — один из способов устранить возможные неисправности в Windows 11 и вернуть ей стабильную работу. Если после выполнения этих инструментов проблема не решится, вам может потребоваться обратиться за дополнительной помощью к специалистам или использовать другие методы, описанные в данной статье.
Перезагрузите компьютер после установки обновлений
Довольно часто проблемы возникают из-за необходимости установить новые обновления операционной системы или приложений. Во время установки обновлений могут происходить различные процессы, а некоторые из них могут вызывать конфликты, которые приводят к зависаниям или сбоям.
Поэтому крайне важно перезагрузить компьютер после установки обновлений. Это действие помогает завершить все процессы, связанные с обновлениями, и очистить память компьютера от возможных конфликтов. При перезагрузке компьютера также обновляются все драйверы и программы, что может повысить стабильность работы системы.
Перезагрузка компьютера после установки обновлений является простым и эффективным способом предотвратить многие проблемы и обеспечить плавную работу Windows 11. Не забывайте перезагружать компьютер регулярно — это может стать надежным способом продлить срок службы вашего устройства и избежать возможных проблем со стабильностью системы.
Очистка диска и оптимизация системы
Следующий список действий поможет вам очистить диск и оптимизировать систему:
- Очистка временных файлов: Для этого откройте «Параметры» и выберите «Система». Затем выберите «Хранилище», где вы найдете опцию «Очистить пространство сейчас». Щелкните по ней и выберите файлы, которые вы хотите удалить, затем нажмите «Очистить».
- Удаление ненужных программ: Перейдите в «Параметры» и выберите «Приложения». Затем найдите программы, которые вы больше не используете, и удалите их. Это поможет освободить место на диске и улучшит производительность.
- Дефрагментация диска: Дефрагментация помогает улучшить доступ к файлам на диске и ускоряет работу операционной системы. Для этого перейдите в «Параметры» и выберите «Система». Затем выберите «Хранилище» и щелкните по опции «Дефрагментировать и оптимизировать диски». Выберите диск и нажмите «Оптимизировать».
- Обновление драйверов: Устаревшие или поврежденные драйверы могут вызывать сбои и зависания. Перейдите на веб-сайт производителя вашей системы или устройства и загрузите последние версии драйверов для вашей операционной системы.
- Отключение автозагрузки программ: Слишком много программ, автоматически запускающихся при загрузке системы, может замедлить работу компьютера. Откройте «Диспетчер задач», перейдите на вкладку «Автозагрузка» и отключите программы, которые вы считаете необходимыми.
Помните, что регулярная очистка диска и оптимизация системы могут значительно улучшить производительность компьютера и предотвратить случайные зависания и сбои в операционной системе Windows 11.
Удалите ненужные программы и файлы
Следующие шаги помогут вам очистить систему от ненужных данных:
1. Удаление программ
Откройте меню «Пуск» и выберите «Настройки». Затем перейдите в раздел «Приложения» и найдите список установленных программ. Прокрутите список и обратите внимание на программы, которые вы больше не используете или не помните об их назначении.
Щелкните правой кнопкой мыши на программе, которую хотите удалить, и выберите «Удалить». Подтвердите удаление и следуйте инструкциям на экране, чтобы завершить процесс.
2. Очистка временных файлов
Windows 11 автоматически сохраняет временные файлы, которые могут накапливаться со временем. Они могут занимать место на диске и замедлять систему. Чтобы удалить временные файлы, нажмите клавиши Win + R, чтобы вызвать окно «Выполнить». Введите команду «%temp%» (без кавычек) и нажмите Enter.
Откроется папка с временными файлами. Выделите все файлы (Ctrl + A) и удалите их, нажав клавишу Delete. Обратите внимание, что некоторые файлы могут быть заблокированы системой и не удаляться. Пропустите их и удалите все остальные файлы.
3. Очистка диска
Windows 11 также предлагает встроенный инструмент очистки диска для удаления ненужных файлов. Откройте проводник и щелкните правой кнопкой мыши на диск, который хотите очистить. Выберите «Свойства» и перейдите на вкладку «Общие».
В разделе «Очистка диска» нажмите кнопку «Очистить». Выберите файлы, которые хотите удалить, и нажмите «ОК». Подтвердите удаление и система начнет очистку диска от выбранных файлов.
Удаление ненужных программ и файлов может помочь ускорить работу Windows 11 и избавиться от случайных зависаний и сбоев. После проведения очистки рекомендуется перезагрузить компьютер, чтобы изменения вступили в силу.
Будьте осторожны при удалении программ и файлов. Перед удалением убедитесь, что вы не удаляете важные системные файлы или программы, которые все же нужны для работы компьютера.
Запустите дисковую очистку и дефрагментацию
Очистка и дефрагментация диска могут значительно повысить производительность вашей операционной системы и устранить проблемы с зависаниями и сбоями Windows 11. Эти процессы помогут оптимизировать использование дискового пространства и упорядочить файлы на вашем жестком диске.
Для запуска дисковой очистки следуйте следующим шагам:
- Кликните Пуск в левом нижнем углу экрана и выберите Проводник.
- Кликните правой кнопкой мыши на системном диске (обычно это диск C:) и выберите Свойства.
- Перейдите на вкладку «Общие» и кликните на кнопку «Очистить диск».
- Выберите типы файлов для удаления и нажмите на кнопку «OK».
После завершения очистки можно приступить к дефрагментации диска:
- Откройте Проводник и выберите системный диск (обычно это диск C:).
- Кликните правой кнопкой мыши на диске и выберите Свойства.
- Перейдите на вкладку «Сервис» и кликните на кнопку «Оптимизация».
- Выберите диск для оптимизации (обычно это диск C:) и кликните на кнопку «Оптимизировать».
После завершения дефрагментации диска ваша операционная система должна работать более стабильно и без сбоев. Рекомендуется выполнять дисковую очистку и дефрагментацию регулярно для поддержания производительности вашей системы.
Отключите автоматическую загрузку приложений при старте системы
Windows 11 может автоматически запускать некоторые приложения при старте системы, что может замедлять работу компьютера и вызывать зависания. Если вы столкнулись с этой проблемой, есть несколько способов отключить автозагрузку приложений.
1. Нажмите правой кнопкой мыши на панели задач и выберите «Диспетчер задач».
2. Перейдите на вкладку «Автозагрузка».
3. В списке приложений найдите те, которые вы не хотите, чтобы они запускались при старте системы.
4. Щелкните правой кнопкой мыши на приложении и выберите «Отключить».
5. Повторите эту операцию для всех ненужных вам приложений.
Теперь выбранные приложения не будут автоматически запускаться при старте системы, что поможет избежать снижения производительности и возникновения сбоев.

