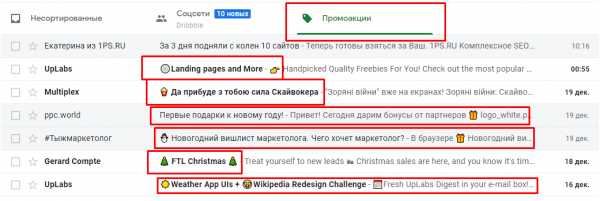
Современная электронная почта является незаменимым инструментом для коммуникации и передачи информации. Однако иногда возникают непредвиденные ситуации, когда отправленные письма не достигают своих получателей, а остаются застрявшими в папке «Исходящие» в вашем почтовом клиенте Gmail.
Такая проблема может быть вызвана различными факторами, включая неправильные настройки почтового сервера, ошибки в адресе получателя или проблемы с интернет-соединением. Но не стоит паниковать! В этой статье мы подробно расскажем о нескольких способах, как решить данную ситуацию и успешно отправить застрявшие в папке «Исходящие» письма.
Первым шагом, который нужно предпринять, — это проверить адрес получателя. Убедитесь, что вы правильно ввели адрес электронной почты получателя, и что он актуален. Любая ошибка или опечатка может привести к тому, что письмо не будет доставлено. Поэтому будьте внимательны и аккуратны при вводе адреса получателя.
- Как исправить проблему с письмами в Gmail
- Раздел 1: Почему письма застревают в папке «Исходящие»?
- Подраздел 1.1: Ошибка сети или проблемы с интернет-соединением
- Подраздел 1.2: Превышение размера вложения
- Подраздел 1.3: Ограничения Gmail на отправку сообщений
- Раздел 2: Как исправить ситуацию и отправить письма
- Подраздел 2.1: Перепроверьте ваше интернет-соединение
Как исправить проблему с письмами в Gmail
Попасть в ситуацию, когда письма застревают в папке «Исходящие» в Gmail, может быть достаточно раздражающе. Однако, есть несколько простых шагов, которые помогут вам решить эту проблему и отправить электронные письма успешно.
- Проверьте подключение к интернету. Убедитесь, что вы имеете стабильное соединение с Интернетом, чтобы правильно отправлять письма из папки «Исходящие».
- Обновите страницу Gmail. Нажмите кнопку «Обновить», чтобы убедиться, что у вас самая последняя версия Gmail. Это поможет вам избежать возможных технических проблем, которые могут вызвать застревание писем в папке «Исходящие».
- Проверьте настройки фильтров и блокировки отправки писем. Иногда письма могут застревать в папке «Исходящие», если вы не указали правильные настройки фильтров или установили блокировку отправки определенных адресов электронной почты. Проверьте ваши настройки и убедитесь, что ничего не блокирует отправку писем.
- Очистите кэш и файлы cookie в браузере. Накопление большого количества кэша и файлов cookie может привести к техническим проблемам в Gmail, что может вызывать застревание писем в папке «Исходящие». Попробуйте очистить кэш и файлы cookie, чтобы решить эту проблему.
- Попробуйте использовать другой браузер или устройство. Иногда проблемы с отправкой писем в Gmail могут быть связаны с конкретным браузером или устройством. Попробуйте использовать другой браузер или устройство и проверьте, исправится ли проблема.
- Свяжитесь с поддержкой Gmail. Если вы все еще не можете отправить письма из папки «Исходящие» в Gmail, не стесняйтесь обратиться в службу поддержки Gmail. Они смогут рассмотреть вашу проблему более детально и предложить индивидуальное решение.
Следуя этим шагам, вы сможете решить проблему с письмами, которые застряли в папке «Исходящие» в Gmail и снова наслаждаться беспроблемной отправкой электронных писем.
Раздел 1: Почему письма застревают в папке «Исходящие»?
Представьте себе следующую ситуацию: вы написали письмо в Gmail и щелкнули на кнопку «Отправить», полагая, что ваше письмо покинет папку «Исходящие» и быстро достигнет адресата. Однако, к вашему удивлению, письмо остается заточенным в этой папке, не достигая своего назначения. Это неприятная ситуация, с которой сталкиваются многие пользователи Gmail.
Вот несколько возможных причин почему письма могут затеряться в папке «Исходящие»:
- Проблемы с интернет-соединением: В случае, если ваше интернет-соединение было нарушено перед тем, как письмо должно было быть отправлено, оно не сможет достичь своего адресата и останется в папке «Исходящие». Проверьте соединение с интернетом, прежде чем пытаться отправить письмо снова.
- Слишком большой размер вложений: Gmail имеет ограничения на размер вложений, и если ваше письмо содержит слишком большие файлы, они могут препятствовать его отправке. Попробуйте удалить или сжать вложения, чтобы уменьшить общий размер письма.
- Блокировка отправки писем: Gmail может временно заблокировать вашу учетную запись, если он обнаружит подозрительную активность или нарушение политики использования. В таком случае, вам потребуется пройти процесс верификации, чтобы возобновить отправку писем.
- Проблемы с получателем: Иногда письмо может быть не доставлено из-за проблемы со стороны адресата. Возможно, адрес получателя указан неверно или его почтовый сервер временно недоступен. Проверьте правильность адреса получателя и убедитесь, что его почтовый сервис работает исправно.
- Ошибки в настройках Gmail: Некоторые пользователи могут столкнуться с проблемой отправки писем из-за ошибок в настройках своего аккаунта Gmail. Убедитесь, что у вас правильно указаны настройки SMTP-сервера и что вы не используете блокировку на отправку писем.
Это лишь некоторые из причин, по которым письма могут застрять в папке «Исходящие» в Gmail. При возникновении данной проблемы, рекомендуется проверить указанные выше факторы, чтобы устранить причину и гарантировать успешную доставку ваших писем.
Подраздел 1.1: Ошибка сети или проблемы с интернет-соединением
Ошибка сети или проблемы с интернет-соединением могут быть причиной застревания писем в папке «Исходящие» в Gmail. В таком случае, все отправленные письма остаются в очереди на отправку и не могут покинуть папку. Возможные причины ошибок сети или проблем с интернет-соединением:
- Проблемы с провайдером интернет-соединения. Часто, временные сбои в работе провайдера могут привести к проблемам с подключением к Gmail и, соответственно, к невозможности отправки писем.
- Плохое качество или нестабильность Wi-Fi или сотовой связи. Если вы пользуетесь беспроводным Wi-Fi или сотовой связью для доступа к интернету, плохое качество сигнала или нестабильная работа могут вызывать проблемы с отправкой писем.
- Проблемы с настройками сети. Иногда неправильные или поврежденные настройки сетевого подключения могут привести к ошибкам при отправке писем.
Если вы столкнулись с проблемами сети или интернет-соединения и письма застряли в папке «Исходящие» в Gmail, рекомендуется выполнить следующие действия:
- Проверьте стабильность вашего интернет-соединения. Убедитесь, что у вас нет проблем с провайдером интернет-соединения и что сигнал Wi-Fi или сотовой связи качественный.
- Перезагрузите маршрутизатор и модем. Иногда перезагрузка сетевого оборудования может помочь исправить временные сбои и проблемы с интернет-соединением.
- Проверьте настройки сети на вашем устройстве. Убедитесь, что все настройки сетевого подключения правильно сконфигурированы и отключите любые прокси или VPN-сервисы, которые могут влиять на отправку писем.
Если указанные выше действия не решают проблему с застрявшими письмами в папке «Исходящие» в Gmail, возможно, следует обратиться к вашему провайдеру интернет-соединения или специалисту по настройке сети для дальнейшей помощи.
Подраздел 1.2: Превышение размера вложения
Если вы не можете отправить письмо из папки «Исходящие» в Gmail, причиной может быть превышение размера вложения. Gmail ограничивает размер прикрепленных файлов до 25 МБ для учетных записей Gmail и 50 МБ для учетных записей G Suite.
Чтобы решить эту проблему, вам нужно выполнить одно из следующих действий:
- Сократить размер файла: Если размер вложения превышает лимит Gmail, попробуйте уменьшить его размер. Вы можете использовать специальные программы или онлайн-сервисы для сжатия файлов, чтобы уложиться в ограничение.
- Использовать облачное хранение: Вместо того, чтобы прикреплять файлы напрямую к письму, вы можете загрузить их на облачное хранилище, такое как Google Диск или Dropbox. Затем вы можете отправить ссылку на файл в письме. Это позволит вам обойти лимит на размер вложений Gmail.
- Разделить вложения на несколько писем: Если у вас есть несколько файлов, которые вы хотите отправить, и каждый из них превышает ограничение размера, вы можете разделить их на несколько писем. Выберите несколько файлов и отправьте их в первом письме, а остальные – в последующих. Так вы сможете передать все необходимые файлы, не превышая лимит на размер.
Помните, что Gmail также ограничивает общий размер входящих и исходящих писем до 15 ГБ. Если у вас есть большие вложения или много писем с прикрепленными файлами, ваш почтовый ящик может заполняться быстрее. Обратите внимание на доступное место в учетной записи и удалите ненужные письма или файлы, чтобы освободить место.
Подраздел 1.3: Ограничения Gmail на отправку сообщений
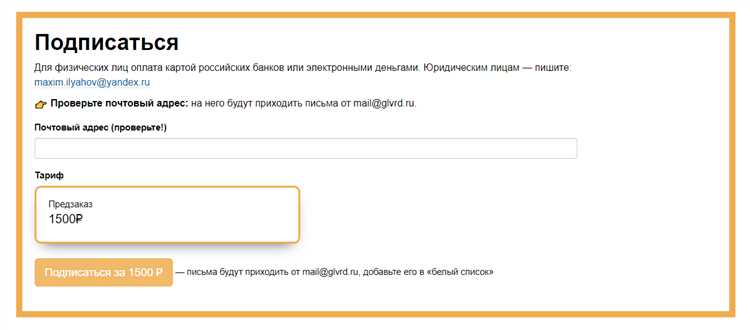
Одно из главных ограничений заключается в количестве сообщений, которые можно отправить за определенный период времени. Для новых аккаунтов есть ограничение, согласно которому вы можете отправлять до 500 писем в день. Это сделано для предотвращения спама и злоупотребления.
Также существуют ограничения на количество получателей в одном письме. Для обычных аккаунтов это ограничение составляет 500 получателей в течение 24 часов. Если вы пытаетесь отправить письмо с большим количеством получателей, Gmail может заблокировать вашу учетную запись или отклонить отправку письма.
Еще одним ограничением является размер вложений. Вы не можете отправлять вложения суммарным размером более 25 МБ. Если ваши файлы больше этого лимита, вам может потребоваться использовать другие способы передачи файлов, например, сервисы облачного хранения или файловые хостинги.
Кроме того, Gmail имеет механизмы, которые автоматически могут блокировать отправку сообщений при обнаружении подозрительной активности. Если вы отправляете несколько писем сразу или пытаетесь отправить письмо с вирусом или вредоносными вложениями, ваша учетная запись может быть заблокирована или ограничена в отправке сообщений.
Чтобы избежать ограничений на отправку сообщений, рекомендуется следить за количеством и частотой отправки писем, а также быть внимательными при отправке вложений. Обращайте внимание на предупреждения, которые может выдавать Gmail, и выполняйте их рекомендации.
Раздел 2: Как исправить ситуацию и отправить письма
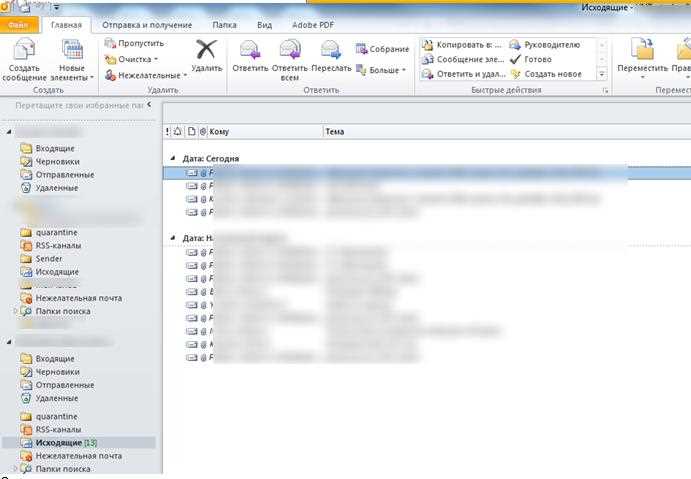
Если письма застряли в папке «Исходящие» в Gmail, вам необходимо принять несколько шагов для исправления ситуации и отправки писем:
- Проверьте подключение к интернету. Убедитесь, что у вас есть стабильное подключение к интернету, чтобы письма могли отправляться. Если у вас есть проблемы с интернет-соединением, свяжитесь с вашим интернет-провайдером.
- Перезагрузите страницу Gmail. Иногда простая перезагрузка страницы может решить проблему с застрявшими письмами. Нажмите на кнопку «Обновить» в вашем браузере или воспользуйтесь сочетанием клавиш Ctrl+R (для Windows) или Command+R (для Mac).
- Убедитесь, что письма правильно адресованы. Проверьте правильность написания адресов получателей. Убедитесь, что вы ввели правильные email-адреса и что они не содержат ошибок.
- Проверьте размер письма и вложений. Gmail имеет ограничение на размер писем и вложений. Если ваше письмо или вложение слишком большого размера, попробуйте уменьшить их размер или использовать другой способ отправки файлов, например, через облачное хранилище.
- Отключите расширения браузера. Некоторые расширения браузера могут вызывать конфликты или препятствовать отправке писем. Попробуйте временно отключить все расширения или использовать другой браузер для отправки писем.
- Свяжитесь с поддержкой Gmail. Если ни одно из вышеперечисленных решений не помогло, обратитесь в службу поддержки Gmail для получения дальнейшей помощи. Часто они могут предложить индивидуальное решение проблемы.
Следуя этим шагам, вы сможете исправить ситуацию с застрявшими письмами в папке «Исходящие» и успешно отправить свою почту.
Подраздел 2.1: Перепроверьте ваше интернет-соединение
1. Убедитесь, что у вас есть доступ к интернету.
Прежде чем делать какие-либо дальнейшие шаги для решения проблемы с письмами, застрявшими в папке «Исходящие» в Gmail, убедитесь, что у вас есть стабильное подключение к интернету. Проверьте, работает ли ваш Wi-Fi или Ethernet-подключение. Вы также можете попробовать открыть другие веб-сайты или использовать другие приложения, чтобы убедиться, что ваше соединение работает нормально.
2. Перезагрузите маршрутизатор и устройство.
Иногда, проблемы с интернетом могут быть вызваны временными сбоями в работе маршрутизатора или вашего устройства. Попробуйте перезагрузить маршрутизатор и устройство, чтобы обновить соединение. Выключите маршрутизатор, подождите несколько секунд, а затем включите его снова. Также перезагрузите ваше устройство, чтобы обновить его сетевые настройки.
3. Подключитесь к другой сети.
Если у вас по-прежнему возникают проблемы с вашим текущим интернет-соединением, попробуйте подключиться к другой сети Wi-Fi или использовать мобильные данные. Если ваше письмо отправляется успешно через другую сеть, это может сигнализировать о проблеме с вашим текущим подключением.
4. Проверьте наличие программного обеспечения, которое может блокировать доступ к Gmail.
Некоторые программы или приложения на вашем устройстве могут заблокировать доступ к определенным веб-сайтам или службам, включая Gmail. Убедитесь, что у вас нет установленного антивирусного программного обеспечения или брандмауэра, которые могут блокировать доступ к Gmail. Попробуйте временно отключить такое программное обеспечение и проверить, решает ли это проблему с застрявшими письмами в папке «Исходящие».
Примечание: Если вы не уверены, как временно отключить антивирусное программное обеспечение или брандмауэр, обратитесь к документации или поддержке соответствующей программы.

